 Na notebooku i na stacionárním počítači je možné nahrávat zvuk. To je možné díky integrované zvukové kartě. Čtěte dále, jak nahrávat hlasové a jiné zvuky s mikrofonem a bez mikrofonu.
Na notebooku i na stacionárním počítači je možné nahrávat zvuk. To je možné díky integrované zvukové kartě. Čtěte dále, jak nahrávat hlasové a jiné zvuky s mikrofonem a bez mikrofonu.
Nahrávání zvuků pomocí mikrofonu
Obsah článku
- Nahrávání zvuků pomocí mikrofonu
- Nahrávání zvuku bez mikrofonu
Chcete-li nahrávat, kromě notebooku se zvukovou kartou budete potřebovat mikrofon, adaptér a speciální program pro práci.
POMOC! Pokročilejšími programy jsou editor Sound Forge verze 6.0 a 7.0, konkurz a další. Používají se i pro profesionální práci a míchání hudby.
Uložení zvuku není obtížné. Postupujte podle pokynů níže..
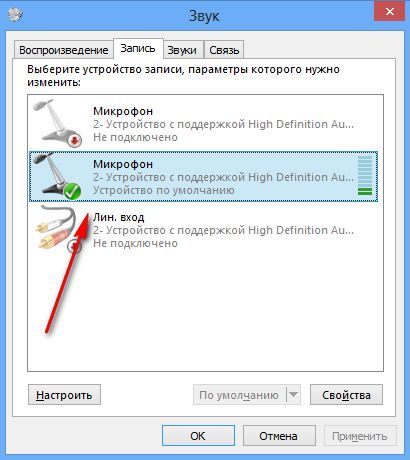
- Spusťte standardní program a vyzkoušejte mikrofon. Je přítomen v každém operačním systému a je v seznamu standardních programů.
- Můžete použít placené aplikace. K tomu je třeba je stáhnout a nainstalovat na plochu.
- Poté připojte mikrofon k zařízení: pro konektor zvolte růžový konektor. Pokud konektory nemají barvy, měli byste se zaměřit na nápis. Konektor minijack na zvukové kartě a konektor má zpravidla rozhraní jack. Proto hodí se speciální adaptér.
- V okně, které se otevře, klikněte na tlačítko „záznam“. Během minuty můžete vytvořit hlasovou zprávu (pro standardní program). Upravte hlasitost mikrofonu. Například řekněte „jeden, dva, tři“.
- Vytvořte nový soubor nebo projekt a klikněte na start. Obvykle nahrávání začne do 3 sekund, takže se na proces připravte předem. Tlačítko by mělo mít červený kruh. Na pravé straně můžete pozorovat dva senzory ve formě rovnoběžných svislých pruhů. Pokud se jejich stav změní, je mikrofon nalezen a funguje dobře.
- Tlačítko „zastavit“ umožňuje zastavit proces. Toto je malá čtvercová ikona.
- Dále, v závislosti na možnostech nainstalovaného programu, můžete poslouchat práci a uložit ji pro další úpravy. Sofistikovanější programy přidávají zvukové efekty.
- Pokud během přehrávání uslyšíte nadměrný šum, znamená to poruchu zařízení. Je vhodné použít funkci invertování - fázovou změnu zvukového signálu.
DŮLEŽITÉ! Jako mikrofon musíte použít mikrofon, nikoli sluchátka nebo reproduktory.
Nahrávání zvuku bez mikrofonu
Záznam bez mikrofonu lze také provést například z přiloženého filmu. K tomu můžete použít vestavěný mikrofon a již nainstalovaný program. Kvalita se bude výrazně lišit od profesionálního, je možný cizí hluk. Ukládání je možné ve formátu .mva. Významnou minus je neschopnost pozastavit nahrávání.

Postupujte takto:
- Nejprve musíte najít stereo mixér. Pokud není v okně, pravděpodobně je jednoduše skryta. Chcete-li ji zviditelnit, stačí kliknout na prázdné místo na obrazovce.
- Dále zapněte stereofonní směšovač jako výchozí zařízení a vypněte mikrofon.
- Zvukový záznam se provádí podle standardního schématu popsaného výše.
- Pokud při používání mixéru dojde k problémům, je nejlepší vyzkoušet některý z placených a bezplatných programů pro záznam zvuku z počítače. Je jich mnoho a výběr by měl být proveden na základě charakteristik OS a osobních preferencí.
- Kvalitu zvuku můžete upravit úpravou frekvencí. Podívejte se na hotová nastavení a vyberte příslušná nastavení. Snížením úrovně určité frekvence je snadné eliminovat šumové vady.
POZOR! Pokud nepotřebujete zaznamenávat velké množství informací a provádět jejich další zpracování, pak nemá smysl pořizovat silné zvukové programy. Koneckonců, čím jednodušší je rozhraní, tím snazší je jeho porozumění, zejména pro nezkušeného uživatele.
Moderní notebooky poskytují obrovské množství funkcí, včetně programů pro záznam zvuku. Tato funkce může být užitečná jak pro zábavu celé rodiny, tak pro profesionální činnost. Doufáme, že tento článek bude užitečný a pomůže vám provést vhodná nastavení pro nahrávání zvuku.


