Každý uživatel systému Windows bude dříve či později čelit problému, když systém začne aktualizovat v nejnepříznivější čas.
Například pracujete na důležitém projektu, strávili jste mnoho hodin před notebookem, pár minut před termínem zůstalo a přesto je to právě takový okamžik, kdy se objeví okno upozorňující, že za 10 minut se počítač restartuje a nainstaluje aktualizace. A vše by bylo v pořádku, ale pouze tato instalace netrvá vůbec dvě sekundy - je pravděpodobnější, že počítač nebude k dispozici během příští hodiny (nebo dvou či tří). Je to známé?
Nebo jiný příklad: spěcháte a spěšně vypněte počítač, plánujte si ho vzít s sebou (nebo jej zapněte, protože právě teď je třeba zahájit prezentaci řeči). V tuto chvíli počítač říká, že nyní „Instalace probíhá 1 z 108“... A proč ne paniky, zejména pokud jste před velkým publikem?
Výsledné frustraci lze zabránit. Abychom v takových případech nečekali, když už je vše, co potřebujete, již nainstalováno, můžete jednoduše oddálit samotný okamžik. V tomto článku říkáme, jak převzít kontrolu nad situací a neumožnit operačnímu systému diktovat své příkazy.
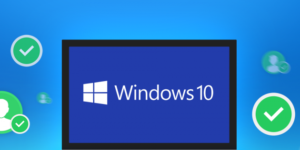
Jak zakázat aktualizace systému Windows 10 a Windows 7
Obsah článku
-
Jak zakázat aktualizace systému Windows 10 a Windows 7
- Přes ovládací panel
- Přes boční panel
Doporučujeme vám, abyste se seznámili s možnými akčními algoritmy pro dvě nejběžnější verze systému.
Důležité! Je třeba si uvědomit, že uchýlit se k těmto činnostem je nutné pouze ve zvláštních případech. Ve skutečnosti jsou důležité pro váš počítač a pomáhají udržovat zabezpečení systému Windows (mluvíme o licenci verze, při použití nelicencovaných sestav může počítač nejen zmrazit, ale také něco stáhnout nevhodné).
Přes ovládací panel
Chcete-li v systému Windows 7 otevřít ovládací panel, přejděte do nabídky Start a vyberte položku se stejným názvem v nabídce vpravo.
Ve Windows 10 je nejjednodušší způsob, jak do vyhledávání zadat název klíče. Klikněte na ikonu lupy v levé dolní části obrazovky a do řádku zadejte „Ovládací panely“. Prvním výsledkem bude přesně to, co hledáte.
Proces je dále naprosto totožný pro každou verzi operačního systému:
- v pravém horním rohu vedle řádku „Zobrazit“ označte položku „Malé ikony“;
- poklepejte na položku „Správa“;
- otevírat Služby stejným způsobem;
- v samém spodku seznamu najděte „Windows Update“ a dvakrát na něj klikněte;
- Na kartě „Obecné“ najděte řádek „Typ spuštění“ a změňte stav tohoto parametru na „Zakázáno“, poté stiskněte tlačítko „Stop“ níže, poté „Použít“ a „OK“.




Nyní nebude systém aktualizován, dokud jej nezapnete stejným způsobem.
Pomozte! Okno „Služby“ v obou verzích OS lze otevřít následovně:
- současně stiskněte klávesy “Win” a “R” na klávesnici;
- v okně „Spustit“ zadejte příkaz „services.msc“ a stiskněte „Enter“.
Přes boční panel
Ve verzi 7 systému Windows postranní panel chybí. V systému Windows 10 můžete aktualizaci zrušit, ale ne v každém z nich.
Pozor! V systému Windows 10 Home nemůžete zakázat aktualizace systému (můžete zcela zakázat centrum aktualizací, jak je uvedeno v předchozím odstavci). Tato funkce je implementována pouze v systému Windows 10 Pro.
Pokud máte profesionální verzi operačního systému, budete potřebovat:
- na boku startu klikněte na „Parametry“ (ikona ozubeného kola);
- přejděte na „Aktualizace a zabezpečení“ a v seznamu vlevo najděte „Windows Update“ - zde pravděpodobně uvidíte, které aktualizace se aktuálně stahují;
- Klikněte na „Pokročilé možnosti“;
- naproti zaškrtávacímu políčku „Odložit aktualizace“.


Zde můžete nakonfigurovat další postup v nabídce „Zvolte způsob instalace aktualizací“ (zejména „Upozornit na restartování“).
Hotovo! Stahování a instalace aktualizací se nyní spustí pouze v případě, že klepnete na odpovídající tlačítko v centru Windows Update.
Mimochodem, pokud nakonfigurujete Wi-Fi jako limitované připojení, systém nestáhne aktualizace co nejdříve. Tento problém můžete vyřešit následujícím způsobem:
- znovu přejděte na „Možnosti“;
- otevřete „Síť a internet“ a v levém menu vyberte „Stav“;
- Klikněte na "Změnit vlastnosti připojení";
- přesuňte jezdec ve sloupci „Nastavit jako limit připojení“.


Po přečtení tohoto článku můžete určitě správně nakonfigurovat proces stahování aktualizací do počítače. Zbývá jen připomenout, že je to nutné pouze v naléhavých případech. Hodně štěstí


