V naší době technologického pokroku je počítač již nedílnou součástí života. Ale při vší síle nového vývoje často selhávají. Častým problémem je odhlášení a odpojení. Ale samozřejmě existuje řešení a nyní zvážíme všechny způsoby.

Jak mohu vypnout notebook
Obsah článku
- Jak mohu vypnout notebook
- Proč se notebook nevypíná
- Notebook se při spuštění nevypne
- Notebook píše vypnutí a nevypíná se
- Jak vypnout notebook, pokud se nevypne
Standardní sekvence akcí je následující:
- Ukončete všechny spuštěné programy. Uložte text nebo jiné důležité informace.
- Klikněte levým tlačítkem na ikonu „Start“. Nachází se v levém dolním rohu obrazovky a vypadá jako koule, uvnitř které je poněkud zdeformovaný čtverec, rozdělený na čtyři části malované různými barvami.
- Na panelu, který se zobrazí na pravé straně, je nejnižší položka obvykle pojmenována „Spánek“ a vedle ní je šipka. Přesuneme na něj kurzor, máme další malý panel, na kterém musíte vybrat položku „Dokončení práce“.
- Na dotaz systému, že opravdu chceme dílo dokončit, souhlasíme kliknutím na „ano“.
Existují však situace, kdy to nelze provést.

Proč se notebook nevypíná
Může existovat několik možností.
- Problém se softwarem a ovladači instalačního hardwaru
Všechny programy a ovladače musí být licencovány a nainstalovány odborníkem. To je ale v ideálním případě v praxi to, že si uživatelé „stahují“ programy z internetu. Vysvětlení takové nedbalosti je velmi jednoduché - je zdarma.
Nemá smysl říkat, že nikdo nebude poskytovat software, ovladače a další software jen tak pro nic za nic, a jejich stažením program, uživatel získá jako „bonus“ plný přístup ke svému zařízení od třetích stran osob.
Důsledky jsou rozšířené, výdělky ze zdrojů a náklady na zaplacení elektřiny za počítač oběti. Ztráta osobních, zejména bankovních dat a v důsledku toho i peněz.
Ale hlavním problémem takového stahování je virový software. Je to přesně to, co neumožňuje nejen vypnout notebook, ale také vytváří zpomalení práce a "zmrazení", tzn. nedostatečná reakce systému na příkazy.
Důležité! Stahování programů, softwaru, ovladačů z licencovaných stránek nezaručuje jejich kvalitu. Licencované stránky jsou často podvrženy podvodníky, zabezpečený software nemůže být bez placení.
Oprava je jednoduchá. Prohledáme systém pomocí antiviru, zda neobsahuje malware, a nemilosrdně jej odstraníme.
- Porucha samotného zařízení
Počítačoví programátoři často označují počítače jako „hardware“. Částečně mají pravdu. Se všemi svými schopnostmi jsou to jen části, které mají pracovní život. V průměru pět až sedm let. Poté selže, což vede nejen k nemožnosti vypnout notebook, ale také jej obecně používat.
V tomto případě by jediným řešením byla profesionální oprava v servisním středisku.
- Zatížení pevného disku. Neplatné nastavení
Na ovládacím panelu přejděte na kartu Přidat nebo odebrat programy. Vybereme programy, které se nepoužívají, a odstraníme.
Důležité! Postupy uvolnění paměti, včetně defragmentace disku, by měly být prováděny nejméně jednou za dva týdny. Věnujte zvláštní pozornost hrám, zabírají spoustu operačního prostoru.
Pokud změníte nastavení, může být obtížné používat i servisní zařízení. To platí zejména pro údaje o napájení notebooku. Což určitě ovlivní obtížnost při odpojování notebooku.
Opravujeme to takto. Přejdeme do správce zařízení, najdeme záložku „USB řadiče“. Věnujeme pozornost všem zařízením, která zmiňují USB. Bude jich několik a každý musí být otevřen levým tlačítkem myši. Zobrazí se položka „vlastnosti“, přejděte na „správa napájení“.
Zrušíme zaškrtnutí políček všude tam, kde bude povolení k vypnutí zařízení. Uložíme změny a pokusíme se vypnout zařízení podle standardního scénáře.

Notebook se při spuštění nevypne
Velmi často dochází k situaci, kdy uživatel udělal vše správně, pokusil se odhlásit ze systému pomocí nabídky tlačítka „Start“, ale systém „visel“. V tomto případě je nutné sledovat systém stability.
Levým tlačítkem myši aktivujte aplikaci „Start“, poté „Ovládací panely“, nyní vyberte „Centrum podpory“. Poté potřebujeme kartu „údržba“ a samotný „monitor systému“.
V této sekci je dokonce intuitivně jasné, kde přesně zaškrtnutí odebrat, zejména proto, že když najedete kurzorem, zvýrazní se nápověda k tomu, co je ta či ona položka. Po těchto krocích se pokusíme práci znovu dokončit.
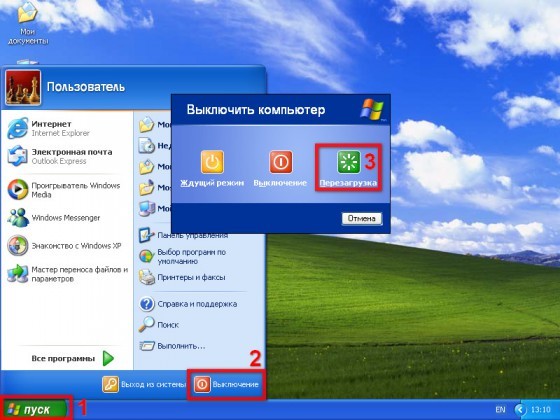
Notebook píše vypnutí a nevypíná se
Před vypnutím každý operační systém upozorní oznámením, že se vypíná. Tato situace je normální, pokud netrvá déle než deset sekund.
Pokud se to však děje po dlouhou dobu, vyvstává přirozená otázka: proč se notebook úplně nevypne? Je třeba si uvědomit, že v tuto chvíli systém ukončuje všechny otevřené procesy. Vizuálně v tuto chvíli můžeme vidět obrazovku monitoru bez otevřených „oken“, ale v tuto chvíli lze otevřít až 70 operačních programů a aplikací. To je naprosto normální, všechny jsou nezbytné pro plné fungování systému.
V takové situaci je vhodné „urychlit proces“. Chcete -li to provést, přejděte do správce úloh. Stisknutím a podržením kláves v tomto pořadí: Ctrl + Alt + Del. Otevřeme malé okno s nabídkou. Dále vyberte poslední položku „Spustit Správce úloh“.
Aplikace se otevře a zde vidíme všechny nedokončené procesy, které neumožňují správné vypnutí notebooku. Levým tlačítkem je nutné vybrat záložku „Procesy“. Přesuňte kurzor myši a stiskněte pravé tlačítko, otevře se seznam úkolů. Můžete zvolit „ukončit proces“ nebo „ukončit strom procesu“. V prvním případě uzavřeme jednu aplikaci, ve druhém může být několik propojených.
Některé aplikace se nemusí zavřít, v takovém případě systém vydá standardní varování, že tento proces nelze zavřít, protože jej používá jeden nebo více programů. Nedávat pozor. Tyto karty ponecháme.
Nyní to zkusíme znovu vypnout prostřednictvím nabídky Start.
Rada. Nejvýhodnější je zavřít procesy, a ještě rychleji, od těch, jejichž ukazatele obsazené paměti jsou vyšší než ostatní.

Jak vypnout notebook, pokud se nevypne
Pokud je situace tak obtížná, že žádný z výše uvedených tipů nepomohl, nebo je neproveditelná kvůli nedostatečné reakci na příkazy, pak můžete použít „extrémní východ“. Stiskněte a podržte tlačítko napájení po dobu pěti sekund. Obvykle se nachází nad klávesnicí v pravém horním rohu.
Tyto akce jsou však přípustné pouze v extrémních situacích, protože mají velmi špatný vliv na provoz notebooku. Poté, co bylo možné jej vypnout, pomocí stejného tlačítka zapněte počítač a přejděte do nouzového režimu.
Nezapomeňte identifikovat příčinu incidentu. Musí být nejen detekován, ale také eliminován.
- Zpočátku kontrolujeme přítomnost malwaru.
- Vyčistíme paměť a odstraníme vše, co nesouvisí s počáteční instalací.
- Defragmentujeme disk.
Snažíme se to vypnout podle pravidel pomocí „Start“. Tyto jednoduché akce často stačí k obnovení fungování systému. Pokud máme stále stížnosti na práci, algoritmus zopakujeme.
- Vstupujeme do nouzového režimu, provádíme diagnostiku a opět čištění.
- Přejdeme na ovládací panel, kde zkontrolujeme nastavení napájení.
Pokud vše výše uvedené nepřináší očekávaný výsledek, budete muset systém restartovat. Tuto schopnost má každý notebook, proto při zapnutí musíte podržet klávesu F4.
Tento proces je samozřejmě dlouhý, existuje vysoká míra rizika, že některé programy a data nebudou uloženy a dokonce i v případě zálohování je možná jejich nesprávná práce, nebo dokonce jejich absence zahájení.
Ale tato poslední možnost je v každém případě lepší než neúspěšné pokusy o vlastní opravu, což určitě povede k technické závadě nejen operačního systému, ale také přímo notebook. Být opatrný a pozorný k datům, která nastavíte, zajistí, že vaše technika bude mít dlouhý a plodný pracovní tok.

Přihlaste se k odběru našich sociálních sítí


