Máte rádi zajímavý a krásný obsah? Pravděpodobně jste si všimli, že je dvakrát příjemné obdivovat fotografie z prázdnin, filmy s neobvyklými vizuálními efekty na obrazovce velké televize - takhle jsou vidět ty nejmenší detaily. A přitom se velká skupina přátel nebude tlačit před malým monitorem. Souhlasíš?
Nevíte však, jak připojit telefon k televizi a jakou možnost připojení zvolit? V tomto článku jsme shrnuli 10 nejlepších způsobů připojení pomocí kabelu a bezdrátového připojení. Poukazovali na své silné a slabé stránky. Přinesli vizuální fotografie a podrobná video doporučení.
Mezi všemi způsoby v každém případě existuje pro vás vhodný. Zbytek si můžete přečíst a zapamatovat v budoucnu.
Obsah článku:
-
Možnosti připojení telefonu k televizi
- # 1: HDMI a Micro HDMI
- # 2: Připojení USB
- # 3: Spojte se s MHL
- # 4: Používání SlimPortu
- # 5: Osvětlovací digitální AV adaptér pro Apple
- # 6: Bezdrátový přenos přes Wi-Fi
- # 7: Připojení DLNA
- # 8: Casting Media Through Chromecast
- # 9: Cast přes Apple TV
- # 10: Propojení s Miracastem
- Jaký je nejlepší způsob?
- Závěry a užitečné video k tématu
Možnosti připojení telefonu k televizi
S připojením mobilního telefonu není ve většině případů problém, protože moderními modely jsou smartphony se systémem Android nebo Apple iOS. Obtíže vznikají kvůli nekompatibilitě telefonu s dostupnými kabely nebo operačním systémem televize.
Klíčovým bodem je výběr typu komunikace: kabelová nebo bezdrátová. V prvním případě nastávají problémy s čitelností dat a kompatibilitou. Ve druhém - s kompatibilitou, stejně jako s rychlostí a plynulostí přenosu informací.
Každá metoda by měla být posuzována samostatně. Dostupné možnosti mohou nebo nemusí fungovat nyní, ale nejlepší metoda by měla být nalezena v budoucnosti, což může vyžadovat novou techniku.

Existuje mnoho programů pro bezdrátový přístup - včetně aplikací pro údržbu a synchronizaci práce s Wi -Fi
Porty HDMI fungují dobře s funkcí propojení. Starší telefony s pomalým Wi-Fi mají často port micro HDMI. Micro HDMI na telefonech je nyní vzácností a v plné velikosti by v zásadě nikdy nemohl být.
Bezdrátová rozhraní fungují dobře na novějších telefonech a chytrých televizorech. Poptávka po vysoce kvalitní bezdrátové komunikaci neustále roste, stejně jako po dobrém obsahu zachyceném kamerou telefonu.
# 1: HDMI a Micro HDMI
Klasická verze s mnoha výhodami. Při připojení přes HDMI bude obraz na televizoru plně odpovídat obrazu na telefonu, pokud tento podporuje jeho výstup.
Chytrým telefonům posledních let tradičně chybí Micro HDMI, proto je nutný adaptér s konektorem HDMI na straně TV a USB-C, Micro USB nebo Osvětlení na straně telefonu. Při každém nákupu takového zařízení stojí za to hledat kombinované adaptéry 3 v 1 atd., Aby byly užitečné pro jiné případy. Adaptéry obvykle pracují na napájení a vybíjí se poměrně rychle.

Pokud televizor při připojení přes HDMI nereaguje, zkontrolujte, zda je vybrán výstup HDMI a zda je správně nastaven režim provozu smartphonu s televizorem
Postupujte podle tohoto postupu:
- Najděte kabel nebo adaptér HDMI, který je kompatibilní s vaším telefonem.
- Propojte televizor a smartphone kabelem a v případě potřeby adaptérem ze strany smartphonu.
- Vyberte na televizoru zdroj HDMI.
- Pokud se obrázek nezobrazí automaticky, změňte nastavení rozlišení displeje v telefonu.
- Změňte tato nastavení, dokud se nezobrazí.
Micro HDMI je dobrým rozhraním pro získávání multimédií ve vysokém rozlišení. Nepotřebuje další jídlo. Kombinuje a kombinuje s konvenčním HDMI, kabely lze kombinovat.
Pokud televizor nemá konektor HDMI, můžete se k němu připojit pomocí portů Display-Port nebo MiniDisplay-Port. V případě potřeby použijte zařízení s přechodem z Display-Port na HDMI.
# 2: Připojení USB
Osvědčená metoda, pohodlná a univerzální, s dostatečnou flexibilitou a manévrovacím prostorem. Ve výjimečných případech nemusí být televize a telefon kompatibilní s provozem USB na jedné nebo druhé straně.
Proveďte následující kroky:
- Připojte svůj smartphone k televizoru pomocí kabelu USB.
- Na televizoru vyberte zdrojový (zdrojový) port USB.
- Pokud budete vyzváni, povolte připojení v telefonu.
- Pomocí dálkového ovladače se můžete pohybovat mezi ikonami, které se objevují na televizní obrazovce.
Pokud použijete kabel adaptéru USB na HDMI, lze ze smartphonu udělat jakýsi „přehrávač médií“. Místo adaptéru můžete také použít adaptér USB na HDMI pomocí kabelu HDMI.

Připojení přes USB často selhává. Problém může spočívat ve skutečnosti, že v současné době je použití celého nebo konkrétního portu USB televizním systémem zakázáno. Nebo že je problém v systému souborů telefonu
Po připojení telefonu k televizi v první nabídce vyberte „Použít jako mediální zařízení“. Poté v televizi najděte zdroj obrazu na portu HDMI, ke kterému je telefon připojen.
Ovládejte obraz na televizní obrazovce z telefonu. V tomto případě zůstane k dispozici také funkce „Použít jako vyměnitelné úložiště“. Používá se při výstupu z telefonu do USB konektoru televizoru.
Majitelé smartphonů Android mohou využívat další vybavení. Věnujte pozornost grafickému adaptéru xBounds. Podporuje bezdrátovou i kabelovou komunikaci a funguje jako „most“ mezi televizí a zařízením Android. Funguje s rozhraním HDMI, USB a řadou bezdrátových rozhraní včetně Wi-Fi. Maximalizuje kvalitu zobrazeného obrázku.
Za zmínku stojí pomocné rozhraní USB: moderní vlajkové telefony s Androidem mají konektor USB typu C, který jim umožňuje připojení pomocí adaptéru s příslušnou zástrčkou. Na boční straně televizoru může být konektor HDMI, DVI, Display Port, VGA nebo miniDP.
Univerzální kabely pro různé zástrčky budou tak akorát a obvykle vypadají jako blok zámku. Měli byste také hledat konektory pro projektory a monitory.
# 3: Spojte se s MHL
V chytrých telefonech s procesorem MTK je k dispozici připojení prostřednictvím MHL. Lze jej použít k přenosu videa pomocí nabíjecího konektoru Micro USB nebo portu pro výměnu dat. To bude vyžadovat adaptér MHL. Samotný adaptér potřebuje napájení z 5V kabelu, což způsobí, že se samotný telefon rychle vybije.
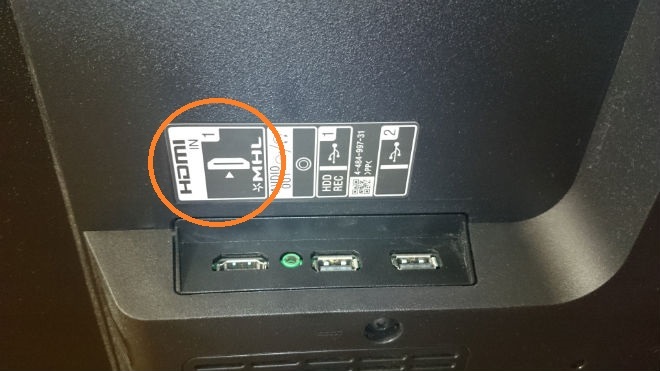
Nálepka s kompatibilitou MHL. Pokud si vyberete televizor podle kritéria MHL, nezapomeňte zjistit parametry kompatibility a standardizace
Vlajkové modely Samsung až do Galaxy 5 podporují MHL, což vám umožní sledovat videa normálně i v kvalitě 2160p (4K). Současně s touto možností připojení dochází k výraznému rušení při sledování vysoce kvalitního videa.
Kabel MHL je dobrým synchronizátorem mezi chytrou televizí a smartphonem / tabletem. Obsahuje funkce HDMI a USB. Můžete tedy současně přenášet vysoce kvalitní video a zvuk a nabíjet telefon.
Způsob připojení je nejpohodlnější: výstup HDMI ze strany televizoru je propojen kabelem s výstupem MHL v telefonu. Mnoho elektroniky však nepodporuje MHL, což samo o sobě nebude fungovat u mnoha televizorů.
Takové kabely vyrábí také Samsung - jako samostatné zařízení nebo doplněk k dalším produktům. V MHL od Samsungu jsou další kontakty pro 11 pinů, přičemž jich bývá 5. V tomto ohledu není žádné pohodlí, protože pokud počet pinů na zařízeních není stejný, bude zapotřebí adaptér.

Kabel MHL pro Samsung Galaxy S5 s převodem z Micro USB na HDMI a 11 vývody specifickými pro Samsung. Pokud si koupíte, pak současně získejte 5kolíkový adaptér
Pro streamování videa ve vysoké kvalitě 2160p (4K) byste měli zakoupit MHL 3.0. Tyto kabely jsou kompatibilní s 30 Hz a vysoce kvalitní zvuk Dolby TrueHD pro DTS-HD a 7.1. Součástí kabelu je nabíječka pro 10 Út
# 4: Používání SlimPortu
Slimport je adaptér s různými konfiguracemi kabelů. Pokud jde o funkce, připomíná technologii MHL: podporuje vícekanálový zvuk UltraHD a 4K, 7.1. Připojuje se k zařízením přes HDMI, Display-Port nebo USB. K USB adaptéru můžete připojit další zařízení.
Technologie MHL byla implementována hlavně do smartphonů Samsung a LG. Díky tomu je obraz na televizi lepší, protože přenos dat probíhá bez dekódování. Jde o stabilitu obrazu. Adaptér Micro USB na HDMI funguje bez napájení a smartphone se dobíjí přes samotný adaptér. Bude vhodné sledovat televizní pořady a procházet dlouhými misemi ve hrách se SlimPortem.

Slimport je považován za vylepšenou alternativu k MHL. Tento adaptér má nejlepší výkon, pokud jde o použitelnost a rozlišení obrazu
Současně je maximální dostupné rozlišení pro sledování videoobsahu někdy omezeno na 1080p. Hlavní nevýhodou připojení je, že někdy signál klesá a dochází k vnějšímu šumu. Zkontrolujte kabel a adaptér, zda nejsou poškozené, a poté k takovým problémům nedojde.
# 5: Osvětlovací digitální AV adaptér pro Apple
Toto je možnost pro produkty Apple. Digitální AV adaptér Lighting je kabel 2 v 1, který se spojuje s adaptérem. Úspěšně synchronizuje iPhone / iPad s jakýmkoli zařízením s konektorem HDMI.
Zařízení Apple lze připojit k televizorům, monitorům a projektorům a obraz z telefonu bude vysílán v plném rozsahu. Osvětlení umožňuje uživateli nejen prohlížet soubory a obrázky z obrazovky smartphonu, ale také procházet web.
Mezi adaptérem zařízení Lighting a televizí budete potřebovat ještě jeden přechodný adaptér - pro zásuvku Lighting nebo 30pinový konektor. Adaptér pro první, novější konektor nepřenáší obraz přímo, ale převádí obraz nízké kvality na kvalitnější. Současně se na obsahu videa a fotografií objevují artefakty.

Existují názory, že „nacpání“ adaptéru Lighting je nedokonalé a zdroje k němu připojené nemohou produkovat 1080p bez dalších aplikací
Metoda je vhodná pro majitele chytrých telefonů a tabletů od Applu.
# 6: Bezdrátový přenos přes Wi-Fi
Najednou se vývojáři zaměřili na bezdrátovou komunikaci. Nevýhodou je, že velmi dobré televizory bez funkcí Smart-TV takové připojení nepodporují nebo mají slabý signál. V tomto případě rozhodně nepřichází v úvahu přehrávání přímo ze smartphonu.
Chytré televize mají speciální bezdrátové adaptéry, které vám umožní přehrávat nejen stream videa, ale také zobrazit celý displej telefonu. Chcete -li se připojit, musíte použít router a vytvořit síť interagujících zařízení. V tomto režimu televizor vnímá telefon jako multimediální zařízení, nejen jako datový nosič.
V praxi je často vyžadováno připojení Wi-Fi Direct. Toto připojení podporují všechny chytré televize s modulem Wi-Fi. V tomto případě zařízení interagují přímo. Na televizoru stiskněte Sdílet a na smartphonu aktivujte režim Wi-Fi Direct. Nevýhodou této metody je nízká rychlost. Video nebudete moci sledovat, alespoň ve vyšší než nízké kvalitě. Načítání velkých fotografií bude trvat dlouho. Mediální soubory lze odeslat kliknutím na možnosti „Odeslat“.
V případě Wi-Fi Direct router nepotřebujete a přístupovým bodem je televize.
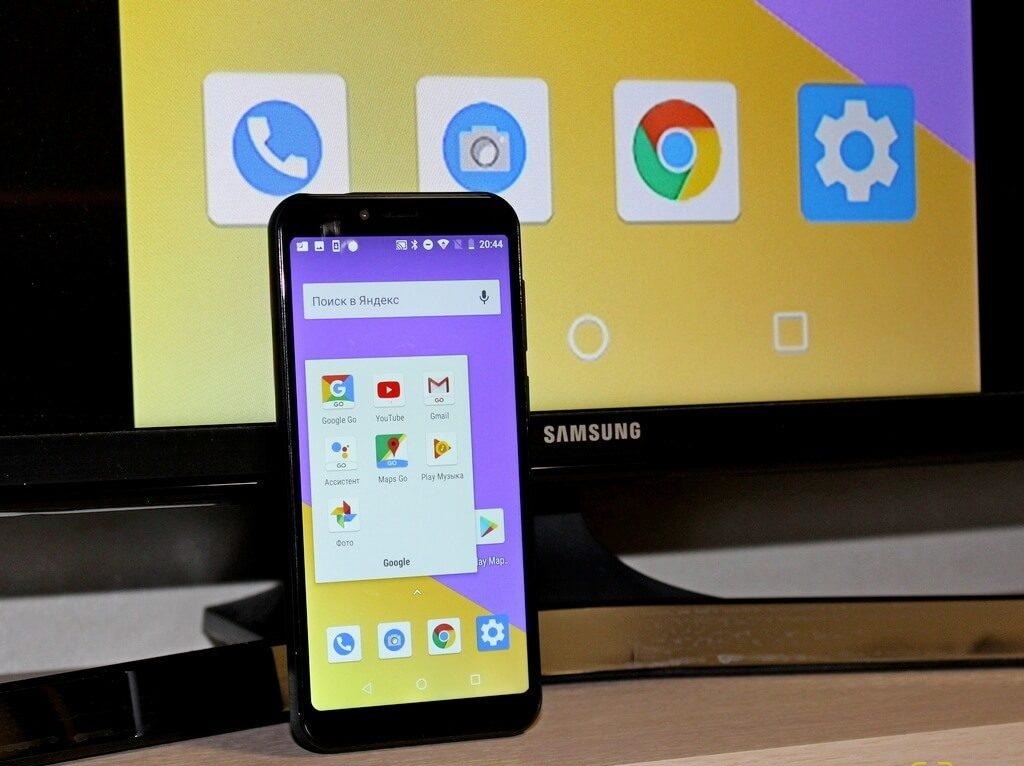
S téměř identickou strukturou čipů v Wi-Fi Direct a standardních Wi-Fi modulech dává první signál signál 5-10krát slabší
Chcete-li se připojit k Wi-Fi Direct, postupujte takto:
- V nastavení v televizi zapněte Wi-Fi Direct. Obvykle je to v cestě „Bezdrátové sítě“ - „Wi -Fi“ - „Wi -Fi Direct“.
- Telefon začne vyhledávat zařízení.
- Vyberte si mezi nimi svoji televizi.
- V možnostech použijte příkaz „Odeslat“.
Wi-Fi Direct je dobrá metoda pro telefony Android až do verze 3 včetně a iPhony až do 4 s, protože nefungují s moderními moduly Wi-Fi.
# 7: Připojení DLNA
DLNA je soubor standardů pro výměnu dat. Jedna z klasických a praktických možností a bude vyhovovat majitelům zařízení Android.
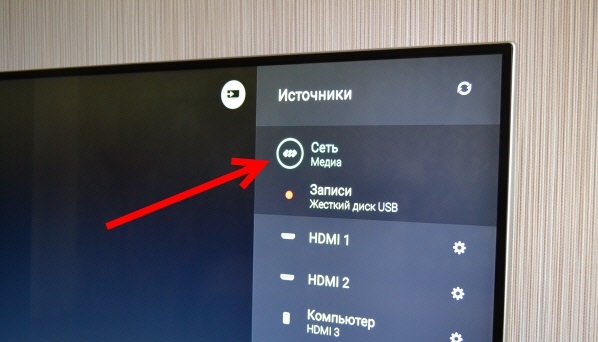
Mezi zdroji na televizorech Philips je rozhraní DLNA umístěno v síti Media Network - uvnitř musíte najít ikonu telefonu a vybrat soubor, který chcete zobrazit
Chcete -li pracovat prostřednictvím DLNA, postupujte takto:
- Připojte svůj televizor a smartphone k domácí síti. Přístupovým bodem je router a telefon a televize jsou k němu již připojeny. Kromě toho, pokud existuje kabel pro připojení k routeru, můžete jej použít.
- Zkontrolujte, zda jsou váš smartphone a TV ve stejné síti.
- Přejděte do nastavení televize a zapněte DLNA.
- Na smartphonu otevřete Průzkumník souborů nebo Galerii.
- Na konkrétním souboru klikněte na možnosti a vyberte přehrávač se stejným názvem jako televizor.
- Po instalaci BubbleUPnP bude k dispozici vysílání z jiných programů v telefonu a různá nastavení.
Drtivá většina chytrých televizorů toto připojení podporuje. Rozlišení videa a obrazu závisí na televizoru samotném: HD nebo Full HD. S DLNA není možné sledovat celý obsah telefonu jako celek, ale pouze video, fotografie a hudební soubory. Smartphone a TV musí mít síťové připojení a podporovat tuto technologii.
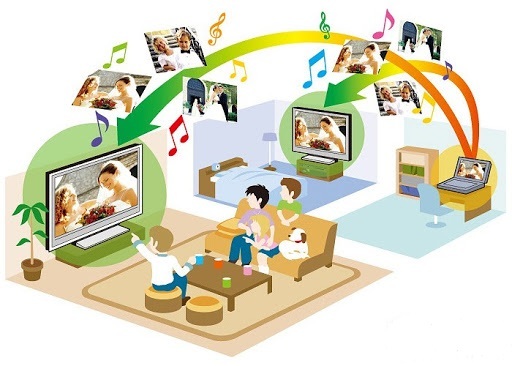
Pracovní prostředí DLNA může být kabelové nebo bezdrátové a vždy existuje vysoká rychlost s libovolným počtem účastníků připojení
DLNA je na zařízeních výrobců „skrytá“ pod různými názvy:
- Samsung - AllShare;
- Sony - VAIO Media Player;
- LG - CHYTRÉ SDÍLENÍ.
Například v telefonu HTC bude proces přenosu dat vypadat takto: Zahájení přehrávání souboru TV, musíte otevřít galerii, vybrat požadovaný soubor, kliknout na „Více“ a vybrat přehrávač, který odpovídá cíli Chytrá televize. Pokud se soubor poté nezobrazí na televizní obrazovce, musíte nainstalovat další software stejného jména s DLNA nebo názvem, pod kterým je tato technologie v konkrétním případě přítomna výrobce.
# 8: Casting Media Through Chromecast
Google vyvinul streamovací zařízení Chromecast a Chromecast 2, které fungují bezdrátově se smartphonem a připojují se k televizi přes USB. Tyto flash disky jsou v podstatě přehrávače médií a rozšiřují funkce běžné nebo chytré televize.
Sekvence pro připojení k TV:
- Připojte přijímač k HDMI na vašem televizoru.
- Na druhou stranu připojte Chromecast do elektrické zásuvky, a to buď přímo, nebo prostřednictvím USB adaptéru.
- Nainstalujte si do smartphonu aplikaci Chromecast.
- Zadejte kód, který se zobrazí po instalaci.
- Povolit bezdrátový přístup.
- Spusťte libovolný soubor v aplikaci kompatibilní s TV.
- Přejděte na seznam zařízení a klikněte na Chromecast.
- Telefon je nyní přehrávačem zobrazeným na televizní obrazovce.
Kromě toho si nainstalujte aplikaci Google Home pro svůj smartphone se systémem iOS nebo Android. Pracujte s nastavením v tomto programu prostřednictvím svého účtu Google.

Obtížnost práce s Chromecastem spočívá v tichém režimu nastavení, přičemž musíte spravovat připojení prostřednictvím prohlížeče v telefonu a přenášet obsah po instalaci rozšíření do prohlížeče
U Smart-TV vykazují rozhraní jako Chromecast dobrou rychlost interakce, ale v jiných případech je to obtížné.
# 9: Cast přes Apple TV
Nejpohodlnější možnost pro majitele mobilních zařízení iOS, kteří chtějí sledovat jejich obsah v televizi. Apple TV a Apple TV 4K jsou set-top boxy, které běží na AirPlay, což je zase funkce aplikace Apple TV. Sekce AirPlay je zodpovědná za organizaci prohlížení vizuálního obsahu.
Majitelé aplikace Apple TV a přehrávače Apple TV 4K nebudou mít žádné problémy ani chyby. Tento přehrávač médií synchronizuje všechna zařízení Apple, pokud je v určitém okamžiku spojuje jedna bezdrátová síť.
Kvalita obrazu je dosažena tak vysoko, jak je to jen možné, a to jak z hlediska rozšíření, tak obsahu. Spolehněte se na závadu v rozlišení 1080p. Temnější stránkou je až půlsekundové zpoždění, které vám zabrání v normálním hraní online nebo akčních her.
Následuj tyto kroky:
- Připojte iPhone a Smart TV ke stejné síti.
- Otevřete Ovládací centrum a klepněte na Přehrát obrazovku.
- V zobrazeném seznamu vyberte Apple TV.
Uživatelé mají možnost přehrávání videa uložit video do televizoru, na kterém se přehrává. Apple TV funguje téměř se všemi chytrými televizory.

Přehrávač Apple TV je třeba pravidelně restartovat: Chcete -li to provést, přejděte na „Nastavení“ - „Obecné“ - „Restartovat“ a na novějších zařízeních v „Nastavení“ - „Systém“ - „Restartovat nyní“
Pokud je Smart TV nová a telefon je zastoupen značkou Apple, všechny akce se provádějí rychle, téměř na 1 kliknutí. V takovém případě bude nutné upravit velikost obrazu na externím zdroji.
Apple TV 4K se ukáže jako výhodná volba pro všechny druhy hráčů, ale stále nebude univerzální. Aplikace AirPlay vám umožňuje vytvářet prezentace a také hrát z telefonu.
# 10: Propojení s Miracastem
Miracast je bezdrátové připojení založené na bezdrátovém displeji. Kompatibilní se systémem Android 4.2 a novějším, Windows Phone 8.1 a novějším. Miracast podporuje většinu chytrých televizorů. Technologie je založena na Wi-Fi, ale pokud v televizi není přijímač Wi-Fi, bude tuto funkci provádět adaptér připojený k portu HDMI.
Připojení přes Miracast - postup pro „chytrou“ televizi:
- Aktivujte Miracast v nastavení sítě.
- Na smartphonu najděte položku „Obrazovka“ a poté „Bezdrátový monitor“.
- Aktivujte funkci Miracast.
- Vyberte svůj televizor ze zjištěných zařízení Miracast.
- Obraz se okamžitě objeví v televizi, a pokud se tak nestane, opakujte celý cyklus.
K dispozici jsou televizory s vestavěným Miracastem. Tuto funkci musí uživatel použít pouze v nastavení televize, v telefonu stiskněte „Bezdrátový monitor“ a v seznamu vyberte televizor.
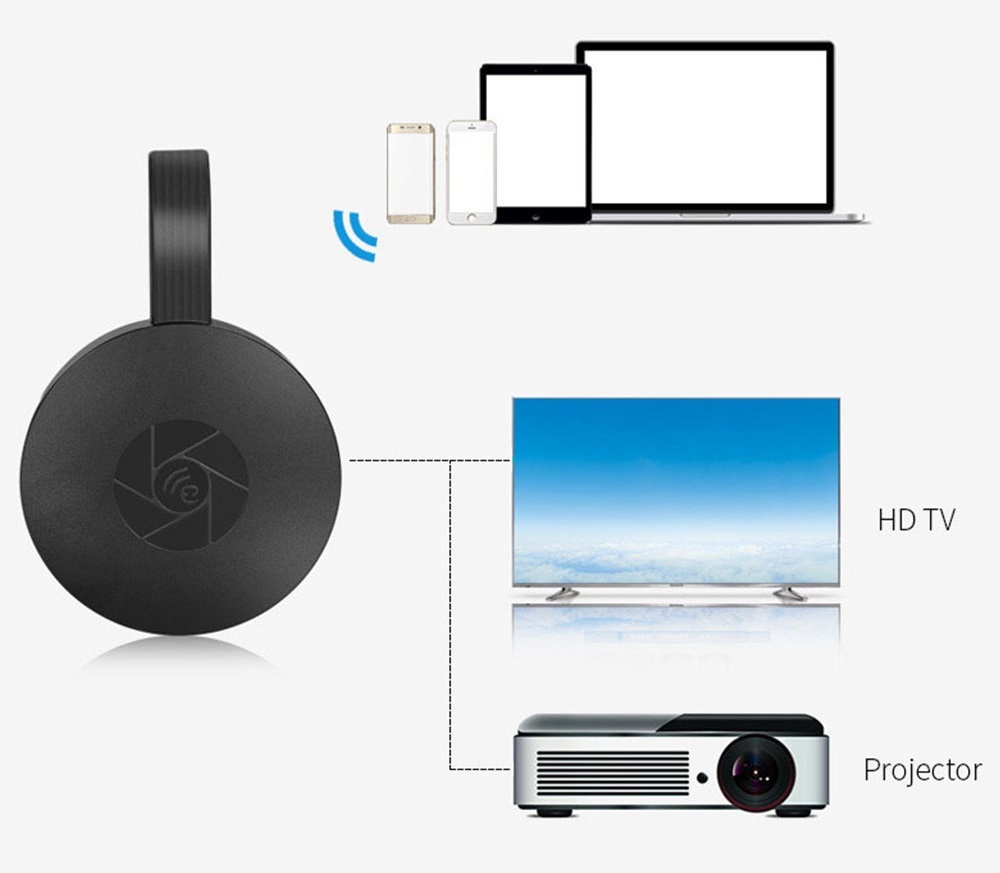
Miracast lze použít na mnoha zařízeních a ve vysokém rozlišení, v případě potřeby rychle přepínat mezi Miracast a AirPlay
Postup pro ostatní televizory s podporou multimédií:
- Kupte si adaptér, ideálně multifunkční adaptér s podporou Miracast, AirPlay a Chromecast.
- Zapojte adaptér do konektoru HDMI na televizoru a poté zapněte napájení USB, aby nedošlo k nadměrnému vybití.
- Otevřete na telefonu Display and Wireless Monitor a povolte Miracast, další možností je připojení přes aplikaci Miracast.
Varianta s Miracastem je významově podobná AirPlay, ale má nižší rychlost - zpoždění dosahuje 1 sekundy. V případě přímých přenosů bude vše ještě pomalejší. Nemá smysl používat Miracast ke streamování vysílání z mobilního telefonu. Kvalita obrazu je horší než u AirPlay.
Pokud je tato vysoká kvalita důležitá bez jakékoli opravy, neměli byste Miracast pro 4K používat.

Při použití adaptérů Miracast často dochází ke zvuku „mimo synchronizaci“ a se snížením kvality video obsahu tento problém stále přetrvává
Pokud jde o zvuk, podporuje vícekanálový Dolby ACR 5.1.
Problémem Miracast je nekompatibilita s některými chytrými televizory a smartphony.
Jaký je nejlepší způsob?
Pokud se můžete připojit k HDMI, neměli byste hledat alternativy. To jsou široké příležitosti i vysoká kvalita. Na druhé místo by měly být umístěny metody bezdrátového připojení pro zařízení se stejným OS nebo OS od stejného výrobce.
Možnost s Wi-Fi Direct je považována za kategoricky nepohodlnou, i když v některých situacích je ideální. Pokud například potřebujete zobrazit několik souborů a celý proces zabere trochu času. Metoda USB, i v případě selhání, zůstává díky své převaze velmi cenově dostupná, protože téměř každý adaptér má konektor USB. Metoda MHL má nejvíce problémů s kompatibilitou.

Rychlý způsob: použijte v telefonu standardní Wi-Fi a aplikaci Smart TV a připojte se přes ni k televizní obrazovce
Majitelé zařízení Android a Smart TV si Miracast zamilují. Kupte si Chromecast navíc k běžné televizi.
Majitelé chytrých telefonů Apple budou těžit z kombinace přehrávače médií Apple TV 4K spolu s adaptéry Lighting a Miracast. K připojení telefonu k televizi budete ve většině případů potřebovat různé adaptéry. Kupte si je, kdykoli je to možné.
Mimochodem, chytré televize se mohou stát součástí chytré domácnosti. Přečtěte si, co to je a jak to vybavit tento článek.
Kromě chytrých televizí existují ještě další chytrá zařízení pro domácnostnavrženy tak, aby byl váš život pohodlnější a jednodušší.
Závěry a užitečné video k tématu
Připojení aplikace a bezdrátového připojení YouTube, připojení zařízení Android krok za krokem:
Easy Connect TV pro iPhone:
Jak připojit telefon pomocí adaptéru Miracast - přehled zařízení:
Obvykle je možné telefon připojit k televizi od prvního nebo podruhé. Existuje mnoho způsobů, jak to udělat. Stojí za to zaměřit se na osvědčené možnosti, ale musíte také věnovat pozornost novějším technologiím zaměřeným na plnohodnotné vnímání moderního obsahu.
V posledních hrách existuje mnoho komponent, pro které je dokonalý obraz zásadně důležitý. Starý obsah můžete sledovat i při nestabilním připojení. Pokud máte rádi pohodlí a kompaktnost, použijte bezdrátové připojení.
Pokládejte otázky, sdílejte cenné informace s ostatními čtenáři. K tomu je k dispozici formulář zpětné vazby pod článkem. Sdělte nám, jaké způsoby připojení jste osobně použili a zda jste byli spokojeni s kvalitou přehrávání.


