Eine Alternative zur üblichen Maus in einem Laptop ist das Touchpad - TouchPad. Es ist praktisch für die autonome Verwendung des Geräts (z. B. auf Reisen), wenn die externe Maus eine Belastung darstellt. In einigen Fällen reagiert diese Anzeige nicht auf Befehle. Berücksichtigen Sie die möglichen Ursachen für Fehler und Lösungen für das Problem. So aktivieren Sie die sensorische Maus? Gehen wir von einfachen zu komplexen Methoden über.

System neu starten
Artikelinhalt
- System neu starten
-
Tastaturkürzel
- Termin
- Besondere Funktionen
- BIOS
- Treiber installieren / neu installieren
- Einstellungen für den Mausemulationsmodus unter Windows10
- Körperlicher Defekt
Unabhängig vom installierten System, der Marke und dem Laptop-Modell ist dies der erste Schritt. Möglicherweise ist das System kurzzeitig abgestürzt und verschwindet nach einem Neustart.
Wenn möglich, schließen Sie eine externe Maus an. Ist dies nicht der Fall, sind folgende Optionen möglich:
- Verwenden Sie die Win-Taste (oder das Kontrollkästchen), um das Startmenü aufzurufen.
- Verwenden Sie die Pfeile links - rechts - oben - unten, um "Neustart" auszuwählen. Drücken Sie "Enter" und warten Sie, bis der Befehl abgeschlossen ist.
- Wir rufen ein spezielles Menü mit der Kombination "Strg + Alt + Entf" auf. Gehen Sie mit den Pfeilen zu "Shutdown" und drücken Sie "Enter".
- Verwenden Sie die Tastenkombination Alt + F4, um einen Neustart vom Desktop aus durchzuführen.
- Gehen Sie im folgenden Fenster zu "Herunterfahren".

Wenn die einfachsten Methoden nicht geholfen haben, wenden wir uns ernsteren Methoden zu, um das Problem zu lösen.
Tastaturkürzel
Sie können das Touchpad auf den meisten Laptops mit einer bestimmten Tastenkombination aktivieren / deaktivieren. Normalerweise ist dies die Taste „Fn“ + eine der Tasten in der oberen Reihe von F1-F12. Für die gängigsten Laptop-Modelle gilt Folgendes:
- Gigabyte-Fn + F1;
- Sony-Fn + F1;
- Fujitsu-Fn + F4;
- Samsung-Fn + F5;
- Dell-Fn + F5;
- Toshiba-Fn + F5;
- Lenovo-Fn + F6;
- Acer-Fn + F7;
- ASUS-Fn + F9.
Geräte der Marke Hewlett-Packard haben keine solche „magische“ Kombination. Die Ingenieure haben dafür einen Schlüssel vergeben. Wenn das Modell älter ist und keine Schaltflächen vorhanden sind, können Sie diese Aufgabe ausführen, indem Sie in der linken Ecke des Touchpanels auf doppelklicken (gedrückt halten).
Zusätzlich zu HP Geräten können Sie bei einigen Herstellern das Touchpad mit einer Sondertaste einschalten, indem Sie auf die Aussparung neben dem Bedienfeld klicken. Die Referenz ist eine spezielle Bezeichnung.

Termin
Die Kombination von Tastenkombinationen ist eine äußerst nützliche Funktion, die die Arbeit, die Navigation und den Zugriff auf Ordner und Dateien erheblich beschleunigt. Das Ziel wird über ein spezielles Dialogfeld konfiguriert. Sie können die Maus speziell für Sie, Ihre Aufgaben und Vorlieben anpassen.
Es gibt jedoch bereits Standard-Tastenkombinationen (die Sie jederzeit ändern können, wenn Sie dies wünschen). Sie sind für alle Geräte gleich. Zum Beispiel mehrere Standardkombinationen:
- Die NumLock-Taste schaltet die Laptop-Tastatur ein / aus.
- Durch Drücken der Tasten mit Ausnahme von „0“ und „5“ können Sie den Cursor steuern.
- Sie können die Bewegung mit den Tasten „Shift“ / „Ctrl“ beschleunigen / verlangsamen.
- Laptop sperren "Win + L", Explorer aufrufen "Win + E", Kontextmenü "Shift + F10".
WICHTIG Das Tastaturlayout (Sprachauswahl) bei Verwendung von Hotkeys spielt keine Rolle. Der Befehl wird mit jedem von ihnen ausgeführt.

Besondere Funktionen
Die falsche Konfiguration einer speziellen Funktion ist einer der Gründe, warum das TouchPad nicht auf Befehle reagiert. In diesem Fall wird beispielsweise in den Einstellungen festgelegt, dass sich das Bedienfeld automatisch ausschaltet, wenn eine zusätzliche Maus angeschlossen wird.
Wir erklären Ihnen, wie Sie die eingebaute Maus auf einem Laptop aktivieren, wenn es nur um die Einstellungen geht. Muss nachsehen. Wir gehen zum "Control Panel" - "Equipment and Sound" - "Mouse". Gehen Sie zu "Eigenschaften" - "Zeigeroptionen". Wir setzen / deaktivieren das Kontrollkästchen neben "Schalten Sie das Touchpad mit angeschlossener Maus aus."
Wenn diese Funktion nicht aktiv ist (es gibt keine Dämmerung), fahren wir mit der weiteren Überprüfung fort.

BIOS
Wenn das Panel nach den vorherigen Aktionen immer noch nicht auf Befehle reagiert, ist es möglicherweise in den BIOS-Einstellungen deaktiviert.
WICHTIG Das ist nicht schwer, aber wenn für Sie die Wörter absolut nichts aussagen, dann ist es besser, einen Spezialisten zu bitten, dies zu tun. Wenn Sie die Einstellungen außer Kraft gesetzt haben, können weitaus mehr globale Probleme auftreten als bei einem nicht verbundenen Panel.
Starten Sie den Computer neu, drücken Sie "F2" oder "Löschen". Geben Sie die Einstellungen ein. Suchen Sie das "interne Zeigegerät". In der Nähe sollte "Aktivieren" (aktiv) sein.
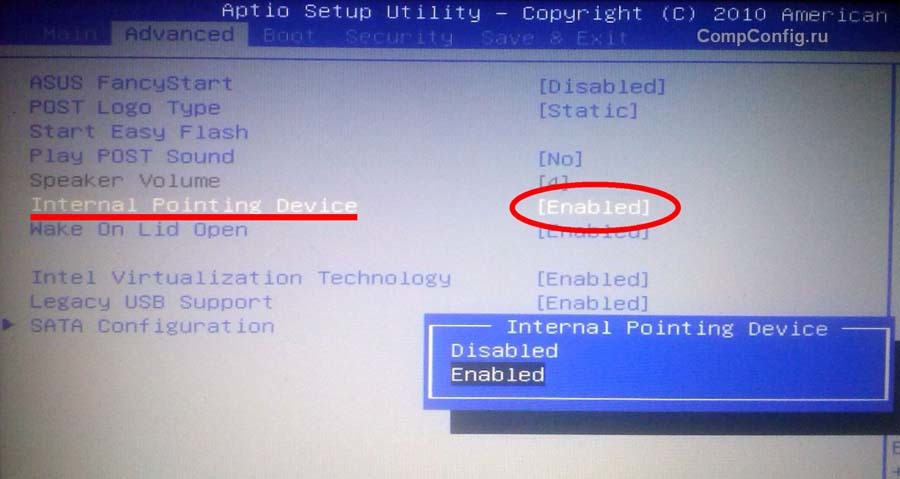
Treiber installieren / neu installieren
Der korrekte Betrieb des Laptops ist ohne die richtige Software nicht möglich. Es wird normalerweise installiert, wenn Sie ein System kaufen oder installieren, aber manchmal müssen Sie es selbst installieren.
Einer der möglichen Gründe, warum das Problem aufgetreten ist, ist, dass der Treiber abgestürzt und veraltet ist. Wir empfehlen, es auf der offiziellen Website des Herstellers zu finden.
WICHTIG Achten Sie vor der Installation der Treiber darauf, ob sie für Ihr Gerät geeignet sind und ob die Bittiefe mit der Version des Windows-Betriebssystems übereinstimmt.
Treiber sind für das Gerät geeignet, wenn mindestens einer von mehreren Parametern übereinstimmt. Obwohl richtiger ist ein vollständiger Zufall. Dann können Sie den reibungslosen Betrieb des Gerätes gewährleisten.
Nach der Installation ist ein Neustart des Laptops erforderlich. Überprüfen Sie die Leistung des Touchpads. Alles ist in Ordnung - du hast es gut gemacht, du hast die Aufgabe alleine erledigt, das Problem bleibt bestehen - vielleicht ist es ein mechanischer Ausfall.

Einstellungen für den Mausemulationsmodus unter Windows10
Unter Windows 10 werden die Namen von Abschnitten und Registerkarten geringfügig geändert. Um die vorherigen Absätze auszuführen, spezielle Funktionen zu definieren, die Treiberversion zu überprüfen oder zu anderen Einstellungen zu wechseln, müssen Sie 4 Schritte ausführen:
- Öffnen Sie die "Optionen", rufen Sie das "Start" -Menü auf, klicken Sie mit der linken Maustaste auf die Eigenschaften (Bild des Zahnrads).
- Wir halten an den "Geräten".
- Wir interessieren uns für den Bereich "Touch Panel" - "Related Settings".
- Öffnen Sie die Registerkarte „Hardware“ und suchen Sie die Eigenschaften der gewünschten Maus.



Auf denselben Registerkarten können Sie Treiber aktualisieren, Eigenschaften auswählen, Parameter ändern und die Gerätefunktion überprüfen.
Körperlicher Defekt
Wenn Sie alle oben genannten Schritte ausgeführt haben, die Aktivierung der sensorischen Maus jedoch nicht verstanden haben, liegt möglicherweise ein physischer Fehler vor. Dies kann ein Defekt des Panels selbst, ein Defekt oder eine Oxidation des Kontakts sein. Wenden Sie sich auf jeden Fall an Profis - hier reicht Ihr Wissen nicht aus.



