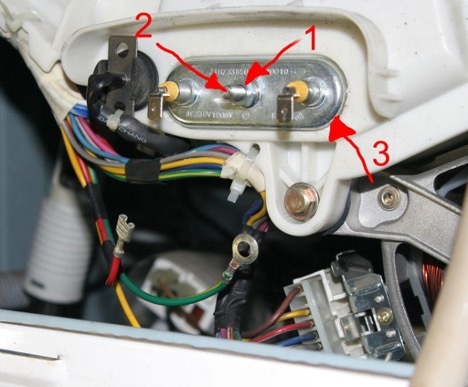Es gibt mehrere bewährte Möglichkeiten, ein iPad an einen Computer anzuschließen. Sie können beispielsweise eine Verbindung über normale USB- oder Wireless-Technologie herstellen. Schritt-für-Schritt-Anleitungen für jede Methode finden Sie in diesem Artikel.
Der Inhalt des Artikels
- Über USB
- Über WLAN
- Über Bluetooth
Über USB
Eine Möglichkeit, ein iPad an einen Computer anzuschließen, ist die Verwendung eines Standard-USB-Kabels. Eine vielseitige Option, die in fast allen Fällen eingesetzt werden kann. Darüber hinaus wird es unbedingt vor der ersten Verbindung über WLAN verwendet.
Um zu verstehen, wie Sie ein iPad über USB an einen Computer anschließen, müssen Sie ein Apple-Kabel verwenden, dessen Typ vom Anschluss des Gadgets abhängt:
- an die ältesten Geräte, die vor 2014 auf den Markt kamen, schließen Sie einen Adapter mit 30-poligem Stecker an;
- Wenn das Modell im Zeitraum 2014–2018 auf den Markt kam, benötigen Sie ein Lightning-Kabel;
- für modernere Geräte – USB-C: Dies ist die Hauptoption zum Verbinden des iPad mit iTunes.
In manchen Fällen benötigen Sie weitere Kabel, die nicht im Basispaket enthalten sind. Es kann sich beispielsweise um einen USB-C-Adapter handeln und ist auch in mehrere Typen unterteilt: AV und VGA.
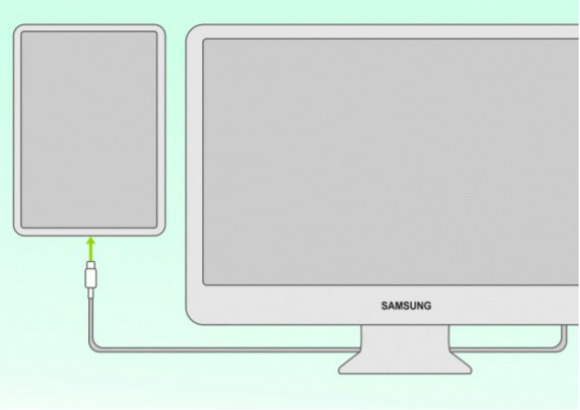
Wenn alle Kabel vorbereitet sind, können Sie herausfinden, wie Sie das iPad an den Laptop anschließen. Die Anleitung ist ganz einfach:
- Verbinden Sie beide Geräte mit einem Kabel.
- Gehen Sie über das Symbol in der Tabelle oder im Explorer zu „Arbeitsplatz“.
- Klicken Sie auf das Tablet-Symbol und sehen Sie viele Ordner.
- Unter ihnen finden Sie „Interner Speicher“ und dann „DCIM“.
Hier ist es wichtig, das allgemeine Prinzip von Apple-Gadgets zu verstehen: Es ist möglich, ein iPad an einen Computer anzuschließen, aber Sie können erst nach der Installation der speziellen iTunes-Anwendung mit Dateien arbeiten. Es ermöglicht Ihnen, den Namen von Dokumenten zu ändern, sie zu kopieren oder zu löschen. Ohne dieses Programm können Sie nur Fotos, Videos und andere Materialien anzeigen.
Über WLAN
Es gibt eine weitere Möglichkeit, ein iPad über WLAN mit iTunes auf einem Computer zu verbinden. Dies ist auch dann möglich, wenn sich die Geräte in verschiedenen (benachbarten) Räumen befinden. In diesem Fall wird weiterhin USB benötigt, da die erste Verbindung darüber erfolgt. Danach können Sie die Verbindung ohne Kabel herstellen. Wenn Sie jedoch ein Betriebssystem der Catalina-Version oder niedriger haben, können Sie den integrierten Finder verwenden.
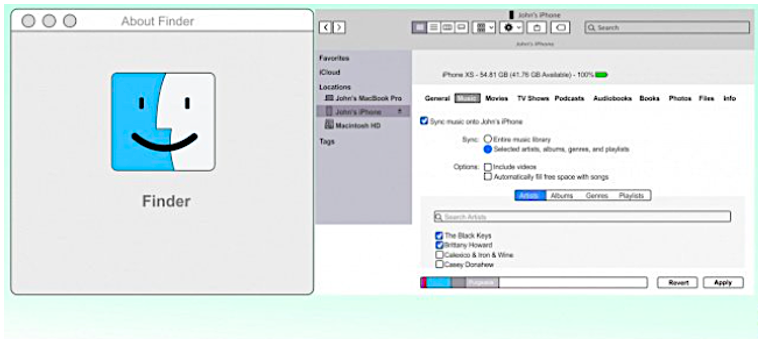
Die Art und Weise, wie Sie das iPad mit dem Finder verbinden, besteht aus den folgenden Schritten:
- Öffnen Sie den Finder und verbinden Sie das iPad mit dem Computer. An der Seite des Fensters sehen Sie das Tablet-Symbol.
- Klicken Sie anschließend darauf und bestätigen Sie auf dem Tablet, dass das Gerät vertrauenswürdig ist.
- Wählen Sie den Datentyp aus, der im Job verwendet werden soll. Klicken Sie auf die Schaltfläche „Synchronisieren“.
- Der nächste Schritt in der Anleitung zum Verbinden des iPad mit iTunes besteht darin, die Dateien auszuwählen und anzukreuzen, die Sie synchronisieren möchten.
- Dann müssen Sie nur noch Ihre Aktion bestätigen und mit dem nächsten Schritt fortfahren – der drahtlosen Synchronisierung. Dazu wird das Tablet über einen normalen USB-Anschluss mit dem Computer verbunden und der Finder geöffnet.
- Wählen Sie dann das gewünschte Gerät aus und wählen Sie den Befehl „Anzeigen, ob eine WLAN-Verbindung besteht“.
- Bestätigen Sie Ihre Aktion.
Auf älteren Geräten ist das Mojave-Betriebssystem installiert. Daher können Sie ein iPad mit dem folgenden Algorithmus an einen Computer anschließen:
- Das iPad wird wieder über Standard-USB mit dem PC verbunden.
- Gehen Sie als Nächstes zum iTunes-Programm und klicken Sie auf das iPad-Symbol, das sich auf der linken Seite befindet.
- Rufen Sie danach das Menü „Übersicht“ auf und gehen Sie zum Abschnitt „Parameter“.
- Wählen Sie unter allen Elementen die iPad-Synchronisierung über WLAN aus.
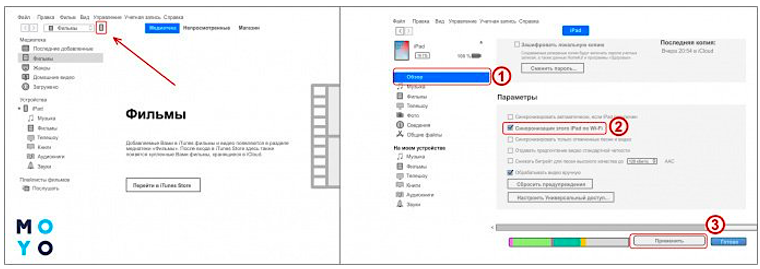
- Im letzten Schritt der Anleitung zum Anschließen des iPod an den Computer müssen Sie das Menü aufrufen Einstellungen, gehen Sie zum Hauptbereich und geben Sie erneut den Befehl zur Synchronisierung über WLAN, diesmal jedoch mit iTunes.
- Darüber hinaus müssen diese Aktionen nicht mehr durchgeführt werden, da die Verbindung und Synchronisierung automatisch erfolgt. Dies ist besonders praktisch, wenn das iPad aus irgendeinem Grund nicht über USB mit dem Computer verbunden werden kann.
Über Bluetooth
Sie können ein iPad auch auf andere drahtlose Weise mit einem Computer und anderen Geräten verbinden – über Bluetooth. Ohne zusätzliche Ausrüstung ist dies jedoch nicht möglich – Sie müssen zunächst einen Bluetooth-Adapter auf Ihrem PC installieren.
Die Anleitung zum Anschließen des iPad an den PC ist sehr einfach:
- Bluetooth ist am Computer und am Gadget selbst aktiviert.
- Wählen Sie anschließend den gewünschten Computer aus der Liste aus.
- Synchronisieren Sie beide Gadgets.

Sie können sich auch im Modemmodus verbinden. Eine ähnliche Methode, wie man ein iPad über USB mit einem Computer verbindet, ist der Wi-Fi-Aktivierungsmethode völlig ähnlich. Die Verbreitung des Internets erfolgt aber nicht über einen Router, sondern über ein Tablet. Darüber hinaus funktioniert diese Methode nur unter der Bedingung, dass das iPad über einen Steckplatz zum Einbau einer SIM-Karte verfügt, da über diesen die Verbindung hergestellt wird.
Der Algorithmus ist dieser:
- Gehen Sie zum iPad und wählen Sie Einstellungen.
- Klicken Sie auf den Link „Mobilfunkdaten“.
- Erteilen Sie den Berechtigungsbefehl.
- Wechseln Sie in den Modemmodus und beginnen Sie mit der Verbreitung des Internets.
Die Verteilung kann auf drei Arten erfolgen:
- Über das Wi-Fi-Netzwerk – dazu müssen Sie sich durch Eingabe des entsprechenden Passworts mit dem PC verbinden.
- Per Bluetooth – genau das gleiche wie oben beschrieben.
- Über USB – eine Methode wie das Anschließen eines iPad an iTunes über einen Computer wird normalerweise nur dann verwendet, wenn die Geräte kein Modul für Bluetooth oder Wi-Fi enthalten.
Jetzt ist klar, wie man ein iPad an einen PC anschließt. Alle Optionen sind recht einfach, in einigen Fällen ist jedoch zusätzliche Ausrüstung erforderlich. Darüber hinaus müssen Sie das kostenlose iTunes-Programm herunterladen, um Dateien nicht nur anzuzeigen, sondern auch zu verwalten. Dann ist die Nutzung von Apple-Gadgets abgeschlossen.