In the modern world, more and more devices that use wireless technology. Among others, the market has long had wireless mice and keyboards that can provide computer control without connecting wires and cables.
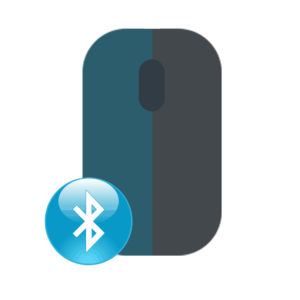
How to enable a wireless mouse on a computer
The content of the article
-
How to enable a wireless mouse on a computer
- Bluetooth mouse
- Rf mouse
- Induction mouse
- Possible connection difficulties
Wireless devices connect in a variety of ways. There are devices that support Bluetooth-connection, radio frequency with the module, and induction.

Bluetooth mouse
All modern laptops have built-in Bluetooth modules, so often connecting a wireless mouse is straightforward. Completed on a Bluetooth connection are characterized by a fairly quick response and reliable switching.
ATTENTION. Bluetooth can provide a stable connection of up to 8 meters, which allows you to control your computer from different angles of the room.
In order to configure a wireless device, you must go to the appropriate menu. To do this, open “Start” - “Control Panel” - “Devices and Printers”.
REFERENCE. Often, the sub-item “Devices and Printers” is located next to the “Control Panel”.
 In the menu that opens, a list of connected devices is displayed. In order to add a new one, click on the item “Add device”. The computer can only find the mouse on. Usually, the power button is located on the panel itself and is indicated by the words “On \ Off”. If the button could not be found, you should use the technical documentation, which describes in detail the basis of the device.
In the menu that opens, a list of connected devices is displayed. In order to add a new one, click on the item “Add device”. The computer can only find the mouse on. Usually, the power button is located on the panel itself and is indicated by the words “On \ Off”. If the button could not be found, you should use the technical documentation, which describes in detail the basis of the device.
After the computer itself has found the desired model, you should click "Next" and Windows will install the necessary software itself. After that, the device is ready for operation.
IMPORTANT. For a Bluetooth connection to function, a PC must have a Bluetooth module. On laptops, it is installed by default, and on desktop computers it often requires the purchase of additional equipment.
Rf mouse
A very common type of mouse that comes with the receiver. This device is universal, and does not require additional equipment. To configure the RF mouse, you must insert the receiver into the USB port. Then Windows will automatically start installing the software.
The mouse itself must be turned on, and press the switch button. Usually it is located next to the wheel, but in different models the design may vary. For more information, use the technical documentation.
REFERENCE. Typically, the device is accompanied by a light indication. Which shows a willingness to work.
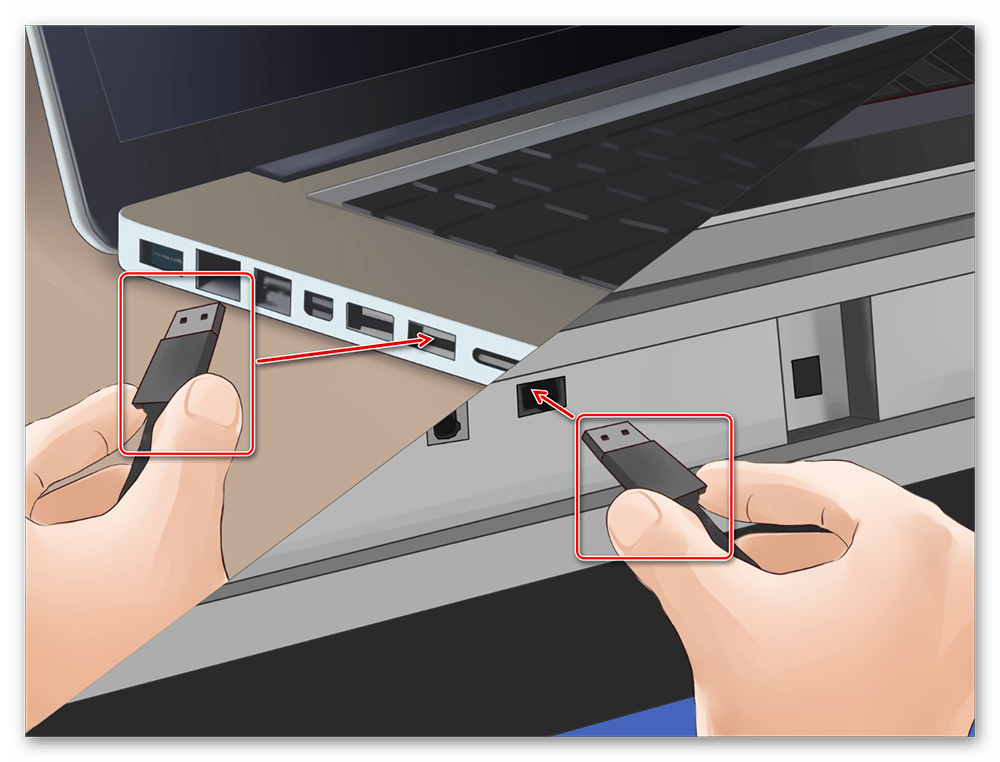
Induction mouse
The most obsolete variation. At the moment, such models are almost not available. The induction mouse works due to the tablet, which acts as a rug and transmits signals to the PC.
To configure the device, connect the mat to the USB port. After automatic tuning, it should be ready for operation, as a special indicator will indicate. After that, you need to press the "Tune" button and the device is ready for operation.
ATTENTION. For the correct operation of the induction mouse, the device cannot be removed from the surface of the tablet.

Possible connection difficulties
The main problem when connecting and using the mouse is the lack of signal from the module or the device itself. In this case, the first thing you need to check the device is working on another PC. If another computer has detected a connected mouse without problems, and it works properly, it means that the problem may be a malfunction of the USB port or software.
Also, before connecting, you should check the power supply of the wireless mouse. Typically, either AAA batteries or rechargeable batteries serve as a nutrient. The device will not work if there is no power.



