There are several proven ways to connect an iPad to a computer. For example, you can make a connection via regular USB or wireless technology. Step by step instructions for each method are provided in this article.
The content of the article
- Via USB
- Via WiFi
- Via Bluetooth
Via USB
One way to connect an iPad to a computer is to use a standard USB cable. A versatile option that can be used in almost all cases. In addition, it is used without fail before the first connection using Wi-Fi.
To understand how to connect an iPad to a computer via USB, you need to use an Apple cable, the type of which depends on the gadget's connector:
- to the oldest devices that were released before 2014, connect an adapter with a 30-pin connector;
- if the model was released in the period 2014-2018, you will need a Lightning cable;
- for more modern ones - USB-C: this is the main option on how to connect iPad to iTunes.
In some cases, you will need other cables that are not in the basic kit. It can be, for example, an adapter, USB-C, and it is also divided into several types - AV and VGA.
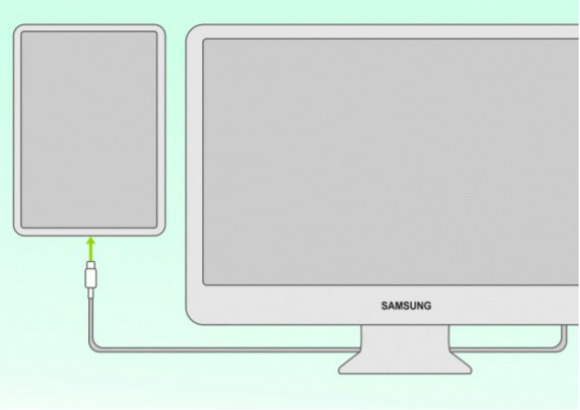
When all the cables are prepared, you can figure out how to connect the iPad to the laptop. The instruction is very simple:
- Connect both devices with a cable.
- Go to "My Computer" through the icon on the table or explorer.
- Click on the tablet icon and see a lot of folders.
- Among them, find Internal Storage and then DCIM.
Here it is important to understand the general principle of Apple gadgets: it is possible to connect an iPad to a computer, but you will be able to work with files only after installing the special iTunes application. It allows you to change the name of documents, copy or delete them. In the absence of this program, you can only view photos, videos and other materials.
Via WiFi
There is another option, how to connect an iPad to iTunes on a computer - via Wi-Fi. This is possible even when the gadgets are in different (adjacent) rooms. In this case, USB will still be needed, since the first connection is made using it. After that, you can connect without a cable. But if you have an operating system of Catalina level or lower, you can use the built-in Finder.
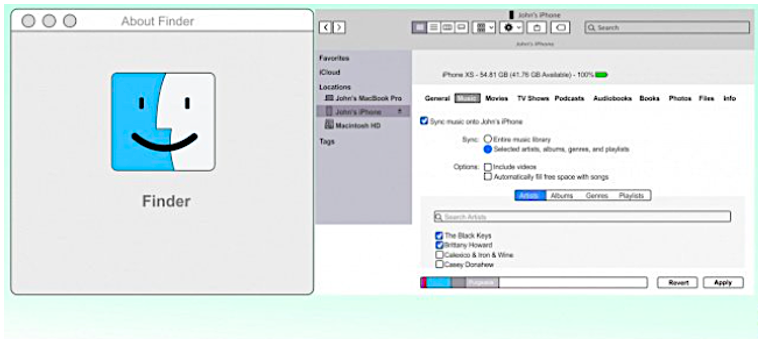
The way how to connect iPad using Finder consists of the following steps:
- Open Finder and connect iPad to computer. On the side of the window, you can see the tablet icon.
- Next, click on it and confirm on the tablet that the device can be trusted.
- Select the type of data to be used in the job. Click on the "Synchronize" button.
- The next step in the instructions on how to connect the iPad to iTunes is to select and tick the files that you want to sync.
- Then you just need to confirm your action and proceed to the next step - wireless synchronization. To do this, the tablet is connected to the computer via a regular USB and the Finder is opened.
- Then select the required device and select the "Show if there is a Wi-Fi connection" command.
- Confirm your action.
Older devices have the Mojave operating system installed. Therefore, you can connect an iPad to a computer using the following algorithm:
- The iPad is connected to the PC again via standard USB.
- Next, go to the iTunes program and click on the iPad icon, which is located on the left side.
- After that, they call the "Overview" menu, go to the "Parameters" section.
- Among all the items, choose iPad synchronization via Wi-Fi.
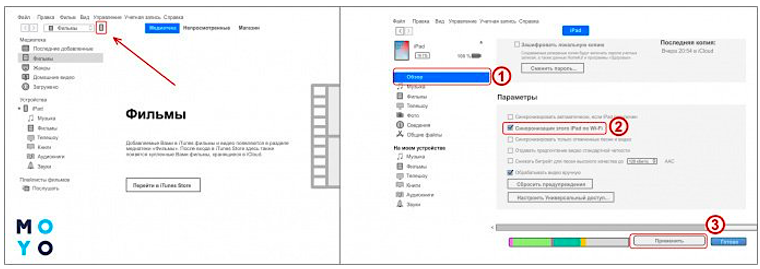
- At the final stage of the instruction on how to connect the iPod to the computer, you need to call the menu settings, go to the main section and again give the command to synchronize via Wi-Fi, but this time with iTunes.
- Further, these actions no longer need to be performed, since the connection and synchronization will take place automatically. This is especially convenient in cases where, for some reason, the iPad does not connect to the computer via USB.
Via Bluetooth
You can connect an iPad to a computer, as well as other gadgets, in another wireless way - using bluetooth. But without additional equipment, this will not be possible - you will first need to install a bluetooth adapter on your PC.
The instruction on how to connect iPad to PC is very simple:
- Bluetooth is turned on on the computer and on the gadget itself.
- Next, select the desired computer from the list.
- Synchronize both gadgets.

You can also connect in modem mode. A similar method, how to connect an iPad to a computer via USB, is completely similar to the Wi-Fi activation method. But the Internet will not be distributed by a router, but by a tablet. Moreover, this method will work only on the condition that the iPad has a slot for installing a SIM card, because it is through it that the connection will be provided.
The algorithm is this:
- Go to iPad and select settings.
- Click on the "Cellular Data" link.
- Give permission command.
- Switch to modem mode and start distributing the Internet.
Distribution can be done in 3 ways:
- Using the Wi-Fi network - for this you need to connect to the PC by entering the appropriate password.
- By bluetooth - exactly the same as described above.
- Via USB - a method such as connecting an iPad to iTunes via a computer is usually used only in cases where the devices do not contain a module for bluetooth or Wi-Fi.
Now it’s clear how to connect an iPad to a PC. All options are quite simple, but in some cases additional equipment is required. Moreover, you also need to download the free iTunes program in order not only to view files, but also to manage them. Then the use of Apple gadgets will be complete.


