Cada usuario de Windows tarde o temprano tendrá un problema cuando el sistema comience a actualizarse en el momento más inoportuno.
Por ejemplo, está trabajando en un proyecto importante, pasó muchas horas frente a una computadora portátil, quedan unos minutos antes de la fecha límite y, como a pesar de eso, es precisamente un momento en el que aparece una ventana que notifica que en 10 minutos la computadora se reiniciará e instalará actualizaciones Y todo estaría bien, pero solo esta instalación no toma dos segundos en absoluto; es más probable que la computadora no esté disponible en la próxima hora (o dos o tres). ¿Eso es familiar?
O otro ejemplo: tiene prisa y apresuradamente apaga la computadora, planea llevarla con usted (o encenderla, porque ahora necesita comenzar la presentación para el discurso). En este momento, la computadora dice que ahora "La instalación está en progreso 1 de 108"... ¿Y por qué no entrar en pánico, especialmente si estás frente a una gran audiencia?
La frustración resultante se puede evitar. Para no esperar en tales casos cuando, finalmente, todo lo que necesita ya está instalado, simplemente puede retrasar el momento. Le decimos cómo tomar el control de la situación y no permitir que el sistema operativo dicte sus órdenes en este artículo.
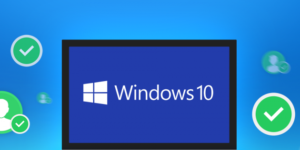
Cómo deshabilitar las actualizaciones de Windows 10 y Windows 7
Contenido del artículo
-
Cómo deshabilitar las actualizaciones de Windows 10 y Windows 7
- A través del panel de control
- A través del panel lateral
Sugerimos que se familiarice con los posibles algoritmos de acción para las dos versiones más comunes del sistema.
Importante! Debe recordarse que recurrir a tales acciones solo es necesario en casos especiales. De hecho, son importantes para su computadora y ayudan a mantener la seguridad de Windows (estamos hablando de licencias versiones, cuando se usan ensambles sin licencia, la computadora no solo puede congelarse, sino también descargar algo inapropiado)
A través del panel de control
Para abrir el "Panel de control" en Windows 7, vaya al menú "Inicio" y seleccione el elemento del mismo nombre en el menú de la derecha.
Para Windows 10, la forma más fácil de ingresar un nombre clave en la búsqueda. Haga clic en el icono de la lupa en la parte inferior izquierda de la pantalla e ingrese "Panel de control" en la línea. El primer resultado será exactamente lo que estás buscando.
Además, el proceso es absolutamente idéntico para cada versión del sistema operativo:
- en la esquina superior derecha, cerca de la línea "Ver", indique el elemento "Iconos pequeños";
- haga doble clic en el elemento "Administración";
- abrir los Servicios de la misma manera;
- al final de la lista encuentre "Windows Update" y haga doble clic en él;
- en la pestaña "General", busque la línea "Tipo de inicio" y cambie el estado de este parámetro a "Desactivado", luego presione el botón "Parar" a continuación, luego "Aplicar" y "Aceptar".




Ahora el sistema no se actualizará hasta que lo encienda de la misma manera.
Ayuda! La ventana "Servicios" en ambas versiones del sistema operativo se puede abrir de la siguiente manera:
- presione simultáneamente las teclas "Win" y "R" en el teclado;
- en la ventana "Ejecutar", escriba el comando "services.msc" y presione "Entrar".
A través del panel lateral
En la versión 7 de Windows, falta el panel lateral. En Windows 10 lo es, pero no en cada uno, puede cancelar la actualización.
Atencion En Windows 10 Home, no puede deshabilitar las actualizaciones del sistema (solo puede deshabilitar el centro de actualizaciones por completo, como se discutió en el párrafo anterior). Esta característica se implementa solo en Windows 10 Pro.
Si tiene una versión profesional del sistema operativo, necesitará:
- en el lado del inicio, haga clic en "Parámetros" (icono de engranaje);
- vaya a "Actualización y seguridad" y allí, en la lista de la izquierda, busque "Actualización de Windows"; aquí probablemente verá qué actualizaciones se están descargando actualmente;
- Haga clic en "Opciones avanzadas";
- frente a la casilla de verificación "Posponer actualizaciones".


Aquí puede configurar el proceso adicional en el menú "Elija cómo instalar las actualizaciones" (en particular, "Notificar sobre la planificación de reinicio").
Listo Ahora la descarga e instalación de actualizaciones solo comenzará si hace clic en el botón correspondiente en el Centro de actualizaciones de Windows.
Por cierto, si configura Wi-Fi como una conexión límite, el sistema no descargará actualizaciones lo antes posible. Puede resolver este problema de la siguiente manera:
- de nuevo ve a las "Opciones";
- abra "Red e Internet" y seleccione "Estado" en el menú de la izquierda;
- Haga clic en "Cambiar propiedades de conexión";
- mueva el control deslizante en la columna "Establecer como conexión de límite".


Después de leer este artículo, definitivamente puede configurar correctamente el proceso de descarga de actualizaciones en su computadora. Solo queda recordar que esto se requiere solo en casos de emergencia. Buena suerte


