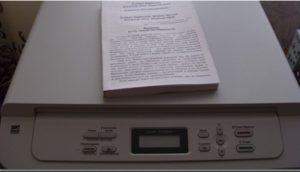 Kaasaegne tehnoloogia võimaldab teil kodus tõelise raamatu kiiresti ja hõlpsalt printida. Vajalikud on ainult tarbekaubad (paber, hea kvaliteediga tint) ja sobivad kopeerimisseadmed. Faili printimiseks saatmine võib olla keeruline - peate teksti teisendama raamatu vormingusse. Kuidas seda teha - järgmine.
Kaasaegne tehnoloogia võimaldab teil kodus tõelise raamatu kiiresti ja hõlpsalt printida. Vajalikud on ainult tarbekaubad (paber, hea kvaliteediga tint) ja sobivad kopeerimisseadmed. Faili printimiseks saatmine võib olla keeruline - peate teksti teisendama raamatu vormingusse. Kuidas seda teha - järgmine.
Kuidas raamatu vormingus faili printerisse printida
Artikli sisu
- Kuidas raamatu vormingus faili printerisse printida
- Kuidas teha kaanepilti Microsoft Wordis
- Kuidas seadistada nummerdamist ja vormindamist
- Kuidas raamatut printida ilma Microsoft Wordita
On kaks peamist meetodit, mis aitavad teil raamatut ise printida. Peamine omadus on see, et peate printima teksti ja pildid lehe kahele küljele. Selleks peate tekstitöötlusprogrammis tegema mitu täiendavat sammu:
- korraldage kaas ja taust;
- paginate ja vormindage tekst;
- Saada soovitud teksti vormingu printimiseks.
Raamatu loomise esimene samm on trükiseadme seadistamine. Esiteks installige printimisprotsessi juhtimiseks draiverid. Täna on draiverite allalaadimiseks ja installimiseks 5 viisi. Selle tulemusel peaks arvuti töölaua paneelile ilmuma vastav tarkvaraikoon.
Trükkimist teostatakse erinevates vormingutes, peamiselt Adobe PDF, Microsoft Word. Kõige sagedamini prindib Word tööfailist - protsessor sisaldab kõiki vajalikke funktsioone ja sätteid. Wordi printimiseks klõpsake tööaknas vastaval valikul - pakutakse "Brošüüri" ja "Raamatu" versioone. Programm ise täidab "peegel" lehti, mille arv on 4.

Kuidas teha kaanepilti Microsoft Wordis
Täisväärtusliku trükitoote saamiseks peate valmistama ilusa informatiivse katte. Vaadake Wordi tööriistariba jaotist "Lisa". Loendis on valik “Cover Page”, saate valida ükskõik kena variandi.
ABI! Kui kavatsete printida äridokumendi, on soovitatav konservatiivne stiil; muudel juhtudel saate stiili valida oma maitse järgi.
Soovitud stiilil klõpsates avaneb 2 tabelit. Igaüks neist sisaldab 1 veergu - need on mallid teabe täitmiseks.
Esimesel lehel (pealkiri) asetage peamised andmed:
- väljastanud organisatsiooni nimi (kirjastus, ülikool, ettevõte);
- raamatu pealkiri;
- väljalaske kuupäev (aasta) ja muud üksikasjad.

Teine leht (pealkirja käive) sisaldab teavet, mis on vajalik sisemuse jaoks - märkust ja väljundit. Kui see teave puudub, saate lõigata nende raamide näpunäited - paremklõpsake ja lõigake. Tööriistavihje tekst ise kustutatakse, kuid tabel salvestatakse ja tühi koht annab kaane ja ülejäänud teksti vahelise vahemaa. Kui kustutate read, kaob ka tabel, siis algab artikkel kohe pealkirja järel (see on raamatu puhul vale).
Kuidas seadistada nummerdamist ja vormindamist
Kaanel ei tohiks olla lehenumbreid. Seetõttu pakub Word esimese lehe jaoks režiimi “Speter Footer”. Kui soovite mõnede teiste lehtede nummerdamise valikuliselt eemaldada, aitab sektsioonimine.
Kui asetate kursori enne peatüki algust, saate avada vahekaardi “Paigutus / katkestus” ja valida suvandi “Järgmine leht”. Pärast lehe üla- või alaosas topeltklõpsamist avaneb jaluste juhtimise võimalus. Sel juhul on saadaval konstruktor, millel on nuppude vahel sektsioonide vahel vahetamiseks. Valikuliselt saate muuta väljade laiust.
Lingid loodud partitsioonide vahel luuakse automaatselt. Kui soovite töötada väljaande järgmise osa jalustega, siis kasutage selle väljalülitamiseks nuppu “Nagu eelmises osas”. Eemaldage märge „Spetsiaalse jaluse” alt „Parameetrid”. Siis peate vajutama järgmisi nuppe:
- "Sisesta";
- “Lehekülgede nummerdamine” ja “põhi”;
- valige keskmises asendis suvand “Lihtne”.

Selle tulemusel algab teine jaotis nummerdamisega ja ainult kolmandal lehel. Oluline on kontrollida eelmises jaotises olevate päiste ja jaluse olekut. Kui numeratsioon on ilmunud peakaanele, on protsessor kommunikatsioonid taastanud ja meil pole seda vaja. Sel juhul deaktiveerige funktsioon “Nagu eelmises jaotises” ja kustutage allolev number.
Kui teil on vaja printida väike dokument, siis võite ühele A4-formaadis lehele asetada 4 A5 lehte kahel pöördel. Näiteks on raamatul 12 lehte, kuid viimane neist on tagakaane tühi külg. Seejärel vormindatakse:
- on seatud "punase joone" taande laius;
- kogu tekst on õigustatud;
- arvud eemaldatakse servast ja joondatakse keskele või asetatakse piki teksti joont;
- alamrubriikide vahel eemaldatakse täiendavad read ja tühikud;
- väljad on vähendatud.
Alamrubriikidel on suurendatud font või sarnane tekstiga, kuid kindlasti asuge põhitekstist mõne kaugusel. Valige vahekaardil „Lõige” suvand „Positsioon”, millel on märge „Ära rebi järgmisest.”
TÄHELEPANU! Pildiga võib olla probleeme - kui varem hõivas see väikese ruumi, nüüd varjab see teksti või voolab see ebaühtlaselt ümber - seda on nii ebamugav lugeda. Objekt aktiveeritakse topeltklõpsuga - peate klõpsama suvandil "Pealkirja vorming". Valige teksti mähis - alt või ülalt.
Niisiis, dokument on paigutatud 11 lehele, nüüd saate vormindamise lõpule viia. Mõnikord peate fonti vähendades helitugevust rohkem vähendama. Ja see toiming ei vaja käsitsi tööd. Piisab funktsiooni “Lühenda lehte” kasutamisest “Eelvaate” ajal - võimalus ilmus vähendatud kirjaga 0,5-1 punkti võrra.
Kuidas raamatut printida ilma Microsoft Wordita
Faili saate printida muude vormingute ja protsessorite, redigeerijate abil. Üldine vorming on PDF (Printable Digital Format). Nendes failides valitakse ka Adobe Reader-vormingus vajalikud sätted.
Põhimenüüs võite vajutada klaviatuurikombinatsiooni Ctrl + P või valida menüü Prindi. Valige jaotistes “Page Size Adjustment” ja “Processing” “Print brochure”. Samuti trükitakse fail raamatu kujul.

Kaasaegsed tarkvara- ja riistvaravõimalused võimaldavad teil kiiresti ja kulutõhusalt printida mis tahes trükitooteid. Oluline on tarkvara värskendada ja kasutada ära kõik võimalused, mida uusarendused pakuvad.


