Iga Windowsi kasutaja seisab varem või hiljem silmitsi probleemiga, kui süsteem alustab värskendamist kõige ebasobival ajal.
Näiteks töötate ühe olulise projekti kallal, veetsite mitu tundi sülearvuti ees, mõni minut jääb enne tähtaega ja vaatamata sellele ilmub täpselt selline hetk aken, mis teatab, et 10 minuti pärast arvuti taaskäivitub ja installib värskendused. Ja kõik oleks hästi, kuid ainult see installimine ei võta üldse kaks sekundit - on tõenäolisem, et arvuti pole järgmise tunni jooksul (või kaks või kolm) saadaval. Kas see on tuttav?
Või teine näide: kiirustate arvuti väljalülitamist ja kavatsete selle endaga kaasa võtta (või sisse lülitada, sest kohe peate alustama kõne esitlust). Praegu ütleb arvuti, et nüüd on installimine pooleli 1/108... Ja miks mitte paanitseda, eriti kui olete tohutu publiku ees?
Sellest tulenevat pettumust saab vältida. Selleks, et mitte oodata sellistel juhtudel, kui lõpuks on kõik vajalik juba installitud, saate lihtsalt hetke ise edasi lükata. Me räägime, kuidas võtta olukorras kontrolli alla ja mitte lubada operatsioonisüsteemil selles artiklis oma korraldusi dikteerida.
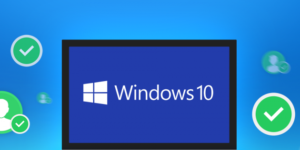
Kuidas Windows 10 ja Windows 7 värskendused keelata?
Artikli sisu
-
Kuidas Windows 10 ja Windows 7 värskendused keelata?
- Juhtpaneeli kaudu
- Läbi külgpaneeli
Soovitame teil tutvuda süsteemi kahe kõige tavalisema versiooni võimalike toimimisalgoritmidega.
Tähtis! Tuleb meeles pidada, et selliste meetmete võtmine on vajalik ainult erijuhtudel. Tegelikult on need teie arvuti jaoks olulised ja aitavad säilitada Windowsi turvalisust (me räägime litsentsitud toodetest) versioonides, kui litsentseerimata sõlmede kasutamisel ei saa arvuti mitte ainult külmutada, vaid ka midagi alla laadida sobimatu).
Juhtpaneeli kaudu
"Juhtpaneeli" avamiseks Windows 7-s avage menüü "Start" ja valige parempoolsest menüüst samanimeline üksus.
Windows 10 puhul on lihtsaim viis võtme nime sisestamiseks otsingusse. Klõpsake ekraani vasakus alanurgas asuvat suurendusklaasi ikooni ja sisestage reale juhtpaneel. Esimene tulemus on täpselt see, mida otsite.
Lisaks on protsess iga OS-i versiooni jaoks absoluutselt identne:
- paremas ülanurgas rea “Vaade” lähedal märkige üksus “Väikesed ikoonid”;
- topeltklõpsake üksust "Administreerimine";
- avage Teenused samal viisil;
- leidke loendi kõige alaosast „Windows Update” ja tehke sellel topeltklõps;
- Vahekaardil „Üldine” leidke rida „Käivituse tüüp” ja muutke selle parameetri olek väärtuseks „Keelatud”, seejärel vajutage allpool asuvat nuppu „Stop”, seejärel „Rakenda” ja „OK“.




Nüüd ei värskendata süsteemi enne, kui olete selle samamoodi sisse lülitanud.
Appi! Mõlema operatsioonisüsteemi versiooni akna „Teenused” saab avada järgmiselt:
- vajutage samal ajal klaviatuuri klahve „Win” ja „R”;
- tippige aknasse „Run“ käsk „services.msc“ ja vajutage sisestusklahvi.
Läbi külgpaneeli
Windowsi versioonis 7 puudub külgpaneel. Windows 10 versioonis on värskendus tühistatud, kuid mitte igas versioonis.
Tähelepanu! Windows 10 Home'is ei saa süsteemivärskendusi keelata (värskenduskeskuse saate täielikult keelata ainult vastavalt eelmises lõigus kirjeldatule). Seda funktsiooni rakendatakse ainult operatsioonisüsteemis Windows 10 Pro.
Kui teil on operatsioonisüsteemi professionaalne versioon, siis vajate:
- klõpsake starti küljel nuppu „Parameetrid” (hammasrattaikoon);
- minge jaotisse "Uuendamine ja turvalisus" ning vasakpoolses loendis leidke "Windows Update" - siin näete tõenäoliselt seda, milliseid värskendusi praegu alla laaditakse;
- Klõpsake "Täpsemad suvandid";
- märkeruudu „Värskenduste edasilükkamine” vastas.


Siin saate konfigureerida edasise protsessi menüüs "Värskenduste installimise valimine" (eriti "Teata taaskäivituse kavandamisest").
Valmis! Nüüd alustatakse värskenduste allalaadimist ja installimist ainult siis, kui klõpsate vastaval nupul Windows Update Centeris.
Muide, kui konfigureerite WiFi-ühenduse piiranguühendusena, ei laadi süsteem värskendusi nii kiiresti kui võimalik alla. Selle probleemi saate teha järgmiselt.
- jälle minge jaotisse "Valikud";
- avage "Võrk ja Internet" ja valige vasakpoolses menüüs "Olek";
- Klõpsake "Muuda ühenduse atribuute";
- liigutage liugurit veerus "Määra limiidiks".


Pärast selle artikli lugemist saate kindlasti oma arvutis värskenduste allalaadimise protsessi õigesti konfigureerida. Jääb vaid meenutada, et see on vajalik ainult hädaolukordades. Palju õnne


