Alternatiiv tavalisele hiirele sülearvutis, netbookis on puuteplaat - puuteplaat. Seadme autonoomsel kasutamisel (näiteks reisidel) on mugav, kui väline hiir on koormaks. Mõnel juhul ei reageeri see paneel käskudele. Mõelge tõrgete võimalikele põhjustele ja probleemi lahendustele. Niisiis, kuidas sensoorset hiirt aktiveerida? Liigume lihtsate meetodite juurest keerukate meetoditeni.

Süsteemi taaskäivitus
Artikli sisu
- Süsteemi taaskäivitus
-
Klaviatuuri otsetee
- Ametisse nimetamine
- Erifunktsioonid
- BIOS
- Draiverite installimine / uuesti installimine
- Hiire emuleerimisrežiimi seaded opsüsteemis Windows10
- Füüsiline defekt
Sõltumata installitud süsteemist, kaubamärgist, sülearvuti mudelist, on see esimene asi, millest alustada. Võimalik, et süsteem on kogenud lühiajalist krahhi, mis kaob pärast taaskäivitust.
Kui võimalik, ühendage väline hiir - see on mugavam, kui mitte, siis on võimalikud valikud:
- Menüü Start avamiseks kasutage klahvi Win (või märkeruutu).
- Valige „Reboot” valimiseks vasakpoolsed parempoolsed üles-alla nooled. Vajutage "Enter" ja oodake, kuni käsk lõpeb.
- Kutsume erimenüüd, mille kombinatsioon on "Ctrl + Alt + Kustuta". Noolte abil minge jaotisse "Shutdown", vajutage "Enter".
- Töölaual taaskäivitamiseks kasutage klahve Alt + F4.
- Minge avanevas aknas jaotisse "Shutdown".

Kui kõige lihtsamad meetodid ei aidanud, siis pöördume probleemi lahendamiseks tõsisemate poole.
Klaviatuuri otsetee
Puuteplaadi saab lubada / keelata enamiku sülearvutite jaoks kindla klahvikombinatsiooniga. Tavaliselt on see klahv “Fn” + üks klahvide F1-F12 ülemisel real. Kõige tavalisemate sülearvutimudelite puhul on see järgmine:
- Gigabait-Fn + F1;
- Sony-Fn + F1;
- Fujitsu-Fn + F4;
- Samsung-Fn + F5;
- Dell-Fn + F5;
- Toshiba-Fn + F5;
- Lenovo-Fn + F6;
- Acer-Fn + F7;
- ASUS-Fn + F9.
Hewlett-Packardi kaubamärgi seadmetel pole sellist “võlu” kombinatsiooni. Insenerid eraldasid selleks võtme. Kui mudel on vanem ja nuppe pole, saate selle ülesande täita, topeltklõpsates (hoidke all) puutepaneeli vasakus nurgas.
Lisaks HP seadmetele lubavad mõned tootjad puuteplaadi sisse lülitada ühe spetsiaalse võtmega, klõpsates süvendil, paneeli kõrval asuvat tähtsusetut või üsna märgatavat punkti. Viide on spetsiaalne nimetus.

Ametisse nimetamine
Kiirklahvide kombinatsioon on äärmiselt kasulik funktsioon, mis kiirendab märkimisväärselt tööprotsessi, navigeerimist, juurdepääsu kaustadele, failidele. Sihtkoht konfigureeritakse spetsiaalse dialoogiboksi kaudu. Hiirt saate kohandada just teie, oma ülesannete ja eelistuste jaoks.
Kuid seal on juba vaikimisi kiirklahvid (mida saate soovi korral alati muuta). Need on kõigi seadmete puhul ühesugused. Näiteks mitu standardkombinatsiooni:
- NumLock-klahv lülitab sülearvuti klaviatuuri sisse / välja;
- Vajutades klahve, välja arvatud “0” ja “5”, saate kursorit juhtida;
- Selle liikumist saab kiirendada / aeglustada, kasutades nuppe “Shift” / “Ctrl”;
- Lukustage sülearvuti "Win + L", käivitage kõne Explorerisse "Win + E", kontekstimenüüsse "Shift + F10".
TÄHTIS Klaviatuuri paigutus (keelevalik) kiirklahvide kasutamisel ei mängi rolli. Käsk täidetakse ükskõik millise neist abil.

Erifunktsioonid
Spetsiaalse funktsiooni vale konfigureerimine on üks põhjusi, miks puuteplaat ei reageeri käskudele. Sel juhul on näiteks sätetes kirjas, et täiendava hiire ühendamisel lülitub paneel automaatselt välja.
Me räägime teile, kuidas sülearvutis sisseehitatud hiir lubada, kui see puudutab kõiki seadeid. Peab kontrollima. Me läheme jaotistele “Juhtpaneel” - “Varustus ja heli” - “Hiir”. Minge jaotisse "Properties" - "Pointer Options". Panime / tühjendame ruudu "Lülita puuteplaat välja, kui hiir on ühendatud".
Kui see funktsioon ei ole aktiivne (daw pole), jätkame täiendava kontrollimisega.

BIOS
Kui pärast eelnevaid toiminguid paneel ikkagi käskudele ei reageeri, võidakse see BIOS-i sätetes keelata.
TÄHTIS See pole keeruline, kuid kui teie jaoks ei ütle sõnad absoluutselt midagi, siis on parem küsida seda spetsialistilt. Pärast seadete tühjendamist võite saada palju globaalsemaid probleeme kui lahti ühendatud paneel.
Taaskäivitage arvuti, vajutage "F2" või "Kustuta". Sisestage seaded. Leidke “Sisemine osutusseade”. Selle lähedal peaks olema "Luba" (aktiivne).
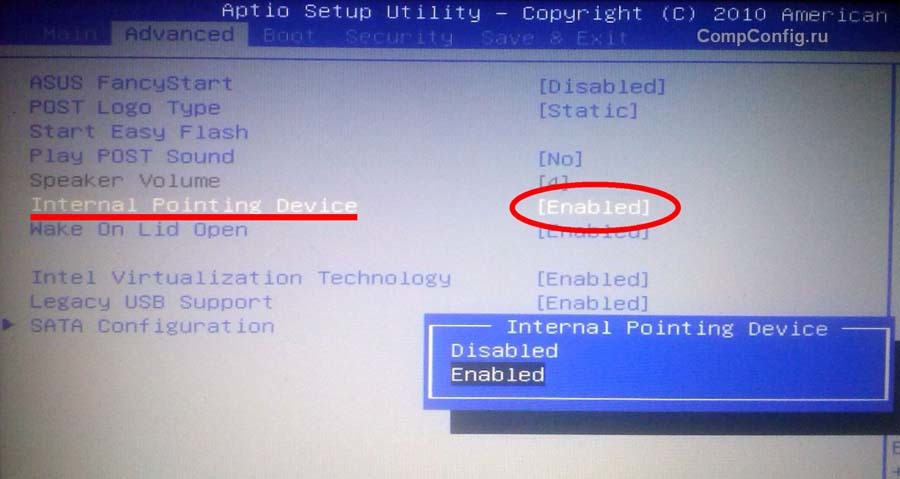
Draiverite installimine / uuesti installimine
Sülearvuti korrektne töö on ilma õige tarkvarata võimatu. Tavaliselt installitakse see süsteemi ostmisel või installimisel, kuid mõnikord peate selle ise installima.
Üks võimalikke põhjuseid, miks probleem tekkis, on see, et juht on kukkunud ja vananenud. Soovitame seda leida tootja ametlikul veebisaidil.
TÄHTIS Enne draiverite installimist pöörake tähelepanu sellele, kas need sobivad teie seadmele, kas biti sügavus vastab Windows OS versioonile.
Draiverid sobivad seadme jaoks, kui vähemalt üks mitmest parameetrist sobib. Kuigi õigem on täielik juhus. Siis saate tagada seadme tõrgeteta töö.
Pärast installimist on vaja sülearvuti taaskäivitada. Kontrollige puuteplaadi toimivust. Kõik on hästi - olete hästi hakkama saanud, olete ülesande ise täitnud, probleem püsib - võib-olla on see mehaaniline purunemine.

Hiire emuleerimisrežiimi seaded opsüsteemis Windows10
Windows 10 OS-is on jaotiste, vahekaartide nimesid pisut muudetud. Eelmiste lõikude täitmiseks, erifunktsioonide määratlemiseks, draiveri versiooni kontrollimiseks või muudele sätetele lülitumiseks peate tegema 4 sammu:
- Avage suvand „Valikud“, avage menüü „Start“, paremklõpsake omadustel (käigu pilt).
- Me peatume "Seadmete" juures.
- Oleme huvitatud jaotisest "Puutepaneel" - "Seotud sätted".
- Avage vahekaart “Riistvara” ja otsige soovitud hiire omadusi.



Samadel vahekaartidel saate siin värskendada draivereid, valida atribuute, muuta parameetreid, kontrollida seadme tööd.
Füüsiline defekt
Kui olete kõik ülaltoodud toimingud teinud, kuid ei saanud aru, kuidas sensoorset hiirt aktiveerida, võib esineda füüsiline viga. See võib olla paneeli enda purunemine, kontakti purunemine või oksüdeerumine. Igal juhul peaksite pöörduma spetsialistide poole - siin ei piisa ainult teie teadmistest.



