 Lähes kaikissa nykyaikaisissa laitteissa on tila päivämäärän ja kellonajan näyttämiseen näytöllä. Tämä on tarpeen työn tarkkaan synkronointiin ja vuorovaikutukseen muiden online-käyttäjien kanssa. Jokapäiväisessä elämässämme on välttämätöntä tietää tarkka aika ja lukumäärä, jotta navigoida tarkasti ja noudattaa tiettyä aikataulua.
Lähes kaikissa nykyaikaisissa laitteissa on tila päivämäärän ja kellonajan näyttämiseen näytöllä. Tämä on tarpeen työn tarkkaan synkronointiin ja vuorovaikutukseen muiden online-käyttäjien kanssa. Jokapäiväisessä elämässämme on välttämätöntä tietää tarkka aika ja lukumäärä, jotta navigoida tarkasti ja noudattaa tiettyä aikataulua.
Ajoitusjärjestelmämme ei tietenkään ole täydellinen, mutta oikeilla asetuksilla voit ylläpitää suhteellisen jatkuvuutta. Siksi on erittäin tärkeää määrittää anturit oikein ja synkronoida ne käyttäjän aikavyöhykkeen kanssa. Lähes kaikilla nykyaikaisilla tietokoneilla on useita säätömenetelmiä. Aiomme tarkastella yksityiskohtaisesti kutakin niistä ja jakaa hyödyllisiä vinkkejä asennukseen.
Tärkeää! Joissakin tapauksissa aikavirhe järjestelmän uudelleenkäynnistyksen aikana saattaa viitata ongelmaan kiintolevyllä, toistuvan ongelman kanssa kiintolevyn pirstoutuminen on mahdollista, jolloin ota yhteys asiantuntijaan apua.
Kuinka muuttaa aikaa Windows 10: ssä?
Artikkelin sisältö
- Kuinka muuttaa aikaa Windows 10: ssä?
- Miksi kannettavan tietokoneen aika ohittaa itsensä?
 Syyt siihen, miksi sinun on muutettava aikaindikaattoria, voivat olla erilaisia, tästä riippuen säätöperiaate on erilainen. Yleensä kaikissa nykyaikaisissa laitteissa tehdasasetukset asetetaan automaattisesti. Kun käynnistät ensimmäisen kerran, järjestelmä itse kehottaa sinua muuttamaan asetuksia. Jos kaikki sopii sinulle, voit jättää syötetyt parametrit. Tee tarvittaessa säätöjä, voit käyttää yhtä seuraavista vaihtoehdoista:
Syyt siihen, miksi sinun on muutettava aikaindikaattoria, voivat olla erilaisia, tästä riippuen säätöperiaate on erilainen. Yleensä kaikissa nykyaikaisissa laitteissa tehdasasetukset asetetaan automaattisesti. Kun käynnistät ensimmäisen kerran, järjestelmä itse kehottaa sinua muuttamaan asetuksia. Jos kaikki sopii sinulle, voit jättää syötetyt parametrit. Tee tarvittaessa säätöjä, voit käyttää yhtä seuraavista vaihtoehdoista:
- Kätevin tapa on synkronoida järjestelmä automaattisesti aikavyöhykkeen kanssa. Voit tehdä tämän napsauttamalla hiiren kakkospainikkeella kuvaketta, jonka valitsimen kuva on oikeassa alakulmassa. Valitse ilmestyvästä toimintoluettelosta rivi, joka sanoo "muuttaa päivämäärää ja aikaa". Sen jälkeen valintaikkuna, jossa on asetukset, tulee näkyviin. Valitse automaattinen aika-asetus kohdasta. Tämä menetelmä sopii, jos aikavyöhyke vastaa tietokoneen asetusta.
- Toisessa tapauksessa sinun on asetettava aikavyöhyke. Siirry tähän päivämäärän ja ajan päävalikkoon yllä kuvatulla tavalla. Siirry sen jälkeen oikeaan kohtaan, aikavyöhykkeen valinnan mukaisesti, aseta tarvittava asuinalue. Joissakin malleissa sinun on ensin poistettava aikaindikaattorien automaattinen havaitseminen.
- Jos järjestelmä paljastaa vääriä tietoja aiempien menetelmien aikana, näyttöä on mahdollista säätää manuaalisesti. Voit tehdä tämän kuten ennenkin, siirry tarvittavan osoittimen säätöosaan. Valitse avautuvassa ikkunassa kohta "vaihda päivämäärä ja aika", napsauta painiketta, joka sanoo "muuta". Kirjoita kaikki arvot manuaalisesti ja tallenna muutokset. Sulje ikkuna ja tarkista näyttö näytön oikeassa alakulmassa.
Vaaditulle parametrille voi olla myös muita tapoja, voit käydä ohjauspaneelin, komentorivin kautta tai etsimällä "Käynnistä" -valikkoa. Heidän päätehtävänsä pysyy samana. Kun olet saavuttanut halutun osan, määritä kaikki indikaattorit oikein ja nopeasti yllä kuvatulla tavalla.
Tärkeää! Eri laitemalleissa ja käyttöjärjestelmissä polku asetuksiin voi hieman poiketa muuttuneen käyttöliittymän vuoksi. Ohjaa tärkeimmät kohdat löytääksesi nopeasti tarvittavan polun.
Miksi kannettavan tietokoneen aika ohittaa itsensä?
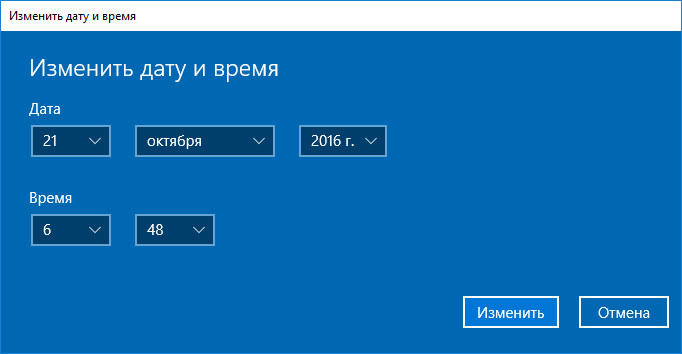 Joskus pitkäaikaisen käytön aikana käyttäjät huomaavat muutoksen indikaattoreissa ikään kuin kello pysähtyy ja käynnistyy itsenäisesti. Suuntaamisen aiheuttamien haittojen lisäksi tämä voi toimia merkkinä järjestelmän vakavista toimintahäiriöistä ja toimintahäiriöistä. Useimmiten syy ilmiölle on seuraava:
Joskus pitkäaikaisen käytön aikana käyttäjät huomaavat muutoksen indikaattoreissa ikään kuin kello pysähtyy ja käynnistyy itsenäisesti. Suuntaamisen aiheuttamien haittojen lisäksi tämä voi toimia merkkinä järjestelmän vakavista toimintahäiriöistä ja toimintahäiriöistä. Useimmiten syy ilmiölle on seuraava:
- Aikavyöhyke, jossa olet, ei vastaa järjestelmässä asetettua aikavyöhykettä.
- Emolevyn akut ovat tyhjät.
- Ohjelmiston ja ohjainten vika, vanhentunut versio.
- Kiintolevyn toimintahäiriö pitkäaikaisessa käytössä voi hajottaa osiksi, joten järjestelmästä tulee vaikeampi kerätä tiedostoja osiin joka kerta. Tästä lähtien työ hidastuu ja kaikki perusparametrit katoavat.
Jos itsenäinen ratkaisu ongelmaan ei tuota tuloksia, sinun on haettava ammatillista apua korjaamolta tai huoltokeskukselta.


