Vaihtoehto tavalliselle hiirelle kannettavassa tietokoneessa, netbook, on kosketuslevy - kosketusalusta. Se on kätevä laitteen itsenäiseen käyttöön (esimerkiksi matkoilla), kun ulkoinen hiiri on taakka. Joissain tapauksissa tämä paneeli ei vastaa komentoihin. Mieti mahdollisia epäonnistumisten syitä ja ratkaisuja ongelmaan. Joten miten sensorihiiri aktivoida? Siirrytään yksinkertaisista menetelmistä monimutkaisiin.

Järjestelmän uudelleenkäynnistys
Artikkelin sisältö
- Järjestelmän uudelleenkäynnistys
-
Pikanäppäin
- tapaaminen
- Erityistoiminnot
- BIOS
- Ajurien asentaminen / asentaminen uudelleen
- Hiiren emulointitilan asetukset Windows10: ssä
- Fyysinen vika
Asennetusta järjestelmästä, tuotemerkistä, kannettavan tietokoneen mallista riippumatta tämä on ensimmäinen asia, josta aloittaa. Järjestelmä on saattanut kokea lyhytaikaisen kaatumisen, joka katoaa uudelleenkäynnistyksen jälkeen.
Jos mahdollista, kytke ulkoinen hiiri - se on helpompaa, jos ei, niin vaihtoehdot ovat mahdollisia:
- Käynnistä-valikko avataan Win-näppäimellä (tai valintaruudulla).
- Käytä vasenta - oikeaa - ylös ja alas osoittavaa nuolta valitaksesi ”Käynnistä uudelleen”. Paina "Enter", odota komennon suorittamista.
- Kutsumme erityisvalikkoa yhdistelmällä "Ctrl + Alt + Poista". Siirry nuoleilla kohtaan "Sammutus", paina "Enter".
- Käynnistä työpöydältä Alt + F4-näppäimillä.
- Siirry avautuvassa ikkunassa kohtaan Sammutus.

Jos yksinkertaisimmat menetelmät eivät auttaneet, käännymme ongelman ratkaisemiseksi vakavampiin.
Pikanäppäin
Voit ottaa kosketuslevyn käyttöön tai poistaa käytöstä useimmissa kannettavissa tietokoneissa tietyllä näppäinyhdistelmällä. Yleensä tämä on “Fn” -näppäin + yksi näppäimistä F1-F12: n ylimmällä rivillä. Yleisimmissä kannettavissa malleissa se on seuraava:
- Gigatavu-Fn + F1;
- Sony-Fn + F1;
- Fujitsu-Fn + F4;
- Samsung-Fn + F5;
- Dell-Fn + F5;
- Toshiba-Fn + F5;
- Lenovo-Fn + F6;
- Acer-Fn + F7;
- ASUS-Fn + F9.
Hewlett-Packard-merkkisissä laitteissa ei ole tällaista “taikuutta” yhdistelmää. Insinöörit jakoivat avaimen tähän. Jos malli on vanhempi ja painikkeita ei ole, voit suorittaa tämän tehtävän kaksoisnapsauttamalla (pitämällä painettuna) kosketuspaneelin vasemmassa kulmassa.
Joidenkin valmistajien avulla HP-laitteiden lisäksi voit kytkeä kosketuslevyn päälle yhdellä erikoisnäppäimellä napsauttamalla syvennystä, merkityksetöntä tai melko huomattavaa kohtaa, joka sijaitsee paneelin vieressä. Viite on erityinen nimitys.

tapaaminen
Pikanäppäinten yhdistelmä on erittäin hyödyllinen ominaisuus, joka nopeuttaa merkittävästi työprosessia, navigointia, kansioiden, tiedostojen käyttöä. Kohde määritetään erityisen valintaikkunan avulla. Voit mukauttaa hiiren juuri sinun, tehtävien ja asetusten mukaan.
Mutta jo on oletusnäppäimiä (joita voit aina muuttaa, jos haluat). Ne ovat samat kaikissa laitteissa. Esimerkiksi useita vakioyhdistelmiä:
- NumLock-näppäin kytkee kannettavan näppäimistön päälle / pois päältä;
- Painamalla näppäimiä, paitsi “0” ja “5”, voit hallita kohdistinta;
- Voit nopeuttaa / hidastaa sen liikettä painikkeilla “Shift” / “Ctrl”;
- Lukitse kannettava tietokone "Win + L", käynnistä puhelu Resurssienhallintaan "Win + E", pikavalikko "Shift + F10".
TÄRKEÄÄ. Näppäimistöasettelu (kielen valinta) käytettäessä pikanäppäimiä ei ole tärkeä. Komento suoritetaan minkä tahansa kanssa.

Erityistoiminnot
Erikoistoiminnon väärä kokoonpano on yksi syy siihen, miksi kosketusalusta ei vastaa komentoihin. Tässä tapauksessa esimerkiksi asetuksissa on kirjoitettu, että kun lisähiiri on kytketty, paneeli sammuu automaattisesti.
Kerromme sinulle, kuinka voit ottaa sisäänrakennetun hiiren käyttöön kannettavalla tietokoneella, jos se koskee kaikkia asetuksia. Täytyy tarkistaa. Siirrymme “Ohjauspaneeli” - “Laitteet ja ääni” - “Hiiri”. Mene "Ominaisuudet" - "Osoittimen asetukset". Laitamme valintaruudun "Poista kosketuslevy pois päältä hiiren ollessa kytkettynä".
Jos tämä toiminto ei ole aktiivinen (ei ole daw), jatkamme varmennusta.

BIOS
Jos paneeli ei vieläkään vastaa edellisten toimien jälkeen komentoihin, se voidaan poistaa käytöstä BIOS-asetuksissa.
TÄRKEÄÄ. Tämä ei ole vaikeaa, mutta jos sanoissa ei ehdottomasti sanota mitään, niin on parempi kysyä asiantuntijalta tämä. Kun olet kopioinut asetukset, voit saada paljon globaaleja ongelmia kuin irrotettu paneeli.
Käynnistä tietokone uudelleen, paina "F2" tai "Poista". Syötä asetukset. Etsi ”Sisäinen osoitinlaite”. Lähellä sitä tulisi olla "Ota käyttöön" (aktiivinen).
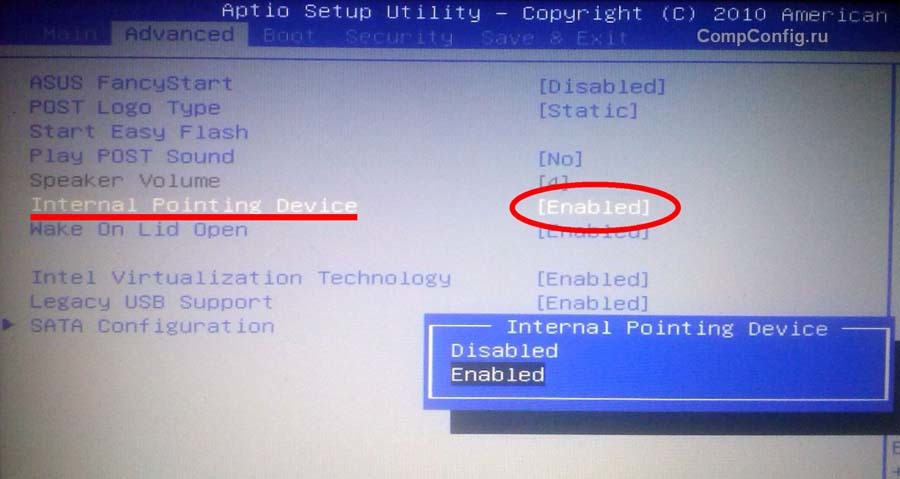
Ajurien asentaminen / asentaminen uudelleen
Kannettavan tietokoneen oikea toiminta on mahdotonta ilman oikeita ohjelmistoja. Se asennetaan yleensä, kun ostat tai asennat järjestelmän, mutta joskus se on asennettava itse.
Yksi mahdollisista syistä ongelman syntymiseen on, että kuljettaja on kaatunut ja vanhentunut. Suosittelemme sen löytämistä valmistajan virallisilta verkkosivuilta.
TÄRKEÄÄ. Ennen kuin asennat ohjaimet, kiinnitä huomiota siihen, ovatko ne sopivia laitteellesi, vastaako bittisyvyys Windows-käyttöjärjestelmän versiota.
Ohjaimet ovat sopivia laitteelle, jos ainakin yksi useista parametreista vastaa. Vaikka oikein on täydellinen sattuma. Sitten voit taata laitteen moitteettoman toiminnan.
Asennuksen jälkeen kannettava tietokone on käynnistettävä uudelleen. Tarkista kosketuslevyn suorituskyky. Kaikki on kunnossa - olet menestynyt hyvin, olet suorittanut tehtävän yksin, ongelma on edelleen olemassa - ehkä se on mekaaninen vika.

Hiiren emulointitilan asetukset Windows10: ssä
Windows 10 OS: n osioiden ja välilehtien nimet muuttuvat hieman. Edellisten kappaleiden suorittamiseksi, erityistoimintojen määrittämiseksi, ohjaimen version tarkistamiseksi tai muihin asetuksiin siirtymiseen on suoritettava 4 vaihetta:
- Avaa ”Valinnat”, siirry ”Käynnistä” -valikkoon, napsauta hiiren kakkospainikkeella ominaisuuksia (vaihdekuva).
- Pysähdymme "Laitteet" -kohtaan.
- Olemme kiinnostuneita "Kosketuspaneeli" - "Aiheeseen liittyvät asetukset" -osiosta.
- Avaa ”Laitteisto” -välilehti, etsi haluamasi hiiren ominaisuudet.



Samoilla välilehdillä voit päivittää ohjaimia, valita ominaisuuksia, muuttaa parametreja, tarkistaa laitteen toiminnan.
Fyysinen vika
Jos olet tehnyt kaikki yllä olevat, mutta et ymmärtänyt, miten sensorihiiri aktivoida, siinä voi olla fyysinen virhe. Tämä voi olla itse paneelin rikkoutuminen, koskettimen rikkoutuminen tai hapettuminen. Joka tapauksessa sinun tulee kääntyä ammattilaisten puoleen - tässä tietosi eivät riitä.



