Pidätkö mielenkiintoisesta, kauniista sisällöstä? Olet varmasti huomannut, että on kaksi kertaa miellyttävämpää ihailla valokuvia lomilta, elokuvia, joissa on epätavallisia visuaalisia tehosteita suuren television näytöllä - näin pienimmätkin yksityiskohdat näkyvät. Ja samaan aikaan suuri joukko ystäviä ei ole tungosta pienen näytön edessä. Oletko samaa mieltä?
Mutta et tiedä miten kytkeä puhelimesi televisioon ja minkä liitäntävaihtoehdon sinun pitäisi valita? Tässä artikkelissa olemme koonneet yhteen 10 parasta tapaa muodostaa yhteys kaapelilla ja langattomasti. He kertoivat vahvuuksistaan ja heikkouksistaan. He toivat visuaalisia valokuvia ja yksityiskohtaisia videosuosituksia.
Kaikkien menetelmien joukossa on joka tapauksessa sinulle sopiva. Loput voidaan tarkistaa ja muistaa tulevaisuudessa.
Artikkelin sisältö:
-
Vaihtoehdot puhelimen liittämiseksi televisioon
- # 1: HDMI ja Micro HDMI
- # 2: USB -liitäntä
- # 3: Yhdistä MHL: ään
- # 4: SlimPortin käyttö
- # 5: Valaistuksen digitaalinen AV -sovitin Applelle
- # 6: Langaton siirto Wi-Fi: n kautta
- # 7: DLNA -yhteys
- # 8: Median suoratoisto Chromecastin kautta
- # 9: suoratoista Apple TV: n kautta
- # 10: Yhdistäminen Miracastin kanssa
- Mikä on paras tapa?
- Johtopäätökset ja hyödyllinen video aiheesta
Vaihtoehdot puhelimen liittämiseksi televisioon
Useimmissa tapauksissa matkapuhelimen yhdistäminen ei ole ongelma, koska modernit mallit ovat älypuhelimia, jotka toimivat Android- tai Apple iOS -laitteella. Vaikeuksia syntyy, koska puhelin ei ole yhteensopiva käytettävissä olevien kaapeleiden tai television käyttöjärjestelmän kanssa.
Tärkeintä on valita viestintätyyppi: langallinen tai langaton. Ensimmäisessä tapauksessa ongelmia on tietojen luettavuudessa ja yhteensopivuudessa. Toisessa - yhteensopivuuden sekä tiedonsiirron nopeuden ja sujuvuuden kanssa.
Kutakin menetelmää on tarkasteltava erikseen. Käytettävissä olevat vaihtoehdot voivat tai eivät toimi nyt, mutta paras tapa on löydettävä tulevaisuudessa, mikä saattaa vaatia uuden tekniikan.

Langattomia yhteyksiä varten on monia ohjelmia - mukaan lukien sovellukset, jotka ylläpitävät ja synkronoivat työn Wi -Fi -yhteyden kanssa
HDMI -portit toimivat hyvin linkkitoiminnon kanssa. Vanhoissa puhelimissa, joissa on hidas Wi-Fi, on usein mikro-HDMI-portti. Nyt Micro HDMI puhelimissa on harvinaisuus, ja täysikokoinen ei periaatteessa voisi koskaan olla siellä.
Langattomat liitännät toimivat hyvin uudemmissa puhelimissa ja älytelevisioissa. Korkealaatuisen langattoman viestinnän sekä puhelinkameralla kaapatun hyvän sisällön kysyntä kasvaa jatkuvasti.
# 1: HDMI ja Micro HDMI
Klassinen versio, jossa on monia etuja. Kun televisio on kytketty HDMI -liitännän kautta, se vastaa täysin puhelimen kuvaa, jos se tukee sen lähtöä.
Viime vuosien älypuhelimissa ei perinteisesti ole Micro HDMI: tä, joten tarvitaan sovitin, jossa on HDMI-liitin television puolella ja USB-C, Micro USB tai Lighting puhelimen puolella. Jokaisen tällaisten laitteiden hankinnan yhteydessä kannattaa etsiä yhdistettyjä 3-in-1-sovittimia jne., Jotta ne ovat hyödyllisiä muissa tapauksissa. Adapterit toimivat yleensä virtalähteellä ja purkautuvat melko nopeasti.

Jos televisio ei reagoi, kun se on kytketty HDMI -liitännän kautta, tarkista, onko HDMI -lähtö valittu ja onko älypuhelimen ja TV: n toimintatila asetettu oikein
Toimi seuraavasti:
- Etsi puhelimesi kanssa yhteensopiva HDMI -kaapeli tai -sovitin.
- Yhdistä televisio ja älypuhelin kaapelilla ja tarvittaessa sovittimella älypuhelimen puolelta.
- Valitse television HDMI -lähde.
- Jos kuva ei näy automaattisesti, muuta puhelimen näytön tarkkuusasetuksia.
- Muuta näitä asetuksia, kunnes ne tulevat näkyviin.
Micro HDMI on hyvä käyttöliittymä teräväpiirtoisen multimedian saamiseen. Ei tarvitse lisäravintoa. Yhdistää ja yhdistää perinteisen HDMI: n kanssa, kaapeleita voidaan yhdistää.
Jos televisiossasi ei ole HDMI-liitäntää, voit liittää sen käyttämällä Display-porttia tai MiniDisplay-porttia. Käytä tarvittaessa laitteita, jotka siirtyvät näyttöportista HDMI-porttiin.
# 2: USB -liitäntä
Todistettu menetelmä, kätevä ja monipuolinen, runsaasti joustavuutta ja liikkumavaraa. Harvoissa tapauksissa televisio ja puhelin eivät ehkä ole yhteensopivia USB -käytön kanssa toisella puolella.
Toimi seuraavasti:
- Liitä älypuhelin televisioon USB -kaapelilla.
- Valitse television lähde (lähde) USB -portti.
- Salli yhteys puhelimeesi, jos sitä pyydetään.
- Selaa kaukosäätimellä TV -ruudussa näkyvien kuvakkeiden välillä.
Älypuhelimesta voidaan tehdä eräänlainen "mediasoitin", jos käytät USB -HDMI -sovitinkaapelia. Sovittimen sijaan voit käyttää myös USB -HDMI -sovitinta HDMI -kaapelilla.

Yhteyden muodostaminen USB: n kautta epäonnistuu usein. Ongelma voi olla siinä, että TV -järjestelmä on tällä hetkellä kieltänyt kaiken tai tietyn USB -portin käytön. Tai että puhelimen tiedostojärjestelmässä on ongelma
Kun olet liittänyt puhelimen televisioon, valitse ensimmäisestä valikosta "Käytä medialaitteena". Etsi sitten televisiosta kuvan lähde HDMI -portista, johon puhelin on kytketty.
Hallitse televisioruudun kuvaa puhelimestasi. Tässä tapauksessa myös "Käytä siirrettävänä tallennustilana" -toiminto on edelleen käytettävissä. Sitä käytetään lähetettäessä puhelimesta television USB -liitäntään.
Android -älypuhelimien omistajat voivat käyttää lisälaitteita. Kiinnitä huomiota xBounds -näytönohjaimeen. Se tukee langatonta ja langallista viestintää ja toimii "siltana" television ja Android -laitteen välillä. Toimii HDMI: n, USB: n ja useiden langattomien liitäntöjen kanssa, mukaan lukien Wi-Fi. Maksimoi näytetyn kuvan laadun.
On syytä huomata USB-liitännäisliitäntä: nykyaikaisissa lippulaiva-Android-puhelimissa on C-tyypin USB-liitin, jonka avulla ne voidaan liittää sovittimen kautta, jossa on asianmukainen pistoke. Television sivussa voi olla HDMI-, DVI-, näyttöportti-, VGA- tai miniDP -pistoke.
Yleisjohdot eri tulpille ovat juuri sopivia, ja ne näyttävät yleensä lukituslohkolta. Sinun tulisi myös etsiä liittimiä projektoreille ja näytöille.
# 3: Yhdistä MHL: ään
MTK -prosessorin älypuhelimissa on yhteys MHL: n kautta. Sitä voidaan käyttää videon siirtämiseen Micro USB -latausliittimen tai tiedonsiirtoportin kautta. Tämä vaatii MHL -sovittimen. Sovitin itse tarvitsee virtaa 5 V: n kaapelista, mikä saa puhelimen tyhjentymään nopeasti.
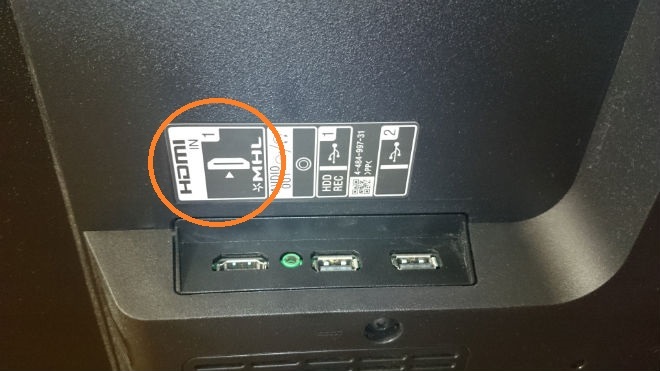
MHL -yhteensopivuus tarra. Jos valitset television MHL -kriteerin perusteella, muista tarkistaa yhteensopivuus- ja standardointiparametrit
Samsungin lippulaivamallit, jopa Galaxy 5, tukevat MHL: ää, jonka avulla voit katsella videoita normaalisti jopa 2160p (4K) -laadulla. Samaan aikaan tällä liitäntävaihtoehdolla esiintyy merkittäviä häiriöitä katsellessasi korkealaatuista videota.
MHL -kaapeli on hyvä synkronointi älytelevision ja älypuhelimen / tabletin välillä. Sisältää HDMI- ja USB -toiminnot. Näin voit samanaikaisesti lähettää korkealaatuista videota ja ääntä ja ladata puhelimesi.
Yhteysmenetelmä on kätevin: television puoleinen HDMI -lähtö on kytketty kaapelilla puhelimen MHL -lähtöön. Monet elektroniikat eivät kuitenkaan tue MHL: ää, mikä itsessään ei toimi monien televisioiden kanssa.
Tällaisia kaapeleita valmistaa myös Samsung - erillisenä laitteena tai lisäaineena muihin tuotteisiin. Samsungin MHL: ssä on lisäkoskettimia 11 nastaa varten, kun taas niitä on yleensä viisi. Tässä suhteessa ei ole mukavuutta, koska sovitinta tarvitaan, jos laitteiden nastojen määrä ei ole sama.

MHL-kaapeli Samsung Galaxy S5: lle, jossa on Micro USB-HDMI -muunnos ja Samsung-erityiset 11 nastaa. Jos ostat, hanki samalla 5-nastainen sovitin
Korkealaatuista 2160p (4K) -videon suoratoistoa varten sinun on ostettava MHL 3.0. Nämä kaapelit ovat yhteensopivia 30 Hz ja laadukas Dolby TrueHD -ääni DTS-HD: lle ja 7.1: lle. Kaapelin mukana tulee laturi 10: lle Ti
# 4: SlimPortin käyttö
Slimport on sovitin, jolla on erilaiset kaapelikokoonpanot. Toiminnallisesti se muistuttaa MHL-tekniikkaa: se tukee UltraHD- ja 4K, 7.1-monikanavaääntä. Yhdistetään laitteisiin HDMI: n, Display-portin tai USB: n kautta. Voit liittää USB -sovittimeen muita laitteita.
MHL -tekniikkaa käytettiin pääasiassa Samsungin ja LG: n älypuhelimissa. TV: n kuva on sen ansiosta parempi, koska tiedonsiirto tapahtuu ilman dekoodausta. Kyse on kuvan vakaudesta. Micro USB -HDMI -sovitin toimii ilman virtaa, ja älypuhelin ladataan sovittimen kautta. SlimPortin avulla on kätevää katsella TV -ohjelmia ja käydä pitkiä tehtäviä peleissä.

Slimportia pidetään parempana vaihtoehtona MHL: lle. Tällä sovittimella on paras käytettävyys ja kuvan tarkkuus
Samaan aikaan videosisällön katselun suurin käytettävissä oleva resoluutio on joskus rajoitettu 1080p: iin. Yhteyden suurin haitta on se, että joskus signaali putoaa ja kuuluu ylimääräistä kohinaa. Tarkista kaapeli ja sovitin vaurioiden varalta, jolloin tällaisia ongelmia ei ilmene.
# 5: Valaistuksen digitaalinen AV -sovitin Applelle
Tämä on vaihtoehto Apple -tuotteille. Lighting Digital AV -sovitin on 2-in-1-kaapeli, joka sopii sovittimen kanssa. Se synkronoi iPhonen / iPadin onnistuneesti minkä tahansa laitteen kanssa, jossa on HDMI -liitin.
Apple -laitteet voidaan liittää televisioihin, näyttöihin ja projektoreihin, ja puhelimen kuva lähetetään kokonaan. Valaistuksen avulla käyttäjä ei voi vain tarkastella tiedostoja ja kuvia älypuhelimen näytöltä, vaan myös surffata verkossa.
Tarvitset vielä yhden väliadapterin valaistuslaitteen sovittimen ja television välille - valaistusliitäntää tai 30 -nastaista liitintä varten. Ensimmäisen, uudemman liittimen sovitin ei siirrä kuvaa suoraan, vaan muuntaa heikkolaatuisen kuvan laadukkaammaksi. Samaan aikaan esineitä näkyy video- ja valokuvasisällössä.

On olemassa mielipiteitä siitä, että Lighting -sovittimen "täyte" on epätäydellinen ja siihen yhdistetyt lähteet eivät pysty tuottamaan 1080p: tä ilman lisäsovelluksia
Menetelmä sopii Applen älypuhelimien ja tablettien omistajille.
# 6: Langaton siirto Wi-Fi: n kautta
Kerran kehittäjät keskittyivät langattomaan viestintään. Haittana on, että erittäin hyvät televisiot, joissa ei ole Smart-TV-toimintoa, eivät tue tällaista yhteyttä tai niiden signaali on heikko. Tässä tapauksessa toisto suoraan älypuhelimesta ei ehdottomasti tule kysymykseen.
Älytelevisioissa on erityiset langattomat sovittimet, joiden avulla voit toistaa videovirran lisäksi myös koko puhelimen näytön. Yhteyden muodostamiseksi sinun on käytettävä reititintä ja luotava vuorovaikutteisten laitteiden verkko. Tässä tilassa televisio näkee puhelimen multimedialaitteena eikä vain tietovälineenä.
Käytännössä Wi-Fi Direct -yhteyttä tarvitaan usein. Tätä yhteyttä tukevat kaikki Wi-Fi-moduulilla varustetut älytelevisiot. Tässä tapauksessa laitteet ovat vuorovaikutuksessa suoraan. Paina televisiossa Jaa ja aktivoi älypuhelimessa Wi-Fi Direct -tila. Tämän menetelmän haittana on alhainen nopeus. Et voi katsella videota, ainakin laadulla, joka on huonompi. Suurten valokuvien lataaminen kestää kauan. Mediatiedostoja voidaan lähettää napsauttamalla Lähetä -vaihtoehtoja.
Wi-Fi Directin tapauksessa et tarvitse reititintä, ja tukiasema on televisio.
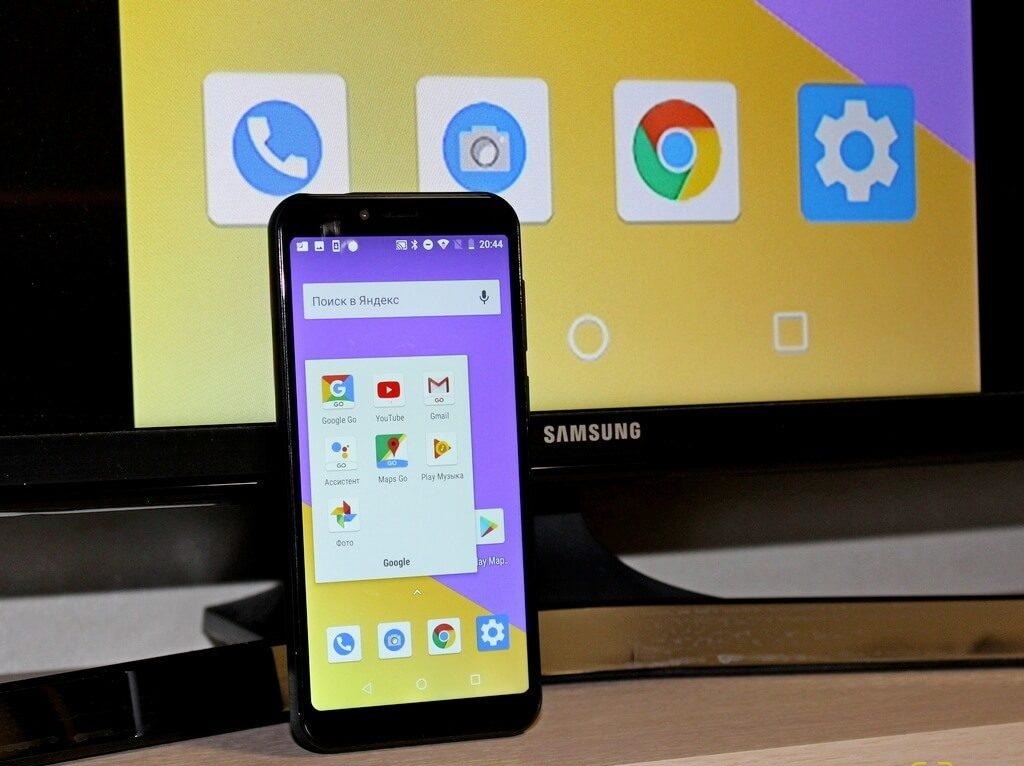
Lähes identtinen sirurakenne Wi-Fi Directissä ja tavallisissa Wi-Fi-moduuleissa edellinen antaa signaalin 5-10 kertaa heikommaksi
Yhdistä Wi-Fi Direct seuraavasti:
- Ota Wi-Fi Direct käyttöön televisiossasi asetuksissa. Yleensä se on reitillä "Langattomat verkot" - "Wi -Fi" - "Wi -Fi Direct".
- Puhelin alkaa etsiä laitteita.
- Valitse televisio niiden joukosta.
- Käytä vaihtoehtoja "Lähetä" -komento.
Wi-Fi Direct on hyvä tapa Android-puhelimiin, joiden versio on 3 (mukaan lukien) ja iPhonille (enintään 4 sekuntia), koska ne eivät toimi nykyaikaisten Wi-Fi-moduulien kanssa.
# 7: DLNA -yhteys
DLNA on joukko standardeja tiedonvaihdolle. Yksi klassisista ja kätevistä vaihtoehdoista, ja se sopii Android -laitteiden omistajille.
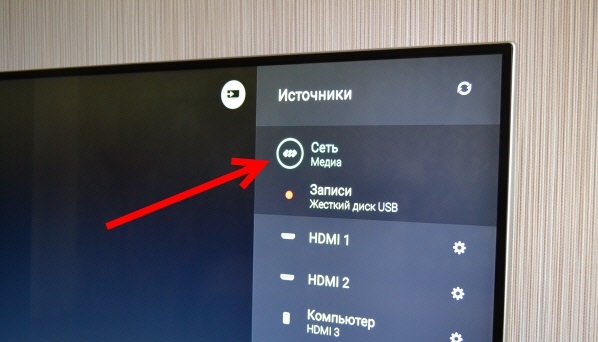
Philips -televisioiden lähteistä DLNA -käyttöliittymä sijaitsee mediaverkossa - sinun on löydettävä puhelimesi kuvake ja valittava tarkasteltava tiedosto
Voit työskennellä DLNA: n kautta seuraavasti:
- Yhdistä televisio ja älypuhelin kotiverkkoon. Tukiasema on reititin, ja puhelin ja televisio on jo kytketty siihen. Lisäksi, jos reitittimeen liittämistä varten on kaapeli, voit käyttää sitä.
- Tarkista, onko älypuhelin ja televisio samassa verkossa.
- Siirry television asetuksiin ja ota DLNA käyttöön.
- Avaa File Explorer tai Galleria älypuhelimellasi.
- Napsauta tietyn tiedoston kohdalla vaihtoehtoja ja valitse soitin, jolla on sama nimi kuin televisiolla.
- Lähetykset muista puhelimen ohjelmista ja eri asetuksista tulevat saataville BubbleUPnP: n asentamisen jälkeen.
Suurin osa älytelevisioista tukee tätä yhteyttä. Videoiden ja kuvien tarkkuus riippuu televisiosta: HD tai Full HD. DLNA: n avulla on mahdotonta katsoa koko puhelimen sisältöä kokonaisuudessaan, mutta vain video-, valokuva- ja musiikkitiedostoja. Älypuhelimessa ja televisiossa on oltava verkkoyhteys ja tuettava tätä tekniikkaa.
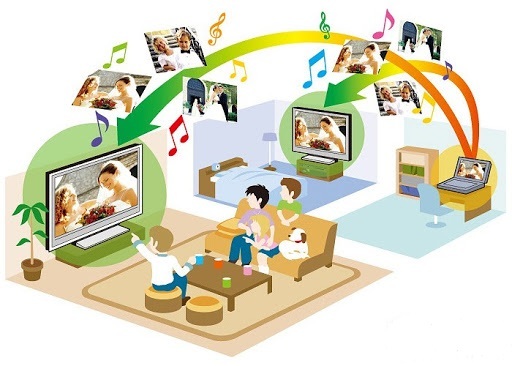
DLNA -työympäristö voi olla langallinen tai langaton, ja yhteys on aina nopea, mikä tahansa määrä osallistujia
DLNA on "piilotettu" eri nimillä valmistajien laitteissa:
- Samsung - AllShare;
- Sony - VAIO Media Player;
- LG - SMART SHARE.
Esimerkiksi HTC -puhelimessa tiedonsiirtoprosessi näyttää tältä: tiedoston toistamisen aloittaminen TV, sinun täytyy avata galleria, valita haluamasi tiedosto, napsauttaa "Lisää" ja valita tavoitetta vastaava soitin Älytelevisio. Jos tiedosto ei näy tämän jälkeen TV -ruudulla, sinun on asennettava lisäosa samanniminen ohjelmisto DLNA: n kanssa tai nimi, jolla tämä tekniikka on tietyllä alueella valmistaja.
# 8: Median suoratoisto Chromecastin kautta
Google on kehittänyt Chromecastin ja Chromecast 2: n striimausmuistit, jotka toimivat langattomasti älypuhelimen kanssa ja liitetään televisioon USB: n kautta. Nämä flash -asemat ovat lähinnä mediasoittimia, ja ne laajentavat tavallisen tai älytelevision toimintoja.
Liitäntä televisioon:
- Liitä vastaanotin television HDMI -liitäntään.
- Toisaalta kytke Chromecast pistorasiaan joko suoraan tai USB -sovittimen kautta.
- Asenna Chromecast -sovellus älypuhelimeesi.
- Kirjoita asennuksen jälkeen ilmestyvä koodi.
- Salli langaton yhteys.
- Suorita mikä tahansa tiedosto TV-yhteensopivassa sovelluksessa.
- Siirry laiteluetteloon ja napsauta Chromecastia.
- Puhelin on nyt TV -ruudulla näkyvä soitin.
Asenna lisäksi Google Home -sovellus iOS- tai Android -älypuhelimeesi. Työskentele tämän ohjelman asetusten kanssa Google -tilisi kautta.

Chromecastin kanssa työskenteleminen on vaikeaa asetusten hiljaisessa tilassa, kun sinun on hallittava yhteyksiä puhelimen selaimen kautta ja siirrettävä sisältöä laajennuksen asentamisen jälkeen selaimeen
Smart-TV: n käyttöliittymät, kuten Chromecast, osoittavat hyvää vuorovaikutusnopeutta, mutta tämä on vaikeaa muissa tapauksissa.
# 9: suoratoista Apple TV: n kautta
Kätevin vaihtoehto iOS -mobiililaitteiden omistajille, jotka haluavat katsella sisältöä televisiosta. Apple TV ja Apple TV 4K ovat digisovittimia, jotka toimivat AirPlayssa, joka puolestaan on Apple TV -sovelluksen ominaisuus. AirPlay -osio vastaa visuaalisen sisällön katselun järjestämisestä.
Apple TV -sovelluksen ja Apple TV 4K -soittimen omistajat eivät kokene mitään ongelmia tai virheitä. Tämä mediasoitin synkronoi kaikki Apple -laitteet, jos tietty hetki yhdistää ne yhteen langattomaan verkkoon.
Kuvan laatu saadaan mahdollisimman hyväksi sekä laajennuksen että sisällön suhteen. Luota 1080p-häiriöttömään. Haittapuoli on jopa puolen sekunnin viive, mikä estää sinua pelaamasta verkossa tai toimintapelejä normaalisti.
Toimi seuraavasti:
- Yhdistä iPhone ja Smart TV samaan verkkoon.
- Avaa Ohjauskeskus ja napauta Näytön toisto.
- Valitse näkyviin tulevasta luettelosta Apple TV.
Käyttäjillä on Video Replay -vaihtoehto, joka tallentaa videon televisioon, jolla se toistaa. Apple TV toimii lähes kaikkien älytelevisioiden kanssa.

Apple TV -soitin on käynnistettävä uudelleen säännöllisesti: voit tehdä tämän valitsemalla "Asetukset" - "Yleiset" - "Käynnistä uudelleen" ja uudemmilla laitteilla kohdasta "Asetukset" - "Järjestelmä" - "Käynnistä uudelleen nyt"
Jos Smart TV on uusi ja puhelinta edustaa Apple -brändi, kaikki toiminnot suoritetaan nopeasti, lähes yhdellä napsautuksella. Tässä tapauksessa ulkoisen lähteen kuvan kokoa on säädettävä.
Apple TV 4K on kätevä vaihtoehto kaikenlaisille peleille, mutta se ei ole universaali. AirPlay -sovelluksen avulla voit luoda esityksiä ja pelata puhelimestasi.
# 10: Yhdistäminen Miracastin kanssa
Miracast on langaton näyttö, joka perustuu langattomaan näyttöön. Yhteensopiva Android 4.2: n ja uudempien, Windows Phone 8.1: n ja uudempien kanssa. Miracast tukee useimpia älytelevisioita. Tekniikka perustuu Wi-Fi-verkkoon, mutta jos televisiossa ei ole Wi-Fi-vastaanotinta, tämä toiminto suoritetaan HDMI-porttiin kytketyn sovittimen avulla.
Yhdistäminen Miracastin kautta - "älykkään" television menettely:
- Aktivoi Miracast verkkoasetuksissa.
- Etsi älypuhelimesta kohde "Näyttö" ja sitten "Langaton näyttö".
- Aktivoi Miracast -toiminto.
- Valitse televisio havaituista Miracast -laitteista.
- Kuva näkyy heti televisiossa, ja jos näin ei tapahdu, toista koko sykli.
On televisioita, joissa on sisäänrakennettu Miracast. Käyttäjän tarvitsee vain käyttää tätä ominaisuutta television asetuksissa, paina puhelimen "Langaton näyttö" -painiketta ja valitse televisio luettelosta.
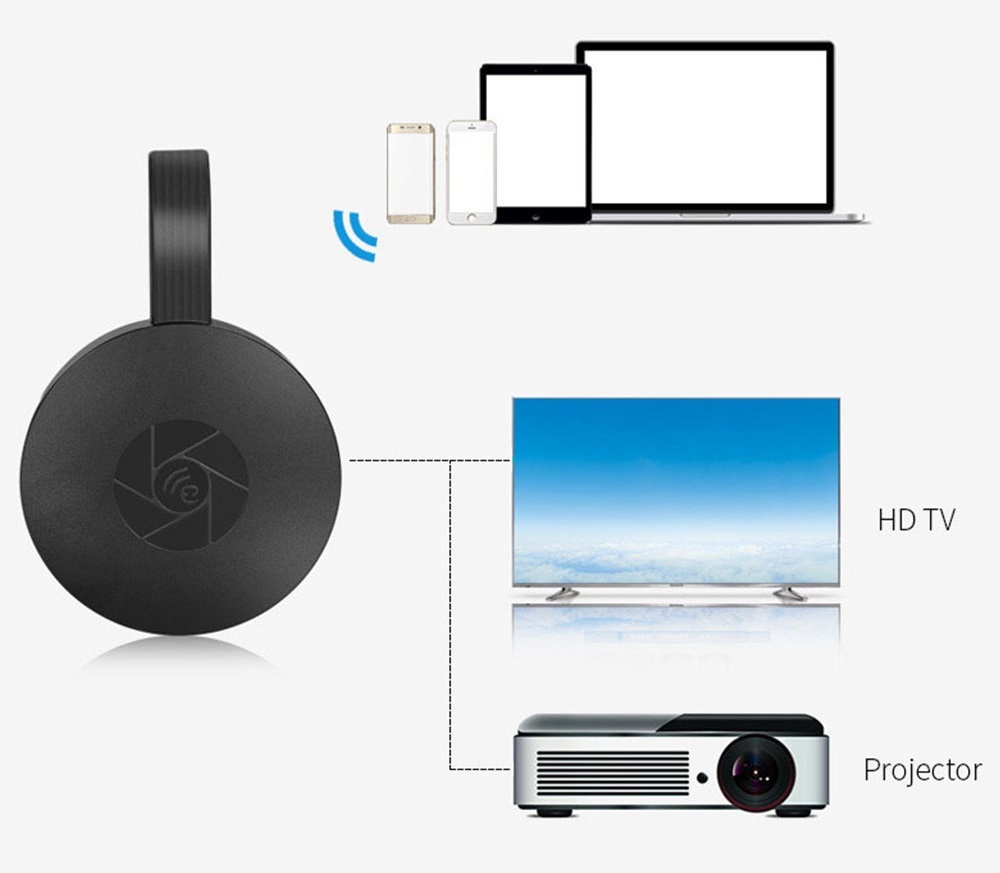
Miracastia voidaan käyttää monilla laitteilla ja korkealla resoluutiolla, tarvittaessa vaihtaa nopeasti Miracastin ja AirPlayn välillä
Menettely muille multimediatukea käyttäville televisioille:
- Osta sovitin, mieluiten monitoiminen sovitin, jossa on Miracast-, AirPlay- ja Chromecast-tuki.
- Liitä sovitin television HDMI-liitäntään ja kytke sitten USB-virta päälle, jotta vältetään liiallinen purkautuminen.
- Avaa näyttö ja langaton näyttö puhelimessasi ja ota Miracast käyttöön, toinen vaihtoehto on muodostaa yhteys Miracast -sovelluksen kautta.
Miracastin versio on merkitykseltään samanlainen kuin AirPlay, mutta nopeus on huonompi - viive saavuttaa 1 sekunnin. Suoran lähetyksen tapauksessa kaikki on vielä hitaampaa. Ei ole mitään järkeä käyttää Miracastia lähetyksen lähettämiseen matkapuhelimesta. Kuvanlaatu on huonompi kuin AirPlay.
Älä käytä Miracastia 4K: lle, jos se on niin korkea laatu, joka on tärkeä ilman korjausta.

Miracast -sovittimia käytettäessä ääni on usein "synkronoimaton", ja videosisällön laadun heikentyessä tämä ongelma jatkuu edelleen
Äänen osalta se tukee monikanavaista Dolby ACR 5.1: tä.
Miracastin ongelma on yhteensopimattomuus joidenkin älytelevisioiden ja älypuhelimien kanssa.
Mikä on paras tapa?
Jos voit muodostaa yhteyden HDMI: hen, sinun ei pitäisi etsiä vaihtoehtoja. Nämä ovat sekä laajoja mahdollisuuksia että korkeaa laatua. Toiseksi tulisi asettaa langattomat yhteysmenetelmät laitteille, joilla on sama käyttöjärjestelmä tai saman valmistajan käyttöjärjestelmä.
Wi-Fi Direct -vaihtoehtoa pidetään ehdottomasti hankalaa, vaikka joissakin tilanteissa se on ihanteellinen. Jos esimerkiksi haluat tarkastella useita tiedostoja ja koko prosessi vie vähän aikaa. USB -menetelmä, jopa vikatilanteissa, on edelleen erittäin edullinen sen yleisyyden vuoksi, koska lähes jokaisessa sovittimessa on USB -liitin. MHL -menetelmällä on eniten yhteensopivuusongelmia.

Nopea tapa: käytä puhelimessasi tavallista Wi-Fi-yhteyttä ja Smart TV -sovellusta yhdistämällä sen kautta TV-ruutuun
Android- ja Smart TV -omistajat rakastavat Miracastia. Osta Chromecast lisäksi tavalliseen televisioon.
Apple -älypuhelimien omistajat tarvitsevat yhdistelmän Apple TV 4K -soittimesta sekä Lighting- ja Miracast -sovittimista. Useimmissa tapauksissa tarvitset erilaisia sovittimia puhelimen liittämiseksi televisioon. Osta nämä aina kun mahdollista.
Muuten, älytelevisioista voi tulla osa älykästä kotia. Mitä se on ja miten varustaa se lukemaan Tämä artikkeli.
Älytelevisioiden lisäksi on muitakin älylaitteet kotiinsuunniteltu tekemään elämästäsi mukavampaa ja yksinkertaisempaa.
Johtopäätökset ja hyödyllinen video aiheesta
YouTube -sovellus ja langaton yhteys, Android -laiteyhteys vaihe vaiheelta:
Easy Connect TV iPhonelle:
Puhelimen yhdistäminen Miracast -sovittimen kautta - laitteen yleiskatsaus:
Yleensä puhelin voidaan kytkeä televisioon ensimmäisellä tai toisella kerralla. Tähän on monia tapoja. On syytä keskittyä todistettuihin vaihtoehtoihin, mutta sinun on myös kiinnitettävä huomiota uudempiin tekniikoihin, joiden tavoitteena on nykyaikaisen sisällön täysimittainen havaitseminen.
Viime peleissä on monia komponentteja, joista täydellinen kuva on olennaisen tärkeä. Voit katsella vanhaa sisältöä myös epävakaalla yhteydellä. Käytä langatonta, jos pidät mukavuudesta ja kompaktisuudesta.
Esitä kysymyksiä, jaa arvokasta tietoa muiden lukijoiden kanssa. Tätä varten on palautelomake, joka sijaitsee artikkelin alla. Kerro meille, mitä yhteysmenetelmiä käytit henkilökohtaisesti ja olitko tyytyväinen toiston laatuun.


