Vous aimez les contenus intéressants et beaux? Vous avez probablement remarqué qu'il est deux fois plus agréable d'admirer des photographies de vacances, des films aux effets visuels inhabituels sur l'écran d'un grand téléviseur - c'est ainsi que les moindres détails sont visibles. Et en même temps, un grand groupe d'amis ne sera pas entassé devant un petit moniteur. Êtes-vous d'accord?
Mais vous ne savez pas comment connecter votre téléphone à votre téléviseur et quelle option de connexion choisir? Dans cet article, nous avons rassemblé les 10 meilleures façons de se connecter par câble et sans fil. Ils ont souligné leurs forces et leurs faiblesses. Ils ont apporté des photos visuelles et des recommandations vidéo détaillées.
Parmi toutes les méthodes, en tout cas, il y en a une qui vous convient. Le reste peut être examiné et mémorisé à l'avenir.
Le contenu de l'article :
-
Options pour connecter votre téléphone à votre téléviseur
- #1: HDMI et Micro HDMI
- #2: connexion USB
- # 3: Connectez-vous avec MHL
- # 4: Utilisation de SlimPort
- # 5: Adaptateur AV numérique d'éclairage pour Apple
- # 6: Transmission sans fil via Wi-Fi
- # 7: Connexion DLNA
- # 8: Diffuser des médias via Chromecast
- # 9: Diffuser via Apple TV
- #10: Connexion avec Miracast
- Quelle est la meilleure façon ?
- Conclusions et vidéo utile sur le sujet
Options pour connecter votre téléphone à votre téléviseur
Dans la plupart des cas, connecter un téléphone portable n'est pas un problème, car les modèles modernes sont des smartphones fonctionnant sous Android ou Apple iOS. Des difficultés surviennent en raison de l'incompatibilité du téléphone avec les câbles disponibles ou le système d'exploitation du téléviseur.
L'essentiel est de choisir le type de communication: filaire ou sans fil. Dans le premier cas, des problèmes de lisibilité et de compatibilité des données se posent. Dans le second - avec la compatibilité, ainsi qu'avec la vitesse et la fluidité du transfert d'informations.
Chaque méthode doit être considérée séparément. Les options disponibles peuvent ou non fonctionner maintenant, mais la meilleure méthode devrait être trouvée à l'avenir, ce qui peut nécessiter une nouvelle technique.

Il existe de nombreux programmes pour l'accès sans fil - y compris des applications pour maintenir et synchroniser le travail avec le Wi-Fi
Les ports HDMI font bien avec la fonction de lien. Les téléphones plus anciens avec une connexion Wi-Fi lente ont souvent un port micro HDMI. Maintenant, le micro HDMI sur les téléphones est une rareté, et un grand format, en principe, ne pourrait jamais être là.
Les interfaces sans fil fonctionnent bien sur les nouveaux téléphones et les téléviseurs intelligents. La demande pour une communication sans fil de haute qualité est en constante augmentation, ainsi que pour un bon contenu capturé avec un appareil photo de téléphone.
#1: HDMI et Micro HDMI
La version classique avec de nombreux avantages. Lorsqu'il est connecté via HDMI, l'image sur le téléviseur correspondra entièrement à celle du téléphone, si ce dernier prend en charge sa sortie.
Les smartphones de ces dernières années manquent traditionnellement de Micro HDMI, il faut donc un adaptateur avec un connecteur HDMI côté téléviseur et USB-C, Micro USB ou éclairage côté téléphone. À chaque achat d'un tel équipement, il vaut la peine de rechercher des adaptateurs combinés 3-en-1, etc., afin qu'ils soient utiles dans d'autres cas. Les adaptateurs fonctionnent généralement sur alimentation et se déchargent assez rapidement.

S'il n'y a pas de réponse du téléviseur lorsqu'il est connecté via HDMI, vérifiez si la sortie HDMI est sélectionnée et si le mode de fonctionnement du smartphone avec téléviseur est correctement réglé
Suivez cette procédure :
- Trouvez un câble ou un adaptateur HDMI compatible avec votre téléphone.
- Connectez le téléviseur et le smartphone avec un câble et, si nécessaire, un adaptateur côté smartphone.
- Sélectionnez la source HDMI sur votre téléviseur.
- Si l'image n'apparaît pas automatiquement, modifiez les paramètres de résolution d'affichage sur votre téléphone.
- Modifiez ces paramètres jusqu'à ce qu'il apparaisse.
Micro HDMI est une bonne interface pour obtenir du multimédia haute définition. N'a pas besoin de nourriture supplémentaire. Se combine et se combine avec le HDMI conventionnel, les câbles peuvent être combinés.
Si votre téléviseur n'a pas de prise HDMI, vous pouvez vous y connecter en utilisant quelque chose comme Display-Port ou MiniDisplay-Port. Si nécessaire, utilisez des appareils avec la transition de Display-Port vers HDMI.
#2: connexion USB
Une méthode éprouvée, pratique et polyvalente, avec une grande flexibilité et une grande marge de manœuvre. Dans de rares cas, le téléviseur et le téléphone peuvent ne pas être compatibles pour le fonctionnement USB d'un côté ou de l'autre.
Suivez les étapes suivantes :
- Connectez votre smartphone à votre téléviseur à l'aide d'un câble USB.
- Sur le téléviseur, sélectionnez le port USB source (source).
- Autorisez la connexion sur votre téléphone si vous y êtes invité.
- Utilisez la télécommande pour naviguer entre les icônes qui apparaissent sur l'écran du téléviseur.
Le smartphone peut être transformé en une sorte de "lecteur multimédia" si vous utilisez un câble adaptateur USB vers HDMI. Au lieu d'un adaptateur, vous pouvez également utiliser un adaptateur USB vers HDMI avec un câble HDMI.

La connexion via USB échoue souvent. Le problème peut résider dans le fait qu'à l'heure actuelle l'utilisation de tout ou d'un port USB spécifique est interdite par le système TV. Ou qu'il y a un problème dans le système de fichiers du téléphone
Après avoir connecté le téléphone au téléviseur, dans le premier menu, sélectionnez "Utiliser comme périphérique multimédia". Recherchez ensuite sur le téléviseur la source de l'image sur le port HDMI auquel le téléphone est connecté.
Contrôlez l'image sur l'écran du téléviseur depuis votre téléphone. Dans ce cas, la fonction "Utiliser comme stockage amovible" restera également disponible. Il est utilisé lors de la sortie du téléphone vers le connecteur USB du téléviseur.
Les propriétaires de smartphones Android peuvent utiliser des équipements supplémentaires. Faites attention à l'adaptateur graphique xBounds. Il prend en charge la communication sans fil et filaire et agit comme un "pont" entre le téléviseur et l'appareil Android. Fonctionne avec HDMI, USB et une variété d'interfaces sans fil, y compris le Wi-Fi. Maximise la qualité de l'image affichée.
Il convient de noter l'interface USB auxiliaire: les téléphones Android phares modernes disposent d'un connecteur USB Type-C, qui leur permet d'être connectés via un adaptateur avec une prise appropriée. Sur le côté du téléviseur, il peut y avoir une prise HDMI, DVI, Display Port, VGA ou miniDP.
Les câbles universels pour différentes prises seront parfaits, et ils ressemblent généralement à un bloc de verrouillage. Vous devriez également rechercher des connecteurs pour les projecteurs et les moniteurs.
# 3: Connectez-vous avec MHL
Dans les smartphones dotés du processeur MTK, une connexion via MHL est fournie. Il peut être utilisé pour transférer des vidéos à l'aide du connecteur de charge Micro USB ou du port d'échange de données. Cela nécessitera un adaptateur MHL. L'adaptateur lui-même a besoin d'être alimenté par un câble 5V, ce qui entraîne une vidange rapide du téléphone lui-même.
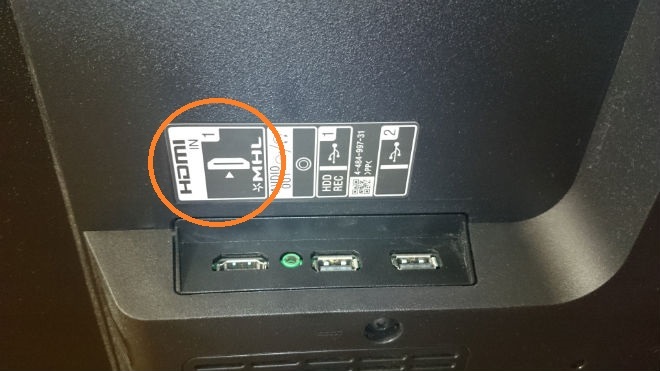
Autocollant de compatibilité MHL. Si vous choisissez un téléviseur basé sur le critère MHL, alors assurez-vous de connaître les paramètres de compatibilité et de normalisation
Les modèles phares de Samsung jusqu'au Galaxy 5 prennent en charge MHL, ce qui vous permet de regarder des vidéos normalement, même en qualité 2160p (4K). Dans le même temps, avec cette option de connexion, des interférences importantes se produisent lors de la visualisation d'une vidéo de haute qualité.
Le câble MHL est un bon synchroniseur entre smart TV et smartphone/tablette. Comprend des fonctions HDMI et USB. Ainsi, vous pouvez simultanément transmettre une vidéo et un son de haute qualité et charger votre téléphone.
La méthode de connexion est la plus pratique: la sortie HDMI du côté TV est connectée avec un câble à la sortie MHL du téléphone. Cependant, de nombreux appareils électroniques ne prennent pas en charge MHL, qui lui-même ne fonctionnera pas avec de nombreux téléviseurs.
De tels câbles sont également produits par Samsung - en tant qu'appareil séparé ou en complément d'autres produits. Dans MHL de Samsung, il y a des contacts supplémentaires pour 11 broches, alors qu'il y en a généralement 5. Il n'y a aucune commodité à cet égard, car un adaptateur sera nécessaire si le nombre de broches sur les appareils n'est pas le même.

Câble MHL pour Samsung Galaxy S5 avec conversion Micro USB vers HDMI et 11 broches spécifiques à Samsung. Si vous achetez, obtenez un adaptateur 5 broches en même temps
Pour un streaming vidéo 2160p (4K) de haute qualité, vous devez acheter MHL 3.0. Ces câbles sont compatibles avec 30 Hz et audio Dolby TrueHD de haute qualité pour DTS-HD et 7.1. Le câble est livré avec un chargeur pour 10 Mar
# 4: Utilisation de SlimPort
Slimport est un adaptateur avec différentes configurations de câbles. En termes de fonctions, il ressemble à la technologie MHL: il prend en charge le son multicanal UltraHD et 4K, 7.1. Se connecte aux appareils via HDMI, Display-Port ou USB. Vous pouvez connecter des appareils supplémentaires à l'adaptateur USB.
La technologie MHL a été implémentée principalement sur les smartphones Samsung et LG. L'image sur le téléviseur est meilleure grâce à cela, puisque le transfert de données s'effectue sans décodage. Il s'agit de la stabilité de l'image. L'adaptateur Micro USB vers HDMI fonctionne sans alimentation et le smartphone se recharge via l'adaptateur lui-même. Il sera pratique de regarder des émissions de télévision et de faire de longues missions dans des jeux avec SlimPort.

Slimport est considéré comme une alternative améliorée à MHL. Cet adaptateur a les meilleures performances en termes de convivialité et de résolution d'image
Dans le même temps, la résolution maximale disponible pour visionner du contenu vidéo est parfois limitée à 1080p. Le principal inconvénient de la connexion est que parfois le signal chute et qu'il y a du bruit parasite. Vérifiez que le câble et l'adaptateur ne sont pas endommagés, et de tels problèmes ne se poseront plus.
# 5: Adaptateur AV numérique d'éclairage pour Apple
Il s'agit d'une option pour les produits Apple. L'adaptateur Lighting Digital AV est un câble 2-en-1 qui s'accouple avec un adaptateur. Il synchronise avec succès l'iPhone / iPad avec n'importe quel appareil doté d'un connecteur HDMI.
Les appareils Apple peuvent être connectés à des téléviseurs, des moniteurs et des projecteurs, et l'image du téléphone sera diffusée dans son intégralité. L'éclairage permet à l'utilisateur non seulement de visualiser des fichiers et des images à partir de l'écran du smartphone, mais également de surfer sur le Web.
Vous aurez besoin d'un adaptateur intermédiaire supplémentaire entre l'adaptateur de l'appareil d'éclairage et le téléviseur - pour la prise d'éclairage ou le connecteur à 30 broches. L'adaptateur pour le premier connecteur plus récent ne transfère pas l'image directement, mais convertit une image de mauvaise qualité en une image de meilleure qualité. Dans le même temps, des artefacts apparaissent sur le contenu vidéo et photo.

Il existe des opinions selon lesquelles le "bourrage" de l'adaptateur d'éclairage est imparfait et les sources qui y sont connectées ne peuvent pas produire 1080p sans applications supplémentaires
La méthode convient aux possesseurs de smartphones et tablettes d'Apple.
# 6: Transmission sans fil via Wi-Fi
À un moment donné, les développeurs se sont concentrés sur la communication sans fil. L'inconvénient est que les très bons téléviseurs sans fonctionnalité Smart-TV ne prennent pas en charge une telle connexion ou ont un signal faible. Dans ce cas, la lecture directement depuis le smartphone est définitivement hors de question.
Les téléviseurs intelligents ont des adaptateurs sans fil spéciaux qui vous permettent non seulement de lire le flux vidéo, mais également d'afficher l'intégralité de l'écran du téléphone. Pour vous connecter, vous devez utiliser un routeur et créer un réseau d'appareils interactifs. Dans ce mode, le téléviseur considère le téléphone comme un appareil multimédia, et pas seulement comme un support de données.
En pratique, une connexion Wi-Fi Direct est souvent requise. Cette connexion est prise en charge par toutes les Smart TV avec module Wi-Fi. Dans ce cas, les appareils interagissent directement. Sur le téléviseur, appuyez sur Partager, et sur le smartphone, activez le mode Wi-Fi Direct. L'inconvénient de cette méthode est la faible vitesse. Vous ne pourrez pas regarder la vidéo, du moins avec une qualité supérieure à inférieure. Les grandes photos prendront beaucoup de temps à charger. Les fichiers multimédias peuvent être envoyés en cliquant sur les options « Envoyer ».
Dans le cas de Wi-Fi Direct, vous n'avez pas besoin de routeur et le point d'accès est un téléviseur.
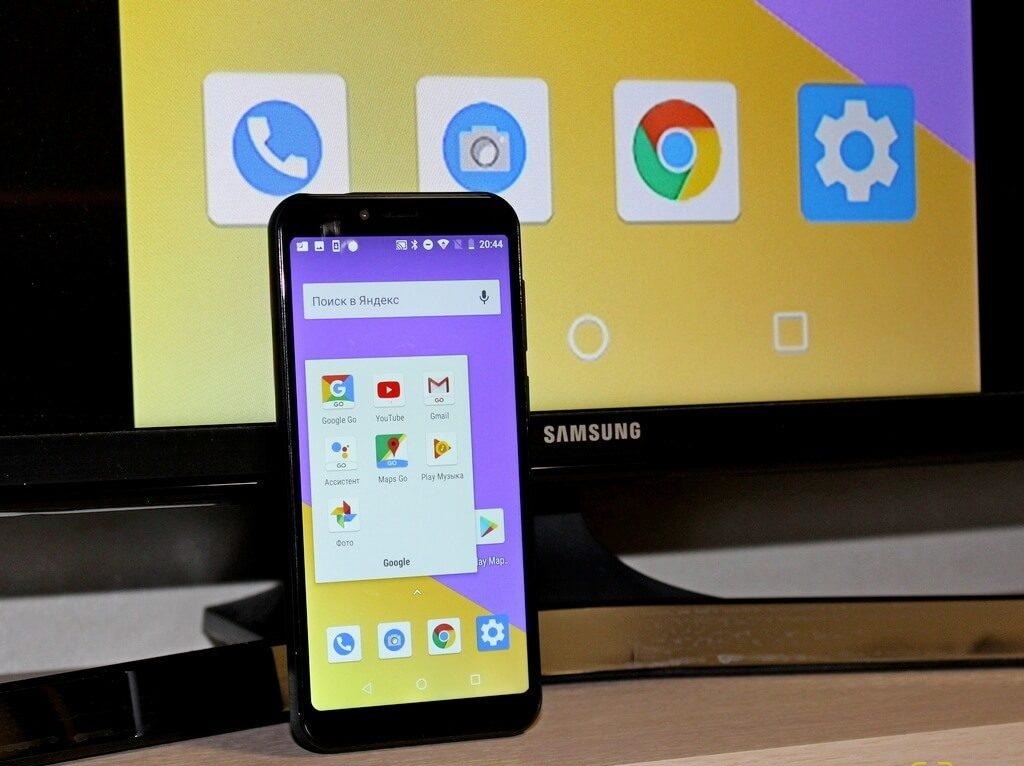
Avec une structure de puces presque identique en Wi-Fi Direct et des modules Wi-Fi standard, le premier émet un signal 5 à 10 fois plus faible
Pour connecter Wi-Fi Direct, procédez comme suit :
- Activez Wi-Fi Direct sur votre téléviseur dans les paramètres. Il se trouve généralement dans le chemin "Réseaux sans fil" - "Wi-Fi" - "Wi-Fi Direct".
- Le téléphone commence à rechercher des appareils.
- Choisissez votre téléviseur parmi eux.
- Utilisez la commande "Soumettre" dans les options.
Wi-Fi Direct est une bonne méthode pour les téléphones Android jusqu'à la version 3 incluse et les iPhones jusqu'à 4s, car ils ne fonctionnent pas avec les modules Wi-Fi modernes.
# 7: Connexion DLNA
DLNA est un ensemble de normes pour l'échange de données. L'une des options classiques et pratiques, et elle conviendra aux propriétaires d'appareils Android.
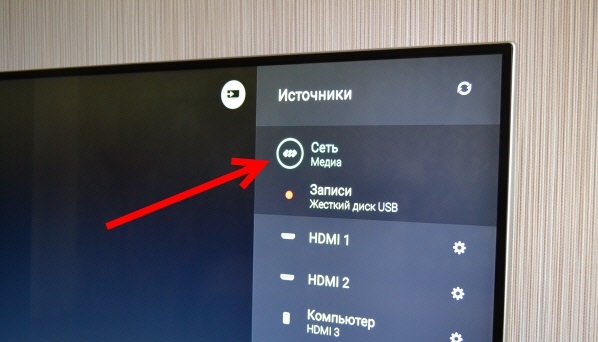
Parmi les sources sur les téléviseurs Philips, l'interface DLNA est située dans le réseau multimédia - à l'intérieur, vous devez trouver l'icône de votre téléphone et sélectionner un fichier à afficher
Pour travailler via DLNA, suivez les étapes :
- Connectez votre téléviseur et votre smartphone à votre réseau domestique. Le point d'accès est le routeur, et le téléphone et la télévision y sont déjà connectés. De plus, s'il existe un câble de connexion au routeur, vous pouvez l'utiliser.
- Vérifiez si votre smartphone et votre téléviseur sont sur le même réseau.
- Accédez aux paramètres du téléviseur et activez DLNA.
- Ouvrez l'explorateur de fichiers ou la galerie sur votre smartphone.
- Sur un fichier spécifique, cliquez sur options et sélectionnez le lecteur portant le même nom que le téléviseur.
- Les diffusions d'autres programmes sur le téléphone et divers paramètres seront disponibles après l'installation de BubbleUPnP.
La grande majorité des téléviseurs intelligents prennent en charge cette connexion. La résolution de la vidéo et de l'image dépend du téléviseur lui-même: HD ou Full HD. Avec le DLNA, il est impossible de regarder l'intégralité du contenu du téléphone dans son intégralité, mais uniquement des fichiers vidéo, photo et musicaux. Le smartphone et le téléviseur doivent disposer d'une connexion réseau et prendre en charge cette technologie.
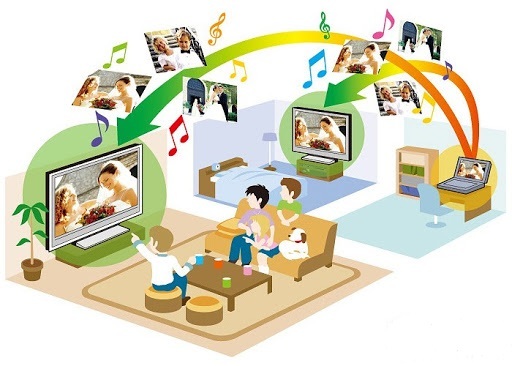
L'environnement de travail DLNA peut être câblé ou sans fil, et il y a toujours un haut débit avec un nombre quelconque de participants dans la connexion
DLNA est "caché" sous différents noms sur les appareils des fabricants :
- Samsung - AllShare ;
- Sony - Lecteur multimédia VAIO ;
- LG - PARTAGE INTELLIGENT.
Sur un téléphone HTC, par exemple, le processus de transfert de données ressemblera à ceci: pour commencer à lire un fichier sur TV, vous devez ouvrir la galerie, sélectionner le fichier souhaité, cliquer sur "Plus" et sélectionner le lecteur qui correspond à la cible Smart TV. Si après cela le fichier ne s'affiche pas sur l'écran du téléviseur, vous devez installer un logiciel du même nom avec DLNA ou le nom sous lequel cette technologie est présente dans un fabricant.
# 8: Diffuser des médias via Chromecast
Google a développé les clés de streaming Chromecast et Chromecast 2 qui fonctionnent avec un smartphone sans fil et se connectent à un téléviseur via USB. Ces lecteurs flash sont essentiellement des lecteurs multimédias et étendent les fonctionnalités d'un téléviseur ordinaire ou intelligent.
Séquence de connexion à un téléviseur :
- Connectez le récepteur à HDMI sur votre téléviseur.
- D'autre part, branchez le Chromecast sur une prise électrique, soit directement, soit via un adaptateur USB.
- Installez l'application Chromecast sur votre smartphone.
- Entrez le code qui apparaît après l'installation.
- Autoriser l'accès sans fil.
- Exécutez n'importe quel fichier dans une application compatible TV.
- Accédez à la liste des appareils et cliquez sur Chromecast.
- Le téléphone est désormais un lecteur affiché sur l'écran du téléviseur.
De plus, installez l'application Google Home pour votre smartphone iOS ou Android. Travaillez avec les paramètres de ce programme via votre compte Google.

La difficulté de travailler avec Chromecast réside dans le mode silencieux des paramètres, alors que vous devez gérer les connexions via le navigateur du téléphone et transférer le contenu après avoir installé l'extension sur le navigateur.
Sur Smart-TV, les interfaces comme Chromecast affichent une bonne vitesse d'interaction, mais cela est difficile dans d'autres cas.
# 9: Diffuser via Apple TV
L'option la plus pratique pour les propriétaires d'appareils mobiles iOS qui souhaitent regarder leur contenu à la télévision. Apple TV et Apple TV 4K sont des décodeurs qui fonctionnent sur AirPlay, qui à son tour est une fonctionnalité de l'application Apple TV. La section AirPlay est chargée d'organiser la visualisation des contenus visuels.
Les propriétaires de l'application Apple TV et du lecteur Apple TV 4K ne rencontreront aucun problème ni aucune erreur. Ce lecteur multimédia synchronise tous les appareils Apple, si à un moment donné ils sont unis par un réseau sans fil.
La qualité d'image est obtenue la plus élevée possible, à la fois en termes d'expansion et de contenu. Comptez sur 1080p sans problème. L'inconvénient est un délai pouvant aller jusqu'à une demi-seconde, ce qui vous empêchera de jouer normalement à des jeux en ligne ou d'action.
Suivez ces étapes:
- Connectez l'iPhone et la Smart TV au même réseau.
- Ouvrez le Control Center et appuyez sur Screen Replay.
- Sélectionnez Apple TV dans la liste qui apparaît.
Les utilisateurs disposent d'une option de relecture vidéo pour enregistrer la vidéo sur le téléviseur sur lequel elle est en cours de lecture. Apple TV fonctionne avec presque tous les téléviseurs intelligents.

Le lecteur Apple TV doit être redémarré régulièrement: pour cela, allez dans "Paramètres" - "Général" - "Redémarrer", et sur les appareils plus récents dans "Paramètres" - "Système" - "Redémarrer maintenant"
Si la Smart TV est nouvelle et que le téléphone est représenté par la marque Apple, toutes les actions sont effectuées rapidement, presque en 1 clic. Dans ce cas, la taille de l'image sur une source externe devra être ajustée.
L'Apple TV 4K s'avérera être une option pratique pour toutes sortes de joueurs, mais elle ne sera toujours pas universelle. L'application AirPlay vous permet de créer des présentations ainsi que de jouer à partir de votre téléphone.
#10: Connexion avec Miracast
Miracast est une connexion sans fil basée sur l'affichage sans fil. Compatible avec Android 4.2 et supérieur, Windows Phone 8.1 et supérieur. Miracast prend en charge la plupart des téléviseurs intelligents. La technologie est basée sur le Wi-Fi, mais s'il n'y a pas de récepteur Wi-Fi dans le téléviseur, cette fonction sera assurée par un adaptateur connecté au port HDMI.
Connexion via Miracast - la procédure pour un téléviseur "intelligent":
- Activez Miracast dans les paramètres réseau.
- Sur votre smartphone, recherchez l'élément "Écran" puis "Moniteur sans fil".
- Activez la fonction Miracast.
- Sélectionnez votre téléviseur parmi les appareils Miracast détectés.
- L'image apparaîtra immédiatement sur le téléviseur, et si cela ne se produit pas, répétez tout le cycle.
Il y a des téléviseurs avec Miracast intégré. L'utilisateur n'a besoin d'utiliser cette fonctionnalité que dans les paramètres du téléviseur, d'appuyer sur « Moniteur sans fil » sur le téléphone et de sélectionner le téléviseur dans la liste.
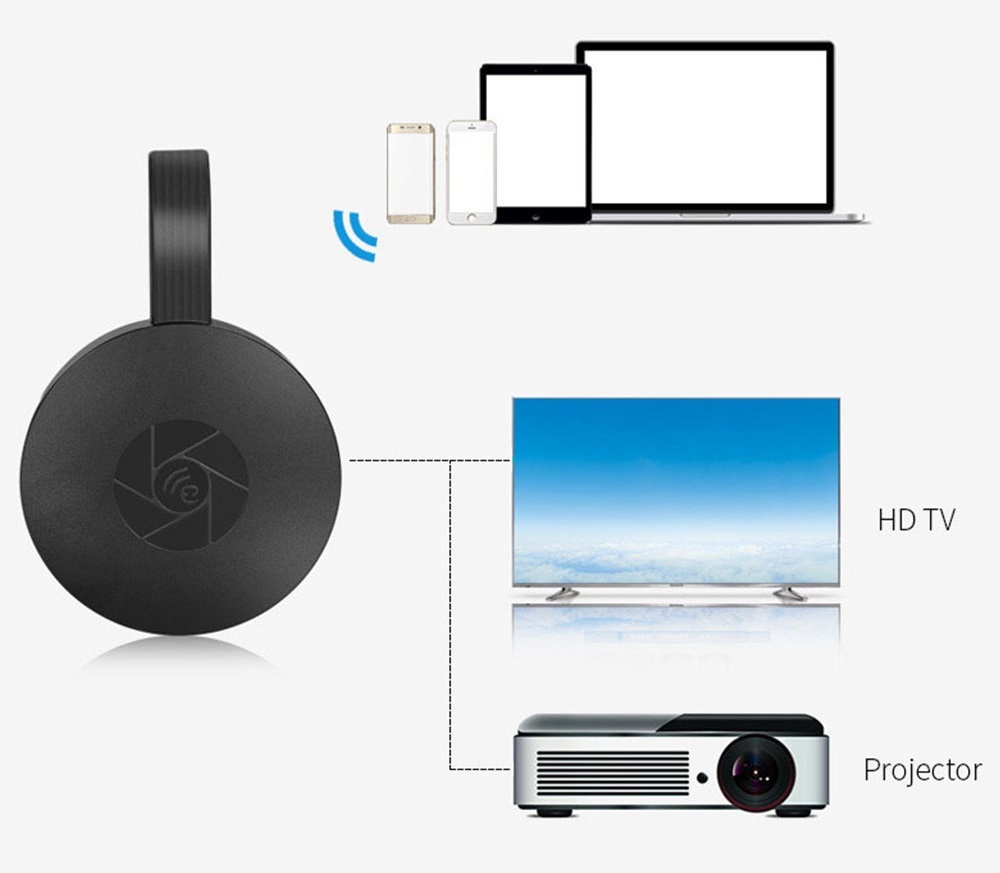
Miracast peut être utilisé sur de nombreux appareils et à haute résolution, en basculant rapidement entre Miracast et AirPlay si nécessaire
Procédure pour les autres téléviseurs avec prise en charge multimédia :
- Achetez un adaptateur, idéalement un adaptateur multifonctionnel avec prise en charge de Miracast, AirPlay et Chromecast.
- Branchez l'adaptateur dans la prise HDMI du téléviseur, puis allumez l'alimentation USB pour éviter une décharge excessive.
- Ouvrez Display and Wireless Monitor sur votre téléphone et activez Miracast, une autre option consiste à vous connecter via l'application Miracast.
La variante avec Miracast a une signification similaire à AirPlay, mais sa vitesse est inférieure - le délai atteint 1 seconde. Dans le cas des diffusions en direct, tout sera encore plus lent. Cela n'a aucun sens d'utiliser Miracast pour diffuser des émissions à partir d'un téléphone mobile. La qualité d'image est inférieure à celle d'AirPlay.
Vous ne devez pas utiliser Miracast pour 4K si c'est une qualité si élevée qui est importante sans aucune correction.

Lors de l'utilisation d'adaptateurs Miracast, un son "désynchronisé" se produit souvent et, avec une diminution de la qualité du contenu vidéo, ce problème persiste.
En termes de son, il prend en charge le Dolby ACR 5.1 multicanal.
Le problème avec Miracast est l'incompatibilité avec certains Smart TV et smartphones.
Quelle est la meilleure façon ?
Si vous pouvez vous connecter à HDMI, vous ne devriez pas chercher d'alternative. Ce sont à la fois des opportunités larges et de haute qualité. En second lieu, il convient de placer les méthodes de connexion sans fil pour les appareils sur le même système d'exploitation ou sur le même système d'exploitation du même fabricant.
L'option avec Wi-Fi Direct est considérée comme catégoriquement gênante, bien que dans certaines situations, elle soit idéale. Par exemple, si vous devez afficher plusieurs fichiers et que l'ensemble du processus prend un peu de temps. La méthode USB, même en cas de panne, reste très abordable en raison de sa prévalence, car presque tous les adaptateurs disposent d'un connecteur USB. La méthode MHL a le plus de problèmes de compatibilité.

Méthode rapide: utilisez le Wi-Fi standard et votre application Smart TV sur votre téléphone, en vous connectant à l'écran du téléviseur via celui-ci
Les propriétaires d'Android et de Smart TV vont adorer Miracast. Achetez Chromecast en plus pour un téléviseur standard.
Les propriétaires de smartphones Apple auront besoin d'une combinaison du lecteur multimédia Apple TV 4K et des adaptateurs Lighting et Miracast. Dans la plupart des cas, vous aurez besoin de différents adaptateurs pour connecter votre téléphone à votre téléviseur. Achetez-les dans la mesure du possible.
Soit dit en passant, les téléviseurs intelligents peuvent faire partie d'une maison intelligente. Qu'est-ce que c'est et comment l'équiper Cet article.
En plus des téléviseurs intelligents, il y en a d'autres appareils intelligents pour la maisonconçu pour rendre votre vie plus confortable et plus simple.
Conclusions et vidéo utile sur le sujet
Application YouTube et connexion sans fil, connexion à un appareil Android étape par étape :
Téléviseur facile à connecter pour iPhone :
Comment connecter un téléphone via l'adaptateur Miracast - aperçu de l'appareil :
Il est généralement possible de connecter le téléphone au téléviseur dès la première ou la deuxième fois. Il existe de nombreuses façons de le faire. Cela vaut la peine de se concentrer sur des options éprouvées, mais vous devez également faire attention aux nouvelles technologies visant à une perception à part entière du contenu moderne.
Dans les jeux récents, il existe de nombreux composants pour lesquels l'image parfaite est fondamentalement importante. Vous pouvez regarder du contenu ancien même avec une connexion instable. Utilisez le sans fil si vous aimez la commodité et la compacité.
Posez des questions, partagez des informations précieuses avec d'autres lecteurs. Pour cela, un formulaire de commentaires est fourni, situé sous l'article. Dites-nous quelles méthodes de connexion vous avez utilisées personnellement et si vous êtes satisfait de la qualité de lecture.


