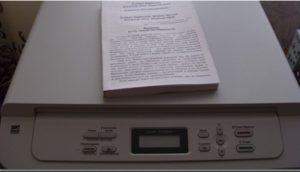 A modern technológia lehetővé teszi egy igazi könyv gyors és egyszerű nyomtatását otthon. Csak fogyóeszközökre (papír, jó minőségű tinta) és megfelelő másolóberendezésre van szükség. A nyomtatáshoz küldött fájl nehéz lehet - a szöveget könyv formátumba kell konvertálnia. Hogyan lehet ezt megtenni - következő.
A modern technológia lehetővé teszi egy igazi könyv gyors és egyszerű nyomtatását otthon. Csak fogyóeszközökre (papír, jó minőségű tinta) és megfelelő másolóberendezésre van szükség. A nyomtatáshoz küldött fájl nehéz lehet - a szöveget könyv formátumba kell konvertálnia. Hogyan lehet ezt megtenni - következő.
A könyv formátumú fájl nyomtatása nyomtatóra
Cikk tartalma
- A könyv formátumú fájl nyomtatása nyomtatóra
- Hogyan készíthetünk borítót a Microsoft Word programban?
- A számozás és a formázás beállítása
- Hogyan nyomtasson ki könyvet Microsoft Word nélkül
Két fő módszer segít önnek egy könyv nyomtatásában. A fő jellemző az, hogy szöveget és képeket kell kinyomtatnia a lap két oldalára. Ehhez a szövegszerkesztőben számos további lépést kell végrehajtania:
- gondoskodjon a borítóról és a háttérről;
- paginate és formázza a szöveget;
- Küldés, hogy kinyomtassa a kívánt szöveges formátumot.
A könyv létrehozásának első lépése a nyomtatóeszköz beállítása. Először telepítse az illesztőprogramokat a nyomtatási folyamat vezérléséhez. Manapság ötféle módon lehet letölteni és telepíteni az illesztőprogramokat. Ennek eredményeként a megfelelő szoftver ikonnak meg kell jelennie a számítógép asztalán.
A nyomtatás különféle formátumokból történik, elsősorban Adobe PDF, Microsoft Word. Leggyakrabban a Word munkafájlból nyomtat - a processzor tartalmazza az összes szükséges funkciót és beállítást. Word-re történő nyomtatáshoz kattintson a megfelelő opcióra a munkaablakban - a "Brosúra" és a "Könyv" verziói jelennek meg. Maga a program egy "tükör" elhelyezést fog elvégezni, amelynek száma 4-szeres.

Hogyan készíthetünk borítót a Microsoft Word programban?
A teljes körű nyomtatási termék előállításához egy gyönyörű informatív borítót kell készítenie. Lásd a Word eszközsor "Beszúrás" szakaszát. A lista „Cover Page” opcióval rendelkezik, bármilyen szép lehetőséget választhat.
HELP! Ha üzleti dokumentumot szeretne nyomtatni, akkor a konzervatív stílus ajánlott, más esetekben a stílust tetszés szerint választhatja ki.
A kívánt stílusra kattintva 2 lap jelenik meg táblázatokkal. Mindegyik tartalmaz 1 oszlopot - ezek az információk kitöltésére szolgáló sablonok.
Az első lapon (cím) tegye a fő adatokat:
- a kibocsátó szervezet neve (kiadó, egyetem, cég);
- a könyv címe;
- kiadás dátuma (év) és egyéb részletek.

A második lap (címforgalom) tartalmazza a belsõ részhez szükséges információkat - a kommentárt és a kimenetet. Ha ez az információ hiányzik, akkor kivághatja ezen keretek tippjeit - kattintson a jobb gombbal és vágja le. Maga az eszköztipp szövege törlődik, de a táblázat mentésre kerül, és egy üres hely biztosítja a távolságot a borító és a szöveg többi része között. Ha törli a sorokat, akkor a táblázat is eltűnik, akkor a cikk azonnal a cím után kezdődik (ez a könyv esetében helytelen).
A számozás és a formázás beállítása
A borítón nem lehet oldalszám. Ezért a Word egy speciális lábléc módot kínál az első oldalhoz. Ha szelektíven szeretné eltávolítani a számozást más oldalakon, akkor a particionálás segít.
Ha a kurzort a fejezet kezdete előtt helyezi el, akkor megnyithatja a „Layout / Breaks” fület, és kiválaszthatja a „Next Page” lehetőséget. Miután duplán kattintott a lap tetejére vagy aljára, megnyílik a láblécek kezelési lehetősége. Ebben az esetben a szekciók közötti váltáshoz gombokkal ellátott kivitelező lesz elérhető. Opcionálisan megváltoztathatja a mezők szélességét.
A létrehozott partíciók közötti kapcsolatok automatikusan létrejönnek. Ha a kiadvány következő részének láblécével szeretne dolgozni, akkor a „Mint az előző részben” gomb segítségével kapcsolhatja ki. Távolítsa el a „Speciális lábléc” jelölést a „Paraméterek” részből. Ezután meg kell nyomnia a következő gombokat:
- "Insert";
- „Oldalszámozás” és „Alsó”;
- válassza ki az „Egyszerű” opciót középső helyzetben.

Ennek eredményeként a második szakasz számozással kezdődik, és csak a harmadik oldalon jelenik meg. Fontos ellenőrizni a fejlécek és láblécek állapotát az előző szakaszban. Ha a számozás megjelent a fő borítón, akkor a processzor visszaállította a kommunikációt, és erre nincs szükségünk. Ebben az esetben kapcsolja ki a „Mint az előző szakaszban” funkciót, és törölje az alábbi számot.
Ha kinyomtatnia kell egy kis dokumentumot, akkor egy A4-es lapra két A5-es lapot tehet két fordulattal. Például a könyvnek 12 oldala van, de az utolsó a hátlap üres oldala. Ezután a formázás megtörténik:
- meg van határozva a "piros vonal" behúzásának szélessége;
- az összes szöveg indokolt;
- az ábrákat eltávolítják a szélektől és igazítják a közepükbe, vagy a szöveg vonal mentén helyezik el;
- az alszámok között extra sorok és szóközök kerülnek eltávolításra;
- a mezők száma csökkent.
Az alcímek nagyított betűtípussal rendelkeznek, vagy hasonlóak a szöveghez, de ügyeljen arra, hogy bizonyos távolságra legyenek a fő szövegtől. Az a „Bekezdés” lapon válassza a „Helyzet” opciót, amely a „Ne szakítsa el a következőt” jelöléssel.
FIGYELEM! Problémák lehetnek a képpel - ha korábban egy kis helyet foglalott el, most eltakarja a szöveget, vagy egyenetlenül áramlik körülötte - olyan kényelmetlen az olvasás. Az objektum dupla kattintással aktiválható - kattintson a "A felirat formázása" opcióra. Válassza ki a szöveget - alulról vagy felülről.
Tehát a dokumentumot 11 lapra helyezte, és most már befejezheti a formázási munkát. Néha a betűkészlet csökkentésével több hangerejét kell csökkentenie. És ez a művelet nem igényel kézi munkát. Elegendő az „oldal lerövidítése” funkció használata az „Előnézet” alatt - egy lehetőség 0,5-1 ponttal csökkentett betűkészlettel jelent meg.
Hogyan nyomtasson ki könyvet Microsoft Word nélkül
Kinyomtathatja a fájlt más formátumok és processzorok, szerkesztők segítségével. Az általános formátum a PDF (nyomtatható digitális formátum). Ezekben a fájlokban az Adobe Reader formátumú szükséges beállításokat is kiválasztják.
A főmenüben nyomja meg a Ctrl + P billentyűzetkombinációt, vagy válassza a Nyomtatás menüt. A „Oldalméret beállítása” és a „Feldolgozás” szakaszokban válassza a „Brosúra nyomtatása” lehetőséget. A fájlt szintén könyv formájában nyomtatják ki.

A modern szoftver és hardver képességek lehetővé teszik a nyomtatási termékek gyors és költséghatékony kinyomtatását. Fontos a szoftver frissítése és az új fejlesztések által kínált lehetőségek kihasználása.


