 A környék szerelmesei folyamatosan próbálják javítani otthoni lejátszási rendszereiket. Ez érthető - a kedvenc filmet hordozható számítógépen sokkal kellemesebb nézni kiváló minőségű hanggal. E célból bármilyen külső hangszer, például vezeték nélküli hangszóró, könnyen megbirkózhat. A lényeg kicsi - hogyan lehet azt számítógéphez csatlakoztatni?
A környék szerelmesei folyamatosan próbálják javítani otthoni lejátszási rendszereiket. Ez érthető - a kedvenc filmet hordozható számítógépen sokkal kellemesebb nézni kiváló minőségű hanggal. E célból bármilyen külső hangszer, például vezeték nélküli hangszóró, könnyen megbirkózhat. A lényeg kicsi - hogyan lehet azt számítógéphez csatlakoztatni?
Hogyan csatlakoztathatjuk a Bluetooth hangszórót egy laptophoz
Cikk tartalma
- Hogyan csatlakoztathatjuk a Bluetooth hangszórót egy laptophoz
- Miért nem látja a laptop a Bluetooth hangszórót?
Először ellenőriznie kell, hogy laptopján van-e Bluetooth modul. Nagyon könnyű megtenni:
- A billentyűzeten egyszerre kell megnyomnia a "Win" és az "R" gombot.
- A „Futtatás” ablak sorába írja be a „devmgmt.msc” parancsot, és nyomja meg az „OK” gombot az „Eszközkezelő” megnyitásához.

Ha a listában nincs „Bluetooth” szakasz, akkor az ablak tetején meg kell nyitnia a „Nézet” menüt, és be kell jelölnie a „Rejtett eszközök megjelenítése” négyzetet. Ezután valószínűleg megjelenik az eszköz.
Miután megtudta, hogy lehetséges a bluetooth használata, kapcsolja be. Ehhez nyissa meg az oldalsó panelt (Windows 8 és 10 esetén), amely a jobb alsó sarokban található, ahol a Bluetooth megnyomásával aktiváljuk. Ha Windows 7 rendszeren dolgozik, akkor az alsó eszköztáron nyissa meg a "függönyt" ("ellenőrizze" a jobb oldalon a dátum és az idő közelében), keresse meg többek között a bluetooth ikont, kattintson rá a jobb gombbal, majd kapcsolja be. Természetesen ez a tálca ikon nem érhető el. Ebben a helyzetben lépjen a "Vezérlőpultra", majd nyissa meg a "Hálózati és megosztási központot". A bal alsó sarokban található az „Adapter beállításainak módosítása” elem - nyissa meg. Következő:
- Kattintson a jobb gombbal a „Bluetooth Network Connection” elemre, és válassza a „Properties” menüpontot.
- a megnyíló ablakban kattintson a "Bluetooth" elemre, és kapcsolja be a hálózatot azonos nevű kapcsolóval.
Tehát minden kész: a vezeték nélküli adatátvitel aktív a laptopján, csupán a hangszóróval való párosítás szükséges.
Bekapcsoljuk magát az oszlopot és a rajta lévő bluetooth-ot (vagy legyen gomb egy vezeték nélküli modul ikonnal, vagy tartsuk lenyomva a be / ki gombot). és tartsa egy ideig). Amikor a Bluetooth be van kapcsolva, az eszköz jelzőfénye villog.
Most az összes konfiguráció a laptopon zajlik. A tálcán („redőny” a jobb alsó sarokban) megtaláljuk a kívánt ikont, kattintson rá a jobb gombbal, és válassza a listából az „Eszköz hozzáadása” menüpontot. Miután a modul megtalált egy oszlopot, hozzon létre egy kapcsolatot. Megteheti egy másik algoritmust:
- nyissa meg az "Opciókat" (a fogaskerék ikont a "Start" -ban);
- nyissa meg az „Eszközök” fület, és válassza a bal oldali listából a „Bluetooth és egyéb eszközök” elemet;
- ha a kívánt név nem szerepel a listákban, akkor kattintson a tetején található "+" gombra;
- várja meg, amíg a keresés befejeződik, válassza ki az oszlop nevét és csatlakoztassa.
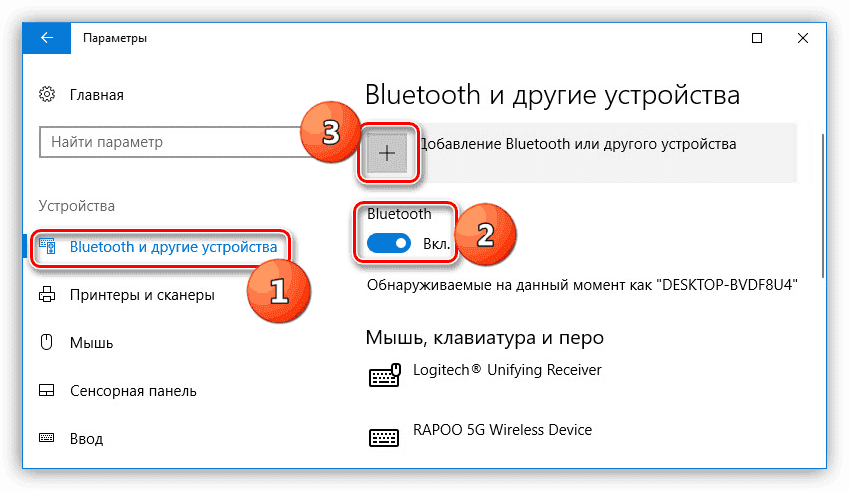
Miért nem látja a laptop a Bluetooth hangszórót?
Mi a teendő, ha minden csatlakoztatva van, és az eszköz láthatatlan marad? Rendben.
Valószínűleg az elavult illesztőprogramokról van szó. Nagyon könnyű ezt megjavítani:
- Nyissa meg az „Eszközkezelőt” (a cikk elején arról beszélték, hogyan kell ezt megtenni)
- lépjen a Bluetooth szakaszba;
- ellenőrizze, hogy van-e egy sárga háromszög felkiáltójellel a telepített modul neve közelében - ha van, akkor kezdjük el frissíteni;
- a laptop támogatásához szükséges hivatalos webhelyről, töltse le és telepítse a szükséges illesztőprogram legújabb verzióját.

Ezt követően a probléma megszűnik.
Fontos! Időnként előfordulhat, hogy az eszköz sikeresen csatlakozik, de még mindig nem működik. Ilyen esetekben az illesztőprogramot nem a vezeték nélküli hálózati adapterre kell letölteni, hanem maga az oszlop.
Ha az ügy nem a járművezetőkben van, akkor érdemes ellenőrizni egy másik árnyalatokat. A kapcsolat beállításakor a „Beállítások” pontban jelölje be az „Engedélyezze a Bluetooth eszközöknek a számítógép észlelését” és a „Megjeleníti a Bluetooth ikont az értesítési területen” jelölőnégyzeteket. A Windows 10 verziójának felhasználóinak ehhez el kell lépniük az „Egyéb Bluetooth beállítások” menüpontban (lásd lista a jobb oldalon).
Kész! Most a laptop megtalálja a hozzáférési területen található eszközöket, és bármilyen probléma nélkül képes lesz hozzájuk csatlakozni.


