Szereted az érdekes, szép tartalmat? Valószínűleg észrevette, hogy kétszer olyan kellemes nyaralásból származó fényképeket, szokatlan vizuális effektekkel rendelkező filmeket csodálni egy nagy tévé képernyőjén - így láthatók a legapróbb részletek is. És ugyanakkor a barátok nagy csoportja nem tolong majd egy kis monitor előtt. Egyetértesz?
De nem tudja, hogyan csatlakoztassa a telefont a TV -hez, és melyik csatlakozási lehetőséget válasszon? Ebben a cikkben összegyűjtöttük a 10 legjobb módot a vezeték nélküli és vezeték nélküli kapcsolathoz. Rámutattak erősségeikre és gyengeségeikre. Vizuális fényképeket és részletes videó ajánlásokat hoztak.
Az összes módszer közül mindenesetre van egy megfelelő az Ön számára. A többi olvasható és emlékezhető a jövőben.
A cikk tartalma:
-
A telefon és a TV csatlakoztatásának lehetőségei
- # 1: HDMI és Micro HDMI
- # 2: USB csatlakozás
- # 3: Csatlakozzon az MHL -hez
- # 4: A SlimPort használata
- # 5: Világító digitális AV adapter Apple -hez
- # 6: Vezeték nélküli átvitel Wi-Fi-n keresztül
- # 7: DLNA kapcsolat
- # 8: Média átküldése Chromecaston keresztül
- # 9: Átküldés az Apple TV -n keresztül
- # 10: Csatlakozás a Miracast -tal
- Mi a legjobb módszer?
- Következtetések és hasznos videó a témában
A telefon és a TV csatlakoztatásának lehetőségei
A legtöbb esetben a mobiltelefon csatlakoztatása nem jelent problémát, mert a modern modellek Android vagy Apple iOS rendszeren futó okostelefonok. A nehézségek abból adódnak, hogy a telefon nem kompatibilis a rendelkezésre álló kábelekkel vagy a TV operációs rendszerével.
A legfontosabb szempont a kommunikáció típusának kiválasztása: vezetékes vagy vezeték nélküli. Az első esetben problémák merülnek fel az adatok olvashatóságával és kompatibilitásával. A másodikban - a kompatibilitással, valamint az információátvitel sebességével és zökkenőmentességével.
Minden módszert külön kell megvizsgálni. A rendelkezésre álló lehetőségek most vagy nem működnek, de a jövőben meg kell találni a legjobb módszert, és ez új technikát igényelhet.

Számos program létezik a vezeték nélküli hozzáféréshez - beleértve a Wi -Fi -vel végzett munka karbantartására és szinkronizálására szolgáló alkalmazásokat
A HDMI portok jól működnek a link funkcióval. A lassú Wi-Fi-vel rendelkező régebbi telefonok gyakran rendelkeznek mikro HDMI-porttal. Most a Micro HDMI a telefonokon ritkaság, és egy teljes méretű elvileg soha nem lehet ott.
A vezeték nélküli interfészek jól működnek újabb telefonokon és intelligens TV -ken. A kiváló minőségű vezeték nélküli kommunikáció iránti igény, valamint a telefonkamerával rögzített jó tartalom iránti igény folyamatosan növekszik.
# 1: HDMI és Micro HDMI
A klasszikus változat számos előnnyel rendelkezik. Ha HDMI -n keresztül csatlakozik, a TV -n megjelenő kép teljes mértékben megegyezik a telefonnal, ha az utóbbi támogatja a kimenetet.
Az elmúlt évek okostelefonjaiban hagyományosan hiányzik a Micro HDMI, ezért szükség van egy adapterre, amely HDMI csatlakozóval rendelkezik a TV oldalán, és USB-C, Micro USB vagy Lighting a telefon oldalán. Minden ilyen berendezés vásárlásakor érdemes keresni a kombinált 3 az 1-ben adaptereket, stb., Hogy azok más esetekben is hasznosak legyenek. Az adapterek általában elég gyorsan működnek a tápegységről és kisülnek.

Ha a HDMI -n keresztül történő csatlakoztatáskor a TV nem válaszol, ellenőrizze, hogy a HDMI -kimenet van -e kiválasztva, és hogy a TV -vel rendelkező okostelefon üzemmódja megfelelően van -e beállítva
Kövesse ezt az eljárást:
- Keresse meg a telefonjával kompatibilis HDMI -kábelt vagy adaptert.
- Csatlakoztassa a TV -t és az okostelefont kábellel és szükség esetén adapterrel az okostelefon oldaláról.
- Válassza ki a HDMI forrást a TV -n.
- Ha a kép nem jelenik meg automatikusan, módosítsa a kijelző felbontási beállításait.
- Módosítsa ezeket a beállításokat, amíg meg nem jelenik.
A Micro HDMI jó interfész a nagyfelbontású multimédia megszerzéséhez. Nincs szükség további táplálékra. Kombinálja és kombinálja a hagyományos HDMI -vel, a kábelek kombinálhatók.
Ha a TV-készülék nem rendelkezik HDMI-aljzattal, akkor a Display-port vagy a MiniDisplay-port segítségével csatlakoztathatja azt. Ha szükséges, használjon olyan eszközöket, amelyek átmennek a Display-Portról a HDMI-re.
# 2: USB csatlakozás
Egy bevált módszer, kényelmes és sokoldalú, nagy rugalmassággal és mozgástérrel. Ritka esetekben előfordulhat, hogy a TV és a telefon egyik vagy másik oldalán nem kompatibilis az USB működtetéséhez.
Tegye a következő lépéseket:
- Csatlakoztassa okostelefonját a TV -hez USB -kábel segítségével.
- A TV -n válassza ki a forrás (forrás) USB -portot.
- Ha a rendszer kéri, engedélyezze a kapcsolatot a telefonján.
- A távvezérlővel navigálhat a TV -képernyőn megjelenő ikonok között.
Az okostelefon egyfajta "médialejátszóvá" alakítható, ha USB -HDMI adapterkábelt használ. Adapter helyett USB -HDMI adaptert is használhat HDMI -kábellel.

Az USB -n keresztül történő csatlakozás gyakran sikertelen. A probléma abban rejlik, hogy jelenleg a TV -rendszer tiltja az összes USB -port vagy egy adott USB -port használatát. Vagy hogy probléma van a telefon fájlrendszerében
Miután csatlakoztatta a telefont a TV -hez, az első menüben válassza a "Használat médiaeszközként" lehetőséget. Ezután keresse meg a TV -n a kép forrását azon a HDMI -porton, amelyhez a telefon csatlakozik.
A TV -képernyőn megjelenő képet telefonjáról vezérelheti. Ebben az esetben a "Használható cserélhető tárhelyként" funkció is elérhető marad. Akkor használható, amikor a telefonról a TV -készülék USB -csatlakozójába továbbít.
Az Android okostelefonok tulajdonosai további berendezéseket használhatnak. Ügyeljen az xBounds grafikus adapterre. Támogatja a vezeték nélküli és vezetékes kommunikációt, és "hídként" működik a TV és az Android -eszköz között. Működik HDMI-vel, USB-vel és számos vezeték nélküli interfésszel, beleértve a Wi-Fi-t. Maximalizálja a megjelenített kép minőségét.
Érdemes megjegyezni a kiegészítő USB interfészt: a modern zászlóshajó Android telefonok C típusú USB-csatlakozóval rendelkeznek, amely lehetővé teszi, hogy a megfelelő csatlakozóval ellátott adapteren keresztül csatlakoztassák őket. A TV oldalán lehet HDMI, DVI, Display Port, VGA vagy miniDP csatlakozó.
A különböző csatlakozókhoz való univerzális kábelek megfelelőek, és általában úgy néznek ki, mint egy zárblokk. Keresse a csatlakozókat a kivetítőkhöz és a monitorokhoz is.
# 3: Csatlakozzon az MHL -hez
Az MTK processzoron futó okostelefonokban az MHL -kapcsolat biztosított. Használható videó átvitelére a Micro USB töltőcsatlakozó vagy adatcsere -port segítségével. Ehhez MHL adapter szükséges. Maga az adapter 5 V -os kábelt igényel, így maga a telefon is gyorsan lemerül.
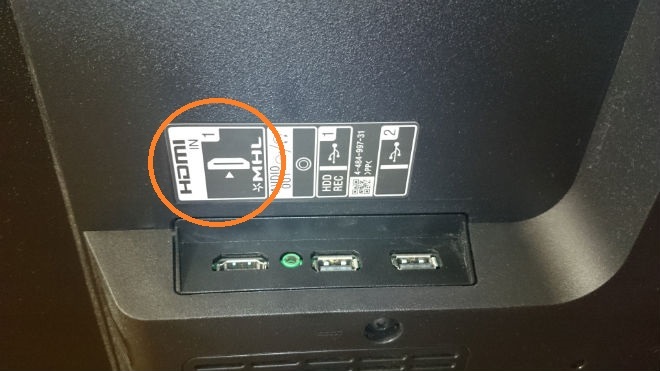
MHL kompatibilitási matrica Ha az MHL kritérium alapján választ TV -t, akkor feltétlenül tájékozódjon a kompatibilitási és szabványosítási paraméterekről
A Samsung csúcsmodellei a Galaxy 5 -ig támogatják az MHL -t, amely lehetővé teszi a videók normál megtekintését akár 2160p (4K) minőségben is. Ugyanakkor ezzel a csatlakozási lehetőséggel jelentős interferencia lép fel a kiváló minőségű videó megtekintésekor.
Az MHL kábel jó szinkronizátor az intelligens TV és az okostelefon / táblagép között. HDMI és USB funkciókat tartalmaz. Így egyszerre kiváló minőségű videót és hangot továbbíthat, és töltheti a telefont.
A csatlakoztatási módszer a legkényelmesebb: a TV -oldal HDMI -kimenete kábellel csatlakozik a telefon MHL -kimenetéhez. Sok elektronika azonban nem támogatja az MHL -t, ami önmagában nem fog működni sok tévével.
Az ilyen kábeleket a Samsung is gyártja - külön eszközként vagy más termékek kiegészítéseként. A Samsung MHL -jében további érintkezők vannak 11 tűhöz, míg általában 5 db. Ebben a tekintetben nincs kényelem, mert adapterre lesz szükség, ha az eszközök csapszáma nem azonos.

MHL kábel Samsung Galaxy S5-hez, Micro USB-HDMI átalakítással és Samsung-specifikus 11 tűvel. Ha vásárol, akkor vegyen egy 5 tűs adaptert
A kiváló minőségű 2160p (4K) videó streaminghez vásároljon MHL 3.0 -t. Ezek a kábelek kompatibilisek 30 Hz-es és kiváló minőségű Dolby TrueHD hang a DTS-HD és a 7.1. A kábelhez 10 töltő jár K
# 4: A SlimPort használata
A Slimport egy adapter, különböző kábelkonfigurációkkal. Funkcióit tekintve hasonlít az MHL technológiára: támogatja az UltraHD és a 4K, 7.1 többcsatornás hangzást. Csatlakoztatható eszközökhöz HDMI, Display-Port vagy USB-n keresztül. További eszközöket csatlakoztathat az USB -adapterhez.
Az MHL technológiát elsősorban a Samsung és az LG okostelefonokon alkalmazták. A TV -n lévő kép jobb, mivel az adatátvitel dekódolás nélkül történik. A kép stabilitásáról van szó. A Micro USB -HDMI adapter áram nélkül működik, az okostelefon pedig az adapter segítségével töltődik fel. Kényelmes lesz tévéműsorokat nézni és hosszú küldetéseket elvégezni a SlimPort játékokban.

A Slimport az MHL továbbfejlesztett alternatívája. Ez az adapter a legjobb teljesítményt nyújt a használhatóság és a képfelbontás tekintetében
Ugyanakkor a videotartalom megtekintéséhez elérhető maximális felbontás néha 1080p -re korlátozódik. A kapcsolat fő hátránya, hogy néha csökken a jel, és idegen zaj keletkezik. Ellenőrizze a kábelt és az adaptert, hogy nem sérültek -e, és ilyen problémák nem merülnek fel.
# 5: Világító digitális AV adapter Apple -hez
Ez egy lehetőség az Apple termékeihez. A Lighting Digital AV adapter egy 2 az 1-ben kábel, amely illeszkedik az adapterhez. Sikeresen szinkronizálja az iPhone / iPad készüléket bármilyen HDMI -csatlakozóval rendelkező eszközzel.
Az Apple eszközök csatlakoztathatók TV -khez, monitorokhoz és kivetítőkhöz, és a telefonról érkező kép teljes egészében sugárzásra kerül. A világítás lehetővé teszi a felhasználó számára, hogy ne csak a fájlokat és képeket tekintse meg az okostelefon képernyőjén, hanem böngészhet is az interneten.
Szüksége lesz még egy közbenső adapterre a világítóeszköz adaptere és a TV között - a Lighting aljzathoz vagy a 30 tűs csatlakozóhoz. Az első, újabb csatlakozó adaptere nem továbbítja közvetlenül a képet, hanem a gyenge minőségű képet jobb minőségűvé alakítja át. Ugyanakkor műtermékek jelennek meg a videó- és fotótartalmakban.

Vannak olyan vélemények, amelyek szerint a Lighting adapter "tömése" nem tökéletes, és a hozzá csatlakoztatott források további alkalmazások nélkül nem tudnak 1080p -t készíteni
A módszer alkalmas az Apple okostelefonjainak és táblagépeinek tulajdonosai számára.
# 6: Vezeték nélküli átvitel Wi-Fi-n keresztül
Egy időben a fejlesztők a vezeték nélküli kommunikációra összpontosítottak. Hátránya, hogy a nagyon jó, Smart-TV funkció nélküli TV-k nem támogatják az ilyen kapcsolatot, vagy gyenge a jelük. Ebben az esetben a lejátszás közvetlenül az okostelefonról biztosan nem jöhet szóba.
Az intelligens TV -k speciális vezeték nélküli adapterekkel rendelkeznek, amelyek lehetővé teszik nemcsak a videó stream lejátszását, hanem a teljes telefon kijelzőjének megjelenítését is. A csatlakozáshoz útválasztót kell használnia, és létre kell hoznia az interaktív eszközök hálózatát. Ebben az üzemmódban a TV multimédiás eszköznek tekinti a telefont, és nem csak adathordozót.
A gyakorlatban gyakran Wi-Fi Direct kapcsolatra van szükség. Ezt a kapcsolatot minden intelligens TV támogatja Wi-Fi modullal. Ebben az esetben az eszközök közvetlenül kölcsönhatásba lépnek. A TV-n nyomja meg a Megosztás gombot, az okostelefonon pedig aktiválja a Wi-Fi Direct módot. Ennek a módszernek a hátránya az alacsony sebesség. Nem fogod tudni megnézni a videót, legalábbis alacsony minőség felett. A nagyméretű fotók betöltése sokáig tart. A médiafájlok a "Küldés" opcióra kattintva küldhetők el.
A Wi-Fi Direct esetében nincs szükség útválasztóra, és a TV a hozzáférési pont.
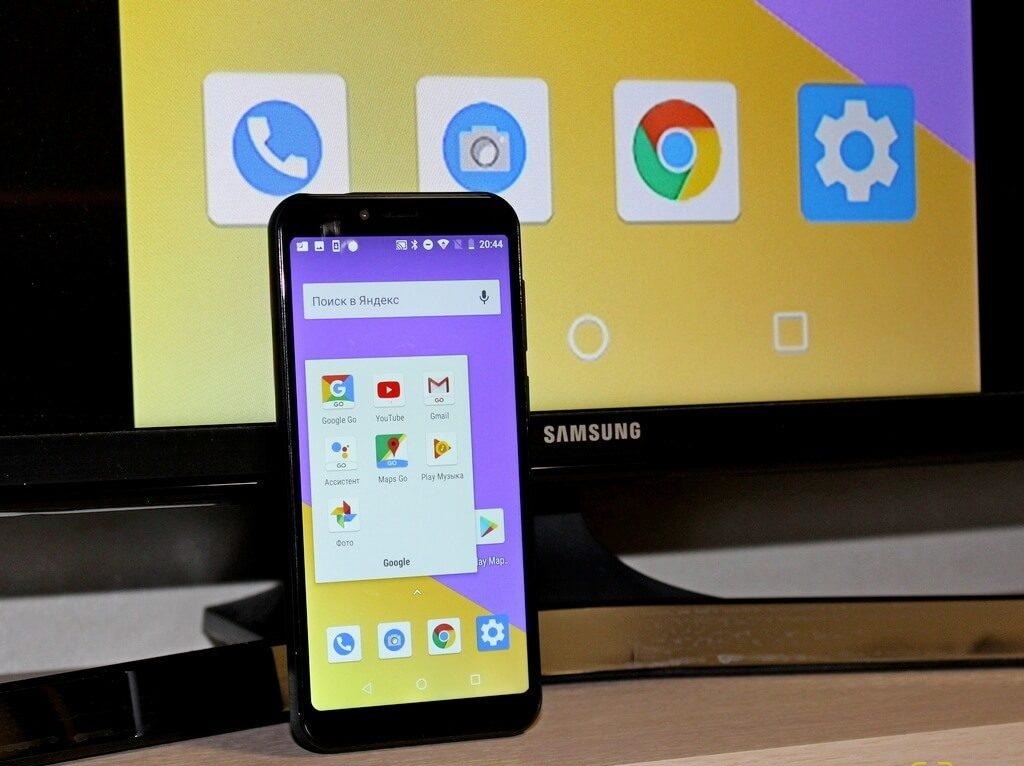
A Wi-Fi Direct és a szabványos Wi-Fi modulok chipjeinek majdnem azonos szerkezetével az előbbi 5-10-szer gyengébb jelet ad
A Wi-Fi Direct csatlakoztatásához tegye a következőket:
- Kapcsolja be a Wi-Fi Direct funkciót a TV-n a beállításokban. Általában a "Vezeték nélküli hálózatok" - "Wi -Fi" - "Wi -Fi Direct" útvonalon található.
- A telefon elkezdi keresni az eszközöket.
- Válasszon TV -t közülük.
- Használja a "Küldés" parancsot a beállításokban.
A Wi-Fi Direct jó módszer az Android telefonokhoz a 3-as verzióig bezárólag és az iPhone-okhoz a 4s-ig, mivel nem működnek a modern Wi-Fi modulokkal.
# 7: DLNA kapcsolat
A DLNA egy szabványcsomag az adatcserére. Az egyik klasszikus és kényelmes lehetőség, és megfelel az Android -eszközök tulajdonosainak.
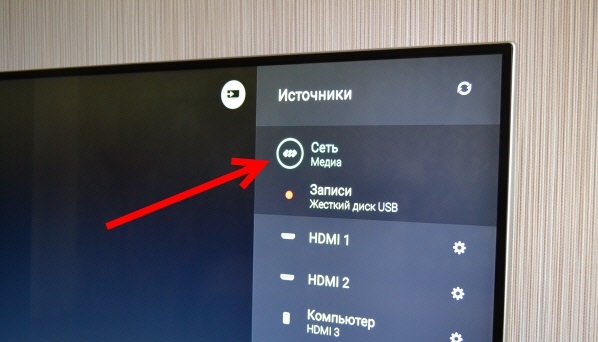
A Philips TV -k forrásai közül a DLNA interfész a médiahálózatban található - belül meg kell találnia a telefon ikonját, és ki kell választania a megtekinteni kívánt fájlt
A DLNA használatához kövesse az alábbi lépéseket:
- Csatlakoztassa TV -jét és okostelefonját otthoni hálózatához. A hozzáférési pont az útválasztó, és a telefon és a TV már csatlakozik hozzá. Sőt, ha van kábel az útválasztóhoz való csatlakozáshoz, akkor használhatja.
- Ellenőrizze, hogy az okostelefon és a TV ugyanazon a hálózaton van -e.
- Nyissa meg a TV beállításait, és kapcsolja be a DLNA -t.
- Nyissa meg a Fájlkezelőt vagy a Galériát az okostelefonján.
- Egy adott fájlnál kattintson a beállításokra, és válassza ki a TV -vel azonos nevű lejátszót.
- A BubbleUPnP telepítése után a telefon más programjaiból és a különböző beállításokból származó adások elérhetők lesznek.
Az intelligens TV -k nagy többsége támogatja ezt a kapcsolatot. A videó- és képfelbontás magától a TV -től függ: HD vagy Full HD. A DLNA segítségével lehetetlen teljes egészében megnézni a telefon tartalmát, de csak video-, fénykép- és zenefájlokat. Az okostelefonnak és a TV -nek hálózati kapcsolattal kell rendelkeznie, és támogatnia kell ezt a technológiát.
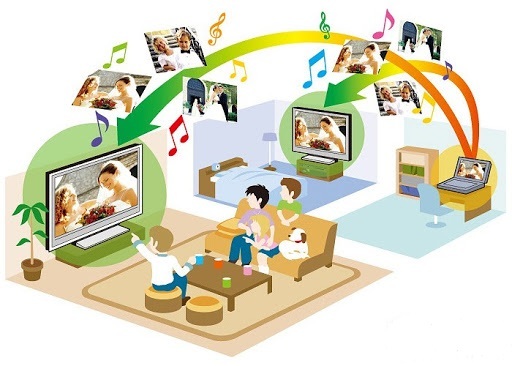
A DLNA munkakörnyezet lehet vezetékes vagy vezeték nélküli, és mindig nagy sebességű, bármilyen számú résztvevővel a kapcsolat
A DLNA különböző nevek alatt "rejtőzik" a gyártók készülékein:
- Samsung - AllShare;
- Sony - VAIO Media Player;
- LG - SMART SHARE.
Például egy HTC telefonon az adatátviteli folyamat így fog kinézni: egy fájl lejátszásának megkezdéséhez TV, meg kell nyitnia a galériát, válassza ki a kívánt fájlt, kattintson a "Tovább" gombra, és válassza ki a célnak megfelelő lejátszót Okos TV. Ha ezt követően a fájl nem jelenik meg a TV képernyőjén, akkor telepítenie kell egy további fájlt azonos nevű szoftver DLNA -val, vagy az a név, amellyel ez a technológia egy adott termékben jelen van gyártó.
# 8: Média átküldése Chromecaston keresztül
A Google kifejlesztette a Chromecastot és a Chromecast 2 adatfolyamot, amelyek vezeték nélkül működnek okostelefonnal, és USB -n keresztül csatlakoznak a TV -hez. Ezek a flash meghajtók lényegében médialejátszók, és kiterjesztik a hagyományos vagy intelligens TV funkcióit.
A TV -hez való csatlakozás menete:
- Csatlakoztassa a vevőkészüléket a TV -készülék HDMI -jéhez.
- Másrészt csatlakoztassa a Chromecastot egy elektromos aljzathoz, közvetlenül vagy USB -adapter segítségével.
- Telepítse a Chromecast alkalmazást okostelefonjára.
- Írja be a telepítés után megjelenő kódot.
- Vezeték nélküli hozzáférés engedélyezése.
- Futtasson bármilyen fájlt egy TV-kompatibilis alkalmazásban.
- Lépjen az eszközök listájára, és kattintson a Chromecastra.
- A telefon most a TV képernyőjén megjelenő lejátszó.
Ezenkívül telepítse a Google Home alkalmazást iOS vagy Android okostelefonjára. Dolgozzon a program beállításaival Google -fiókján keresztül.

A Chromecasttal való munka nehézségei a beállítások csendes módjában rejlenek, miközben kezelnie kell a kapcsolatokat a telefon böngészőjén keresztül, és tartalmat kell továbbítania a bővítmény böngészőbe történő telepítése után
A Smart-TV-n az olyan interfészek, mint a Chromecast, jó interakciós sebességet mutatnak, de ez más esetekben nehéz lehet.
# 9: Átküldés az Apple TV -n keresztül
A legkényelmesebb megoldás azoknak az iOS mobileszközöknek a tulajdonosai számára, akik meg akarják nézni tartalmukat a TV -n. Az Apple TV és az Apple TV 4K set-top boxok, amelyek az AirPlay-en futnak, ami viszont az Apple TV alkalmazás jellemzője. Az AirPlay részleg felelős a vizuális tartalom megtekintésének megszervezéséért.
Az Apple TV alkalmazás és az Apple TV 4K lejátszó tulajdonosai nem tapasztalnak problémákat vagy hibákat. Ez a médialejátszó szinkronizálja az összes Apple eszközt, ha egy adott pillanatban egy vezeték nélküli hálózat egyesíti őket.
A képminőség a lehető legmagasabb, mind a bővítés, mind a tartalom tekintetében. Számítson az 1080p hibamentes működésére. A hátránya az akár fél másodperces késés, ami megakadályozza, hogy normálisan online vagy akciójátékokat játsszon.
Kovesd ezeket a lepeseket:
- Csatlakoztassa az iPhone -t és a Smart TV -t ugyanahhoz a hálózathoz.
- Nyissa meg a Vezérlőközpontot, és érintse meg a Képernyő visszajátszása elemet.
- Válassza ki az Apple TV -t a megjelenő listából.
A felhasználóknak lehetőségük van a Video Replay (Videolejátszás) lehetőségre, hogy elmentsék a videót a lejátszott tévékészülékre. Az Apple TV szinte minden intelligens TV -vel működik.

Az Apple TV lejátszót rendszeresen újra kell indítani: ehhez lépjen a "Beállítások" - "Általános" - "Újraindítás" menüpontra, az újabb eszközökön pedig a "Beállítások" - "Rendszer" - "Újraindítás most" menüpontra.
Ha a Smart TV új, és a telefont az Apple márka képviseli, akkor minden művelet gyorsan, szinte egyetlen kattintással történik. Ebben az esetben módosítani kell a külső forráson lévő kép méretét.
Az Apple TV 4K kényelmes választás lesz mindenféle játékhoz, de nem univerzális. Az AirPlay alkalmazás lehetővé teszi prezentációk létrehozását és lejátszást a telefonról.
# 10: Csatlakozás a Miracast -tal
A Miracast egy vezeték nélküli kapcsolat, amely vezeték nélküli kijelzőn alapul. Kompatibilis az Android 4.2 és újabb verzióival, a Windows Phone 8.1 és újabb verzióival. A Miracast támogatja a legtöbb intelligens TV -t. A technológia Wi-Fi-n alapul, de ha nincs TV-készülékben Wi-Fi-vevő, akkor ezt a funkciót a HDMI-porthoz csatlakoztatott adapter hajtja végre.
Csatlakozás Miracaston keresztül - az "intelligens" TV eljárása:
- Aktiválja a Miracastot a hálózati beállításokban.
- Okostelefonján keresse meg a "Képernyő", majd a "Vezeték nélküli monitor" elemet.
- Aktiválja a Miracast funkciót.
- Válassza ki TV -jét az észlelt Miracast eszközök közül.
- A kép azonnal megjelenik a TV -n, és ha ez nem történik meg, ismételje meg az egész ciklust.
Vannak TV-k beépített Miracast-tal. A felhasználónak csak ezt a funkciót kell használnia a TV beállításaiban, nyomja meg a "Wireless Monitor" gombot a telefonon, és válassza ki a TV -t a listából.
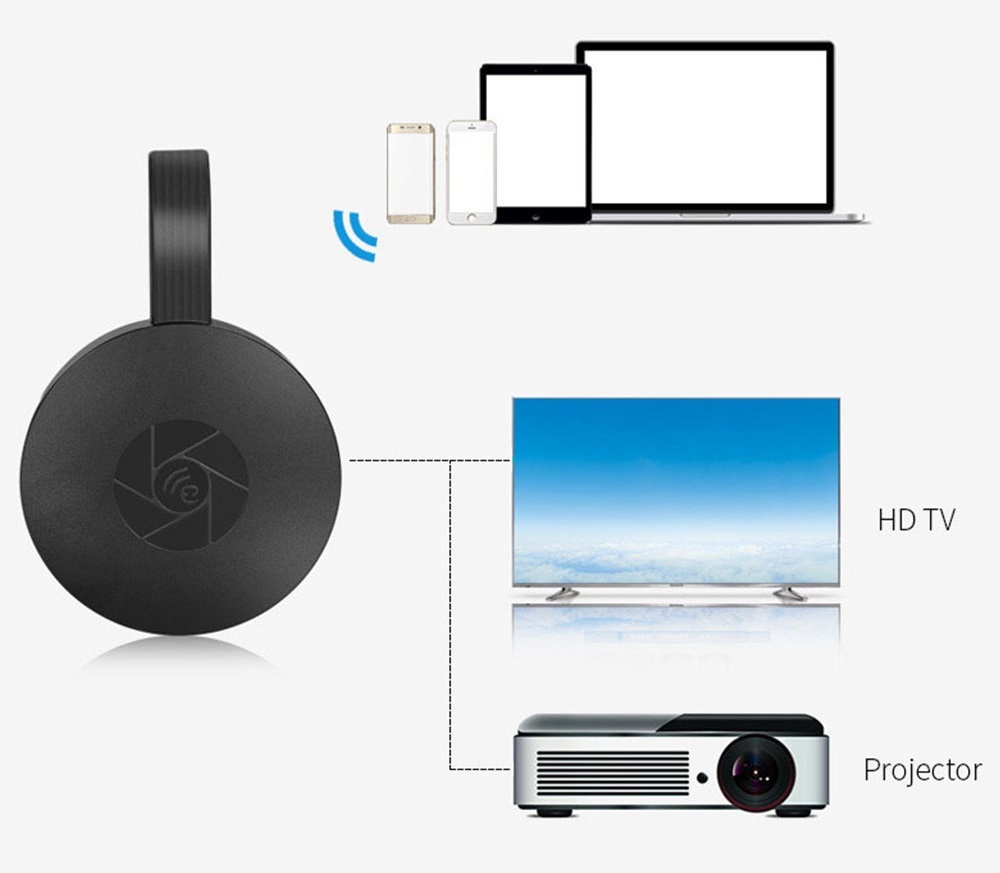
A Miracast számos eszközön használható nagy felbontásban, szükség esetén gyorsan váltva a Miracast és az AirPlay között
Eljárás más multimédiás támogatású TV -k esetében:
- Vásároljon adaptert, ideális esetben többfunkciós adaptert Miracast, AirPlay és Chromecast támogatással.
- Csatlakoztassa az adaptert a TV-készülék HDMI-aljzatába, majd kapcsolja be az USB-tápellátást a túl kisülés elkerülése érdekében.
- Nyissa meg a kijelzőt és a vezeték nélküli monitort a telefonján, és engedélyezze a Miracastot, egy másik lehetőség a Miracast alkalmazáson keresztül történő csatlakozás.
A Miracastot használó változat jelentése hasonló az AirPlay -hez, de alacsonyabb a sebességében - a késés eléri az 1 másodpercet. Az élő közvetítések esetében minden még lassabb lesz. Nincs értelme a Miracast használatával sugározni az adásokat mobiltelefonról. A képminőség gyengébb, mint az AirPlay.
Ne használja a Miracastot 4K -ra, ha olyan jó minőségű, ami minden javítás nélkül fontos.

A Miracast adapterek használatakor gyakran "szinkronizálhatatlan" hang hallatszik, és a videotartalom minőségének csökkenésével ez a probléma továbbra is fennáll
Hang tekintetében a többcsatornás Dolby ACR 5.1-et támogatja.
A Miracast problémája az egyes Smart TV -kkel és okostelefonokkal való inkompatibilitás.
Mi a legjobb módszer?
Ha tud csatlakozni a HDMI -hez, akkor ne keressen alternatívákat. Ezek egyszerre széles lehetőségek és magas színvonalúak. A második helyen kell elhelyezni a vezeték nélküli csatlakozási módszereket az azonos operációs rendszerrel vagy ugyanazon gyártó operációs rendszerével rendelkező eszközökhöz.
A Wi-Fi Direct opciót kategorikusan kényelmetlennek tartják, bár bizonyos helyzetekben ideális. Például, ha több fájlt kell megtekintenie, és az egész folyamat egy kis időt vesz igénybe. Az USB -módszer hibák esetén is elterjedtsége miatt továbbra is nagyon megfizethető, mivel szinte minden adapter rendelkezik USB -csatlakozóval. Az MHL módszerrel van a legtöbb kompatibilitási probléma.

Gyors módszer: használja a szabványos Wi-Fi-t és a Smart TV alkalmazást telefonján, és csatlakozzon a TV-képernyőhöz
Az Android és a Smart TV tulajdonosai imádni fogják a Miracastot. Vásároljon Chromecastot egy hagyományos TV -hez.
Az Apple okostelefonok tulajdonosainak szüksége lesz az Apple TV 4K médialejátszó kombinációjára, valamint a Lighting és a Miracast adapterre. A legtöbb esetben különböző adapterekre lesz szüksége a telefon és a TV csatlakoztatásához. Vásárolja meg ezeket, amikor csak lehetséges.
Egyébként az intelligens TV -k az intelligens otthon részévé válhatnak. Mi ez és hogyan kell felszerelni, olvassa el ez a cikk.
Az intelligens TV -k mellett mások is vannak okos eszközök otthoni használatraúgy tervezték, hogy kényelmesebbé és egyszerűbbé tegye az életét.
Következtetések és hasznos videó a témában
YouTube -alkalmazás és vezeték nélküli kapcsolat, Android -eszközkapcsolat lépésről lépésre:
Easy Connect TV iPhone -hoz:
A telefon csatlakoztatása a Miracast adapter segítségével - eszköz áttekintése:
Általában a telefont először vagy másodszor is csatlakoztathatja a TV -hez. Ennek számos módja van. Érdemes a bevált lehetőségekre összpontosítani, de figyelni kell az újabb technológiákra is, amelyek a modern tartalom teljes körű észlelését célozzák.
A legutóbbi játékokban sok olyan összetevő létezik, amelyeknél a tökéletes kép alapvetően fontos. A régi tartalmakat instabil kapcsolat mellett is megtekintheti. Használja a vezeték nélküli hálózatot, ha szereti a kényelmet és a tömörséget.
Tegyen fel kérdéseket, ossza meg értékes információit más olvasókkal. Ehhez a cikk alatt található visszajelzési űrlap található. Mondja el nekünk, hogy milyen csatlakozási módszereket használt személyesen, és elégedett -e a lejátszás minőségével.


