Un'alternativa al solito mouse in un laptop, il netbook è il touchpad - TouchPad. È conveniente per l'uso autonomo del dispositivo (ad esempio in viaggio) quando il mouse esterno sarà un peso. In alcuni casi, questo pannello non risponde ai comandi. Considerare le possibili cause di guasti e soluzioni al problema. Quindi, come attivare il mouse sensoriale? Passiamo dai metodi semplici a quelli complessi.

Riavvio del sistema
Contenuto dell'articolo
- Riavvio del sistema
-
Scorciatoia da tastiera
- appuntamento
- Funzioni speciali
- BIOS
- Installazione / reinstallazione dei driver
- Impostazioni della modalità di emulazione del mouse su Windows10
- Difetto fisico
Indipendentemente dal sistema installato, dalla marca, dal modello del laptop, questa è la prima cosa da cui iniziare. È possibile che il sistema abbia subito un arresto a breve termine che scomparirà dopo un riavvio.
Se possibile, collega un mouse esterno: sarà più conveniente, in caso contrario, quindi le opzioni sono possibili:
- Utilizzare il tasto Win (o la casella di controllo) per richiamare il menu Start.
- Utilizzare le frecce sinistra - destra - su - giù per selezionare "Riavvia". Premere "Invio", attendere il completamento del comando.
- Chiamiamo un menu speciale con la combinazione "Ctrl + Alt + Canc". Usando le frecce, vai su "Spegni", premi "Invio".
- Utilizzare i tasti Alt + F4 per riavviare dal desktop.
- Nella finestra che si apre, vai su "Spegni".

Se i metodi più semplici non hanno aiutato, per risolvere il problema ci rivolgiamo a quelli più seri.
Scorciatoia da tastiera
È possibile abilitare / disabilitare il touchpad sulla maggior parte dei laptop con una combinazione di tasti specifica. Di solito questo è il tasto "Fn" + uno dei tasti nella riga superiore di F1-F12. Per i modelli di laptop più comuni, è il seguente:
- Gigabyte-Fn + F1;
- Sony-Fn + F1;
- Fujitsu-Fn + F4;
- Samsung-Fn + F5;
- Dell-Fn + F5;
- Toshiba-Fn + F5;
- Lenovo-Fn + F6;
- Acer-Fn + F7;
- ASUS-Fn + F9.
I dispositivi a marchio Hewlett-Packard non hanno una tale combinazione "magica". Gli ingegneri hanno assegnato una chiave per questo. Se il modello è più vecchio e non sono disponibili pulsanti, è possibile eseguire questa attività facendo doppio clic (tenere premuto) nell'angolo sinistro del pannello a sfioramento.
Oltre ai dispositivi HP, alcuni produttori consentono di accendere il touchpad con un tasto speciale, facendo clic sull'incavo, un punto piccolo o piuttosto evidente situato accanto al pannello. Il riferimento è una designazione speciale.

appuntamento
La combinazione di tasti di scelta rapida è una funzione estremamente utile che accelererà in modo significativo il processo di lavoro, la navigazione, l'accesso a cartelle, file. La destinazione è configurata attraverso una finestra di dialogo speciale. Puoi personalizzare il mouse appositamente per te, i tuoi compiti e le tue preferenze.
Ma ci sono già tasti di scelta rapida predefiniti (che puoi sempre modificare se lo desideri). Sono uguali per tutti i dispositivi. Ad esempio, diverse combinazioni standard:
- Il tasto NumLock consente di attivare / disattivare la tastiera del laptop;
- Premendo i tasti, ad eccezione di "0" e "5", è possibile controllare il cursore;
- Puoi accelerare / rallentare il suo movimento usando i pulsanti “Shift” / “Ctrl”;
- Blocca laptop "Win + L", avvia una chiamata a Explorer "Win + E", menu contestuale "Shift + F10".
IMPORTANTE. Il layout della tastiera (selezione della lingua) quando si usano i tasti di scelta rapida non ha alcun ruolo. Il comando verrà eseguito con uno qualsiasi di essi.

Funzioni speciali
La configurazione errata di una funzione speciale è uno dei motivi per cui il TouchPad non risponde ai comandi. In questo caso, ad esempio, nelle impostazioni è scritto che quando viene collegato un mouse aggiuntivo, il pannello si spegne automaticamente.
Ti diremo come abilitare il mouse integrato su un laptop, se si tratta solo delle impostazioni. Devo controllare. Andiamo al "Pannello di controllo" - "Apparecchiature e suoni" - "Mouse". Vai su "Proprietà" - "Opzioni puntatore". Mettiamo / deselezioniamo la casella accanto a "Disattiva il touchpad con il mouse collegato".
Se questa funzione non è attiva (non c'è daw), si procede a un'ulteriore verifica.

BIOS
Se dopo le azioni precedenti il pannello continua a non rispondere ai comandi, potrebbe essere disabilitato nelle impostazioni del BIOS.
IMPORTANTE. Questo non è difficile, ma se per te le parole non dicono assolutamente nulla, è meglio chiedere a uno specialista di farlo. Avendo abbattuto le impostazioni, è possibile ottenere molti più problemi globali di un pannello disconnesso.
Riavvia il computer, premi "F2" o "Elimina". Inserisci le impostazioni. Trova il "Dispositivo di puntamento interno". Vicino dovrebbe essere "Abilita" (attivo).
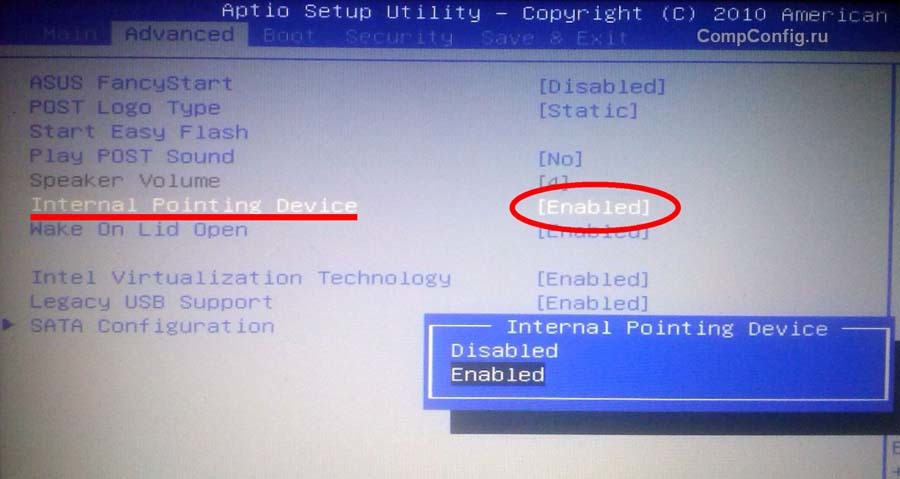
Installazione / reinstallazione dei driver
Il corretto funzionamento del laptop è impossibile senza il software giusto. Di solito viene installato quando si acquista o si installa un sistema, ma a volte è necessario installarlo da soli.
Uno dei possibili motivi per cui si è verificato il problema è che il driver si è bloccato e non è aggiornato. Si consiglia di trovarlo sul sito Web ufficiale del produttore.
IMPORTANTE. Prima di installare i driver, prestare attenzione al fatto che siano adatti per il dispositivo, se la profondità di bit corrisponde alla versione del sistema operativo Windows.
I driver sono adatti per il dispositivo se almeno uno dei numerosi parametri corrisponde. Anche se più corretto è una coincidenza completa. Quindi puoi garantire il corretto funzionamento del dispositivo.
Dopo l'installazione, è necessario riavviare il laptop. Controlla le prestazioni del touchpad. Va tutto bene - hai fatto bene, hai completato l'attività da solo, il problema rimane - potrebbe essere un guasto meccanico.

Impostazioni della modalità di emulazione del mouse su Windows10
Nel sistema operativo Windows 10, i nomi delle sezioni e le schede sono leggermente modificati. Per eseguire i paragrafi precedenti, definire funzioni speciali, controllare la versione del driver o passare ad altre impostazioni, è necessario eseguire 4 passaggi:
- Apri le "Opzioni", accedi al menu "Start", fai clic con il pulsante sinistro del mouse sulle proprietà (immagine dell'ingranaggio).
- Ci fermiamo ai "Dispositivi".
- Siamo interessati alla sezione "Touch Panel" - "Impostazioni correlate".
- Apri la scheda "Hardware", cerca le proprietà del mouse desiderato.



Nelle stesse schede, qui è possibile aggiornare i driver, selezionare le proprietà, modificare i parametri, controllare il funzionamento del dispositivo.
Difetto fisico
Se hai fatto tutto quanto sopra, ma non hai capito come attivare il mouse sensoriale, potrebbe esserci un difetto fisico. Questo può essere una rottura del pannello stesso, una rottura o ossidazione del contatto. In ogni caso, dovresti rivolgerti ai professionisti: qui le tue conoscenze non saranno sufficienti.



