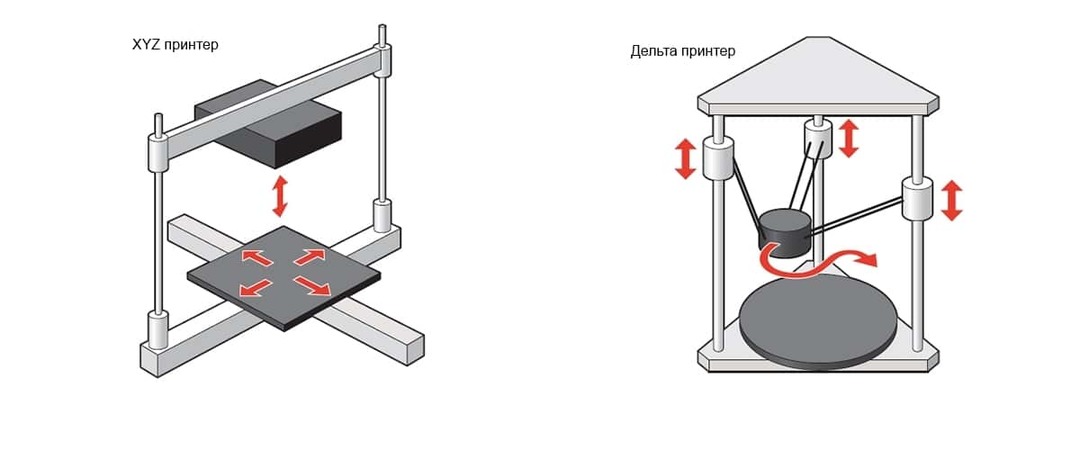Printeris ir perifērijas ierīce informācijas izvadīšanai. Pārveidojot elektronisko formātu drukātā formā, tiek iegūti papīra materiāli. Mūsdienās ir milzīgs aprīkojuma sortiments dažādiem mērķiem: biroja darbam vai lietošanai mājās. Ja vēlaties, ierīci varat izvēlēties atbilstoši savām personīgajām vēlmēm, parametriem un finansiālajām iespējām. Labs un kvalitatīvs aprīkojums ir atšķirīgā cenu diapazonā.

Parasti printerus izmanto dokumentu un attēlu drukāšanai, taču, parādoties internetam, iespēju saraksts ir palielinājies. Pateicoties piekļuvei globālajam tīklam, lietotāji var ērti mijiedarboties un apmainīties ar failiem tiešsaistē, lai ātri strādātu. Tomēr, lai iegūtu šīs funkcijas un priekšrocības, jums pareizi jāpievieno aprīkojums un jānodrošina sinhronizācija ar datoru.
Pieredzējušiem lietotājiem tā nebūs problēma, taču pirmais mēģinājums to iespējot var radīt jautājumus. Mēs mēģināsim atbildēt uz tiem rakstā, kā arī aprakstīsim detalizētu plānu piekļuvei tīkla savienojumam. Šī informācija būs īpaši noderīga iesācējiem, kuri pirmo reizi saskaras ar līdzīgu uzdevumu. Neatkarīgi no MAC vai Windows īpašnieka.
Kā savienot printeri, izmantojot wifi?
Raksta saturs
- Kā savienot printeri, izmantojot wifi?
- Kā savienot 2 printerus ar diviem vai vienu datoru?
- Kā iestatīt tīkla printeri?
- Kā konfigurēt divus printerus?
Pirms sākat strādāt un konfigurēt sistēmu, lai uzlabotu kvalitāti, jums jāpārliecinās, vai savienojums ir pareizs. Ja vēl neesat to izdarījis, printera pievienošanai un reģistrēšanai vietējā tīklā izmantojiet soli pa solim sniegtos norādījumus:
- Pārvērtiet aprīkojumu strāvas avotā. Pievienojiet printeri datora portam, izmantojot vadu.
- Lejupielādējiet programmatūru un draivera pakotni, izmantojot instalācijas disku, kas piegādāts kopā ar aparatūru.
- Pēc tam dodieties uz galveno izvēlni ar darbvirsmas starta pogu vai nospiežot atbilstošo taustiņu uz tastatūras.
- No piedāvātajiem vienumiem dodieties uz sadaļu “ierīces un printeri”. Atrodiet sava modeļa nosaukumu un noklikšķiniet uz tā ar peles labo pogu.
- Parādās mazs dialoglodziņš ar iespējamo darbību sarakstu. Atlasiet "Properties" un parādītajā izvēlnē noklikšķiniet uz "access".
- Dialoglodziņa centrā būs uzraksts "koplietošana ...", atzīmējiet rūtiņu blakus tai.
- Loga apakšā noklikšķiniet uz Labi, saglabājiet izmaiņas. Tagad jūsu printerim ir piekļuve vietējam tīklam.
 Izmantojot piekļuvi vietējam tīklam, vairāki datori tiek sinhronizēti ar vienu printeri. Tas ļauj izvairīties no papildu aprīkojuma iegādes izmaksām, kā arī ietaupa laiku, pateicoties iespējai ātri pārslēgties starp datoriem.
Izmantojot piekļuvi vietējam tīklam, vairāki datori tiek sinhronizēti ar vienu printeri. Tas ļauj izvairīties no papildu aprīkojuma iegādes izmaksām, kā arī ietaupa laiku, pateicoties iespējai ātri pārslēgties starp datoriem.
SVARĪGI: Kad jūs saņemat piekļuvi vietējam tīklam, jums visi datori ir jāsaveido pārī šajā grupā. Visām ierīcēm ir jāatpazīst printeris un jāpievieno tam savienojums.
Kā savienot 2 printerus ar diviem vai vienu datoru?
 Ja mājās vai birojā ir vairāki printeri, katrs no tiem ir jāpieslēdz. Mēs analizēsim iespēju savienot divas ierīces:
Ja mājās vai birojā ir vairāki printeri, katrs no tiem ir jāpieslēdz. Mēs analizēsim iespēju savienot divas ierīces:
- Pakāpeniski veiciet visas otrā printera darbības, kā aprakstīts iepriekš.
- Dodieties uz "ierīcēm un printeriem", atrodiet jaunu aprīkojumu un dodieties uz tā iestatījumiem. Parasti pirmais pievienotais aprīkojums kļūst par galveno, uz tā attēla tiek parādīta zaļa atzīme.
- Atļaujiet kopīgošanu, tāpat kā pirmajā gadījumā. Ja rodas problēmas, varat mēģināt mainīt IP.
SVARĪGI: Darbības laikā sistēma lūgs drukas atļaujas, ja jūs pastāvīgi izmantojat tikai vienu printeri, iestatiet to pēc noklusējuma. Tad programma caur to automātiski drukās, tas ietaupīs laiku un ietaupīs no nevajadzīgām darbībām.
Tādējādi jūs varat vienlaikus savienot vairākas ierīces. Ierobežojums ir tikai savienotāju skaitam galvenā procesora korpusā. Šo problēmu var atrisināt, iegādājoties sadalītāju. Nepārslogojiet aprīkojumu, tas var izraisīt darbības traucējumus. Un lietotājam būs grūti orientēties drukāšanas procesā.
Kā iestatīt tīkla printeri?
 Pēc veiksmīga savienojuma pabeigšanas jums ir jākonfigurē printeris. Tas ir nepieciešams visu pārī savienoto ierīču koordinētai darbībai. Ja vēlaties drukāt failus, dokumentus ārpus galvenā procesora, jums ir pareizi jākonfigurē informācijas izvade. Tā kā ir dažādas operētājsistēmas, iestatīšanas process var nedaudz atšķirties. Lai jūs varētu viegli konfigurēt nepieciešamos parametrus, mēs analizēsim darbības principu katram gadījumam.
Pēc veiksmīga savienojuma pabeigšanas jums ir jākonfigurē printeris. Tas ir nepieciešams visu pārī savienoto ierīču koordinētai darbībai. Ja vēlaties drukāt failus, dokumentus ārpus galvenā procesora, jums ir pareizi jākonfigurē informācijas izvade. Tā kā ir dažādas operētājsistēmas, iestatīšanas process var nedaudz atšķirties. Lai jūs varētu viegli konfigurēt nepieciešamos parametrus, mēs analizēsim darbības principu katram gadījumam.
SVARĪGI: Iestatot tīkla savienojumu, jums būs nepieciešams dators, lai piekļūtu internetam (izmantojot modemu vai maršrutētāju).
Iestatīšana operētājsistēmā Windows 7. Ērtības labad un pamatprincipa izpratnei mēs sāksim apsvērt parametrus ar Windows 7 versiju. Lai sistēmā noteiktu iekārtu, jāveic šādas manipulācijas:
- Pirms sākat konfigurēšanu, jums jānoskaidro pašreizējā IP adrese. To var atrast lietošanas pamācībā, izstrādājuma panelī vai iestatījumos. Ja programma automātiski iestata vērtības, jums jāsazinās ar maršrutētāju un jāskatās informācija par ierīcēm.
- Izmantojiet meklēšanas joslu sākuma izvēlnē, lai atrastu nepieciešamo printeri. Jūs varat iet pa standarta ceļu uz “ierīcēm un printeriem”.
- Noklikšķiniet uz pogas “Pievienot printeri”. Piedāvātajās opcijās vajadzētu būt pareizajam postenim. Ja tā nav, noklikšķiniet uz vērtības "trūkst vajadzīgā printera ...".
- Pēc tam noklikšķiniet uz pogas "pievienot ar ip vērtību". Ievadiet iepriekš uzzināto adresi.
- Pēc tam saglabājiet izmaiņas un izejiet no dialoglodziņa, noklikšķinot uz Labi. Varat arī pēc izvēles iestatīt automātisku draivera atpazīšanu un piešķirt noklusējuma ierīci.
- Instalējot draiveri, ievērojiet lejupielādes vedņa instrukcijas un padomus.
Ja rodas grūtības, mēģiniet pārstartēt sistēmu un vēlreiz veikt visas darbības. Ja tas nepalīdz, iestatījumi var tikt zaudēti vai vīruss ir sabojājis programmu. Veicot piekļuvi, rūpīgi diagnosticējiet iespējamos darbības traucējumus, ja nepieciešams, sazinieties ar vedni vai servisa centru, lai saņemtu palīdzību.
Iestatīšana operētājsistēmā Windows 8. Windows 8 izmanto līdzīgu noteikumu. Veiciet visas iepriekš minētās darbības secībā. Savienojot, nevajadzētu būt grūtībām. Ja jums ir jautājumi, skatiet instrukcijas un dokumentāciju, kas pievienota komplektam. Tajā aprakstītas detalizētas problēmu risināšanas iespējas un praktiski padomi.
Vienīgās grūtības sagādās nedaudz pārveidots interfeiss un atsevišķu izvēlnes vienumu nosaukums. Tas radīs grūtības navigēt sistēmā, tomēr parastās komandas tiek rakstītas tāpat. Tāpēc vienkārši izpildiet norādījumus par Windows 7 lokālā tīkla savienošanu un iestatīšanu.
Iestatīšana operētājsistēmā Windows 10. Pārī savienošanas process šajā sistēmā var šķist sarežģītāks. Salīdzinot ar iepriekšējām versijām, izvēlne ir ievērojami mainījusi izvēlnes izskatu un aizstājusi dažas iespējas. Arī izstrādātāji noņēma savienojumu ar privātajiem tīkliem. Lai konfigurētu, izmantojiet soli pa solim plānu:
- Vispārējās informācijas izvēlnē uzziniet datora vārdu un adresi, tas būs nepieciešams turpmākam aprīkojuma savienošanai pārī.
- Izmantojot izvēlni "Sākt", dodieties uz "parametri". Pēc tam atlasiet sadaļu “Tīkls un internets” un pēc tam “mainiet savienojuma rekvizītus”.
- Ielieciet rādītāju un aktivizējiet “public”. Ja sistēmu bloķē antivīruss, atspējojiet to visu iestatījumu laiku.
- Atgriezties iepriekšējā statusa cilnē. Atvērtajā dialoglodziņā jāizvēlas opcijas, kā piekļūt vietējam tīklam, izmantojot “koplietošanas opcijas”.
- Konfigurējiet tīkla noteikšanu un iestatiet rādītāju uz failu koplietošanu.
Kā konfigurēt divus printerus?
 Ja ir pievienotas vairākas ierīces, katrai ierīcei jākonfigurē. Katram printerim visas darbības tiek veiktas pēc kārtas. Šajā gadījumā, ja konfigurējat galveno ierīci, nedalieties ar to. To var izdarīt tikai pēc visu vietējās grupas komponentu savienošanas.
Ja ir pievienotas vairākas ierīces, katrai ierīcei jākonfigurē. Katram printerim visas darbības tiek veiktas pēc kārtas. Šajā gadījumā, ja konfigurējat galveno ierīci, nedalieties ar to. To var izdarīt tikai pēc visu vietējās grupas komponentu savienošanas.
Ir arī vērts padomāt, ka tad, kad darbojas visa sistēma, galvenajam monitoram jāpaliek ieslēgtam. Tas kalpos kā serveris failiem, kas nosūtīti drukāšanai.