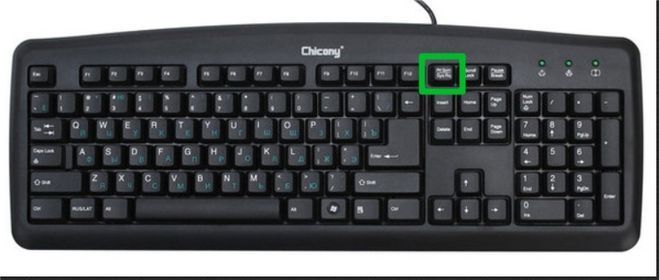Wanneer u op een computer werkt, kan de muis op het meest ongelegen moment mislukken of een grote reeks bestanden verwerken. In dit geval helpt het toetsenbord u de situatie op te lossen. Hoe u de taken met zijn hulp kunt oplossen, leert u van ons artikel.

Toetsenbordfuncties
Artikel inhoud
-
Toetsenbordfuncties
- Mappen selecteren met het toetsenbord
- Hoe alle bestanden in een map via het toetsenbord te selecteren
- Hoe meerdere foto's te selecteren met behulp van het toetsenbord
De functionaliteit van de toetsen is zo uitgebreid dat u hiermee een mislukte of onvoldoende effectieve manipulator volledig kunt vervangen. Er zijn drie opties om zonder muis te werken: het gebruik van "sneltoetsen", de simulatiemodus en hun combinatie.
De eerste methode is de meest gebruikelijke, omdat het toetsenbord vóór computermuizen verscheen en aanvankelijk een hoog potentieel voor gebruik had.
Een speciale modus genaamd "emulatie", met zijn hulp simuleert het toetsenbord de bewegingen van de manipulator volledig.
In dit geval worden de gebruikelijke functies van de muis vervangen door analogen van het toetsenbord. Om de tool te activeren, gebruiken we de combinatie: links Alt + links Shift + NumLock. Ga in het geopende venster in deze volgorde te werk:- Om de parameters te wijzigen, volgt u de link naar het toegankelijkheidscentrum en configureert u de indicatoren naar eigen inzicht. Zorg ervoor dat u de optie "Controle van de muisaanwijzer met het toetsenbord inschakelen" gebruikt. Wijzigingen opslaan.
- Of als u de instellingen niet hoeft te wijzigen, activeert u gewoon de knop "JA" met Alt + L (druk op Y om te annuleren), de simulatiemodus wordt gestart.
Als de functionaliteit werkt, verschijnt er een muispictogram in het vak.
Gebruik de opdracht NumLock om het werk tijdelijk te onderbreken. Door nogmaals op de toets te drukken, wordt het proces geactiveerd. Om terug te keren naar het gebruik van de manipulator, drukt u nogmaals op de linker Alt + linker Shift + NumLock.
BELANGRIJK. Oudere Windows-systemen ondersteunen simulatie op het rechter digitale blok; het hoofdgedeelte van knoppen (links) is niet betrokken. Met moderne besturingssystemen (bijvoorbeeld Windows 7) kunt u de simulatie inschakelen en tegelijkertijd met zowel de muis als het hoofdgedeelte van de toetsen werken, wat het werk zo gemakkelijk en snel mogelijk maakt.
Mappen selecteren met het toetsenbord
De procedure voor het gebruik van de hoofdtoetsenbordrij:
- Zoek eerst de mappen op de schijf. Om de gewenste sectie in te voeren, drukt u op de Win (Start) -toets en gebruikt u de pijltjestoetsen om naar Mijn computer te gaan, en dan - open de gewenste schijf, verplaats de cursor in de vorm van een rechthoek naar de gewenste mappen, druk op Enter om de eerste van hen.
Er zijn drie manieren om objecten te selecteren:
- Met het commando links Ctrl + A kunt u alle mappen in het venster afdekken.
- De combinatie van Shift + richtingspijlen geeft een reeks objecten in serie aan,
- Een selectiemethode als u meerdere afzonderlijke elementen markeert. Druk op Ctrl en laat het niet los, gebruik de pijlen om naar de benodigde objecten te gaan en markeer ze met een spatie.

In emulatiemodus:
- We verplaatsen de cursor naar de gewenste mappen met de bijbehorende knoppen met de numerieke knoppen, behalve 0 en 5. Hoe langer de pers, hoe hoger de bewegingssnelheid. Command Ctrl (Shift) versnelt (vertraagt) de beweging.
- Vervolgens kunt u de acties van de simulator combineren met de bovenstaande methoden om mappen aan te wijzen. In dit geval wordt de linkermuisknop vervangen door het cijfer 5, het teken "-" functioneert als de rechterknop.
BELANGRIJK. Het mogelijke aantal onderscheidende objecten hangt af van de gekozen methode voor hun weergave (tegel, tabel, enorme pictogrammen, enz.). Methoden zijn het meest effectief bij het kiezen van een tegel, omdat je hiermee het maximale aantal elementen kunt bedekken.
Hoe alle bestanden in een map via het toetsenbord te selecteren
Met behulp van de pijlen gaan we naar de gewenste map met behulp van de Enter-toets. Verplaats de aanwijzer naar het eerste gewenste bestand en selecteer het met dezelfde toets.
Vervolgens gebruiken we een methode die afhankelijk is van de locatie van de benodigde elementen:
- Ctrl + A (of Shift + Page Down) selecteert alle objecten in het venster,
- Ctrl + Shift + Home (of Shift + Page UP) wordt toegepast als de cursor helemaal onderaan de lijst staat.
LET OP. Alle acties kunnen worden uitgevoerd in de Russische lay-out, maar met Engelse tekens en letters.

Hoe meerdere foto's te selecteren met behulp van het toetsenbord
Wanneer veel foto's in het geheugen van de pc worden opgeslagen, is het veel handiger om ze met de toetsen te bedienen dan met de muis.
- Houd Shift ingedrukt en gebruik de pijlen naar links (rechts) om de objecten afwisselend te markeren, deze methode is geschikt voor een klein aantal en een opeenvolgende rangschikking. Dezelfde methode in combinatie met de pijlen omhoog (omlaag) geeft steken aan.

- Als de elementen zich in verschillende delen van het venster bevinden, gebruikt u de opdracht Ctrl bij de eerste geselecteerde afbeelding, laat de knop niet los en gebruik de pijlen om de cursor naar de volgende elementen te verplaatsen, markeer ze een spatie. Druk nogmaals op de spatiebalk om de aanduiding te annuleren. Overgeslagen objecten worden niet gemarkeerd.
- U kunt ook de selectie van alle afbeeldingen, Ctrl + A, toepassen en vervolgens met een spatie de selectie van onnodige objecten verwijderen. Deze methode is geschikt als 2-3 eenheden overbodig zijn uit een groot aantal elementen.

Laat in alle gevallen de hoofdsleutel los om het proces te voltooien.
In de emulatiemodus combineren we het werk van de "muis" en de bovenstaande combinaties, wat het proces aanzienlijk zal versnellen.
NOTE. Voor het gemak kunt u objecten hernoemen, bijvoorbeeld door een nummer aan het begin van elke naam te plaatsen. Als gevolg hiervan worden ze in numerieke volgorde verdeeld. Dit vereenvoudigt het zoeken en selecteren van de benodigde bestanden.
We hopen dat ons artikel je heeft geholpen bij het leren van de nodige trucs voor het werken op een pc met een gebroken of ontbrekende muis.