Er zijn verschillende bewezen manieren om een iPad op een computer aan te sluiten. U kunt bijvoorbeeld verbinding maken via gewone USB of draadloze technologie. In dit artikel vindt u stapsgewijze instructies voor elke methode.
De inhoud van het artikel
- Via USB
- Via wifi
- Via Bluetooth
Via USB
Een manier om een iPad op een computer aan te sluiten, is door een standaard USB-kabel te gebruiken. Een veelzijdige optie die in bijna alle gevallen kan worden gebruikt. Bovendien wordt het zonder mankeren gebruikt vóór de eerste verbinding via Wi-Fi.
Om te begrijpen hoe u een iPad via USB op een computer kunt aansluiten, moet u een Apple-kabel gebruiken, waarvan het type afhangt van de connector van de gadget:
- sluit op de oudste apparaten die vóór 2014 zijn uitgebracht een adapter aan met een 30-pins connector;
- als het model in de periode 2014-2018 is uitgebracht, heb je een Lightning-kabel nodig;
- voor modernere - USB-C: dit is de belangrijkste optie voor het verbinden van iPad met iTunes.
In sommige gevallen heb je andere kabels nodig die niet in de basisset zitten. Het kan bijvoorbeeld een adapter zijn, USB-C, en het is ook onderverdeeld in verschillende typen: AV en VGA.
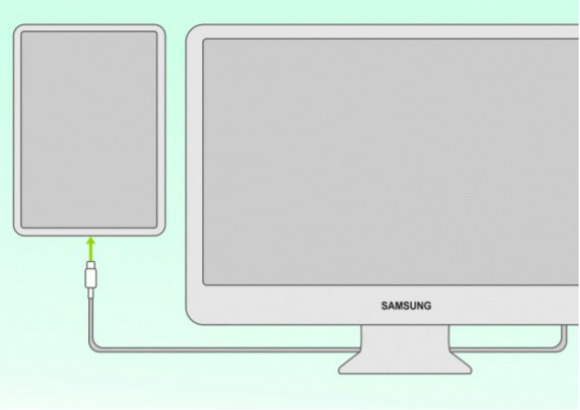
Als alle kabels zijn voorbereid, kunt u uitzoeken hoe u de iPad op de laptop aansluit. De instructie is heel eenvoudig:
- Verbind beide apparaten met een kabel.
- Ga naar "Deze computer" via het pictogram op de tafel of in de verkenner.
- Klik op het tabletpictogram en je ziet veel mappen.
- Zoek onder hen Interne opslag en vervolgens DCIM.
Hier is het belangrijk om het algemene principe van Apple-gadgets te begrijpen: het is mogelijk om een iPad op een computer aan te sluiten, maar je kunt pas met bestanden werken nadat je de speciale iTunes-applicatie hebt geïnstalleerd. Hiermee kunt u de naam van documenten wijzigen, kopiëren of verwijderen. Bij afwezigheid van dit programma kunt u alleen foto's, video's en ander materiaal bekijken.
Via wifi
Er is nog een andere optie, hoe je een iPad met iTunes op een computer verbindt - via Wi-Fi. Dit kan ook als de gadgets in verschillende (aangrenzende) kamers staan. In dit geval is USB nog steeds nodig, aangezien de eerste verbinding hiermee wordt gemaakt. Daarna kun je verbinding maken zonder kabel. Maar als je een besturingssysteem van Catalina-niveau of lager hebt, kun je de ingebouwde Finder gebruiken.
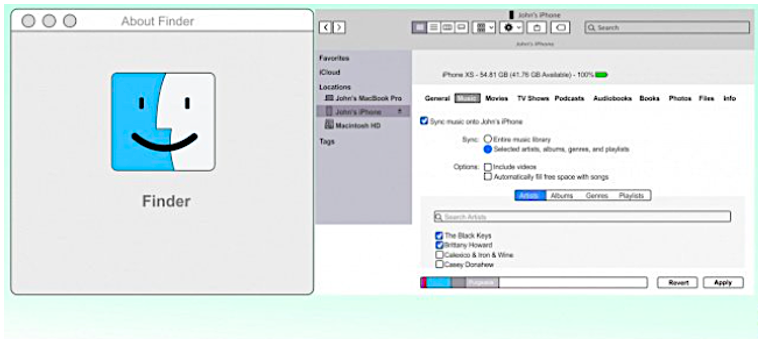
De manier waarop u de iPad met behulp van Finder kunt verbinden, bestaat uit de volgende stappen:
- Open Finder en verbind de iPad met de computer. Aan de zijkant van het venster ziet u het tabletpictogram.
- Klik er vervolgens op en bevestig op de tablet dat het apparaat te vertrouwen is.
- Selecteer het type gegevens dat in de taak moet worden gebruikt. Klik op de knop "Synchroniseren".
- De volgende stap in de instructies voor het verbinden van de iPad met iTunes is het selecteren en aanvinken van de bestanden die u wilt synchroniseren.
- Vervolgens hoeft u alleen maar uw actie te bevestigen en door te gaan naar de volgende stap: draadloze synchronisatie. Hiervoor wordt de tablet via een gewone USB op de computer aangesloten en wordt de Finder geopend.
- Selecteer vervolgens het gewenste apparaat en selecteer de opdracht "Toon of er een Wi-Fi-verbinding is".
- Bevestig uw actie.
Op oudere apparaten is het Mojave-besturingssysteem geïnstalleerd. Daarom kunt u een iPad op een computer aansluiten met behulp van het volgende algoritme:
- De iPad is weer verbonden met de pc via standaard USB.
- Ga vervolgens naar het iTunes-programma en klik op het iPad-pictogram, dat zich aan de linkerkant bevindt.
- Daarna bellen ze het menu "Overzicht", ga naar het gedeelte "Parameters".
- Kies onder alle items iPad-synchronisatie via Wi-Fi.
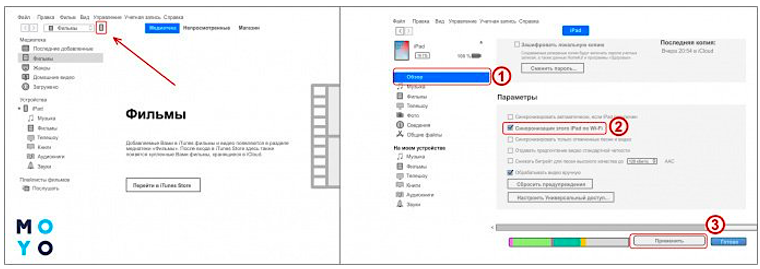
- In de laatste fase van de instructie over het aansluiten van de iPod op de computer, moet u het menu oproepen instellingen, ga naar het hoofdgedeelte en geef opnieuw de opdracht om via Wi-Fi te synchroniseren, maar deze keer met iTunes.
- Verder hoeven deze acties niet meer uitgevoerd te worden, aangezien de verbinding en synchronisatie automatisch zal plaatsvinden. Dit is vooral handig in gevallen waarin de iPad om de een of andere reden geen verbinding kan maken met de computer via USB.
Via Bluetooth
U kunt een iPad en andere gadgets op een andere draadloze manier met een computer verbinden - via bluetooth. Maar zonder extra apparatuur is dit niet mogelijk - u moet eerst een bluetooth-adapter op uw pc installeren.
De instructie voor het aansluiten van iPad op pc is heel eenvoudig:
- Bluetooth is ingeschakeld op de computer en op de gadget zelf.
- Selecteer vervolgens de gewenste computer uit de lijst.
- Synchroniseer beide gadgets.

U kunt ook verbinding maken in de modemmodus. Een vergelijkbare methode, hoe u een iPad via USB op een computer kunt aansluiten, is volledig vergelijkbaar met de Wi-Fi-activeringsmethode. Maar internet wordt niet gedistribueerd door een router, maar door een tablet. Bovendien werkt deze methode alleen op voorwaarde dat de iPad een sleuf heeft voor het installeren van een simkaart, omdat hierdoor de verbinding tot stand wordt gebracht.
Het algoritme is dit:
- Ga naar iPad en selecteer instellingen.
- Klik op de link "Mobiele gegevens".
- Geef toestemmingscommando.
- Schakel over naar de modemmodus en begin met het verspreiden van internet.
Distributie kan op 3 manieren:
- Het Wi-Fi-netwerk gebruiken - hiervoor moet u verbinding maken met de pc door het juiste wachtwoord in te voeren.
- Via bluetooth - precies hetzelfde als hierboven beschreven.
- Via USB - een methode zoals het verbinden van een iPad met iTunes via een computer wordt meestal alleen gebruikt in gevallen waarin de apparaten geen module voor bluetooth of wifi bevatten.
Nu is duidelijk hoe je een iPad op een pc aansluit. Alle opties zijn vrij eenvoudig, maar in sommige gevallen is extra uitrusting vereist. Bovendien moet u ook het gratis iTunes-programma downloaden om niet alleen bestanden te bekijken, maar ook te beheren. Dan is het gebruik van Apple-gadgets compleet.


