Liker du interessant, vakkert innhold? Du har sikkert lagt merke til at det er dobbelt så hyggelig å beundre fotografier fra ferier, filmer med uvanlige visuelle effekter på skjermen på en stor TV - slik er de minste detaljene synlige. Og samtidig vil en stor vennegjeng ikke bli overfylt foran en liten skjerm. Er du enig?
Men du vet ikke hvordan du skal koble telefonen til TV -en, og hvilket tilkoblingsalternativ bør du velge? I denne artikkelen har vi avrundet de 10 beste måtene å koble til via kabel og trådløst. De påpekte sine styrker og svakheter. De tok med visuelle bilder og detaljerte videoanbefalinger.
Blant alle metodene er det uansett en passende for deg. Resten kan leses og huskes i fremtiden.
Innholdet i artikkelen:
-
Alternativer for å koble telefonen til TV -en
- # 1: HDMI og Micro HDMI
- # 2: USB -tilkobling
- # 3: Koble til MHL
- # 4: Bruke SlimPort
- # 5: Belysning Digital AV -adapter for Apple
- # 6: Trådløs overføring via Wi-Fi
- # 7: DLNA -tilkobling
- # 8: Casting Media Through Chromecast
- # 9: Cast via Apple TV
- # 10: Koble til Miracast
- Hva er den beste måten?
- Konklusjoner og nyttig video om temaet
Alternativer for å koble telefonen til TV -en
I de fleste tilfeller er det ikke noe problem å koble til en mobiltelefon, fordi moderne modeller er smarttelefoner som kjører på Android eller Apple iOS. Problemer oppstår på grunn av telefonens inkompatibilitet med de tilgjengelige kablene eller operativsystemet til TV -en.
Nøkkelpunktet er å velge kommunikasjonstype: kablet eller trådløs. I det første tilfellet oppstår det problemer med lesbarhet og kompatibilitet av data. I det andre - med kompatibilitet, så vel som med hastigheten og jevnheten til informasjonsoverføring.
Hver metode bør vurderes separat. De tilgjengelige alternativene fungerer kanskje eller ikke nå, men den beste metoden bør bli funnet i fremtiden, og dette kan kreve en ny teknikk.

Det er mange programmer for trådløs tilgang - inkludert programmer for vedlikehold og synkronisering av arbeid med Wi -Fi
HDMI -portene gjør det bra med lenkefunksjonen. Eldre telefoner med treg Wi-Fi har ofte en mikro-HDMI-port. Nå er Micro HDMI på telefoner en sjeldenhet, og en i full størrelse kan i prinsippet aldri være der.
Trådløse grensesnitt fungerer godt på nyere telefoner og smart -TVer. Kravet om trådløs kommunikasjon av høy kvalitet øker stadig, så vel som etter godt innhold fanget med et telefonkamera.
# 1: HDMI og Micro HDMI
Den klassiske versjonen med mange fordeler. Når den er tilkoblet via HDMI, vil bildet på TV -en fullstendig svare til det på telefonen, hvis sistnevnte støtter utgangen.
Smartphones de siste årene mangler tradisjonelt Micro HDMI, så en adapter med en HDMI-kontakt på TV-siden og USB-C, Micro USB eller Lighting på telefonsiden er nødvendig. Ved hvert kjøp av slikt utstyr er det verdt å lete etter kombinerte 3-i-1-adaptere, etc., slik at de er nyttige i andre tilfeller. Adaptere fungerer vanligvis på strømforsyning og utladning ganske raskt.

Hvis det ikke er noe svar fra TV -en når den er tilkoblet via HDMI, må du kontrollere om HDMI -utgangen er valgt og om modusen for bruk av smarttelefonen med TV er riktig angitt
Følg denne fremgangsmåten:
- Finn en HDMI -kabel eller adapter som er kompatibel med telefonen.
- Koble til TV -en og smarttelefonen med en kabel og, om nødvendig, en adapter fra smarttelefonens side.
- Velg HDMI -kilde på TV -en.
- Hvis bildet ikke vises automatisk, må du endre innstillingene for skjermoppløsning på telefonen.
- Endre disse innstillingene til de vises.
Micro HDMI er et godt grensesnitt for å få HD -multimedia. Trenger ikke ekstra mat. Kombineres og kombineres med konvensjonelle HDMI, kabler kan kombineres.
Hvis TV-en ikke har en HDMI-kontakt, kan du koble til den ved hjelp av noe som Display-Port eller MiniDisplay-Port. Om nødvendig kan du bruke enheter med overgang fra Display-Port til HDMI.
# 2: USB -tilkobling
En velprøvd metode, praktisk og allsidig, med god fleksibilitet og handlingsrom. I sjeldne tilfeller er det ikke sikkert at TV og telefon er kompatible for USB -drift på den ene eller den andre siden.
Ta følgende trinn:
- Koble smarttelefonen til TV -en med en USB -kabel.
- På TV -en velger du kilde (kilde) USB -port.
- Tillat tilkoblingen på telefonen hvis du blir bedt om det.
- Bruk fjernkontrollen til å navigere mellom ikonene som vises på TV -skjermen.
Smarttelefonen kan gjøres om til en slags "mediespiller" hvis du bruker en USB til HDMI -adapterkabel. I stedet for en adapter kan du også bruke en USB til HDMI -adapter med en HDMI -kabel.

Tilkobling via USB mislykkes ofte. Problemet kan ligge i det faktum at bruk av alle eller en bestemt USB -port for øyeblikket er forbudt av TV -systemet. Eller at det er et problem i filsystemet på telefonen
Etter at du har koblet telefonen til TV -en, velger du "Bruk som medieenhet" i den første menyen. Finn deretter på TV -en kilden til bildet på HDMI -porten som telefonen er koblet til.
Kontroller bildet på TV -skjermen fra telefonen. I dette tilfellet vil funksjonen "Bruk som flyttbar lagring" også være tilgjengelig. Den brukes når den sendes ut fra telefonen til USB -kontakten på TV -en.
Eiere av Android -smarttelefoner kan bruke tilleggsutstyr. Vær oppmerksom på xBounds -grafikkortet. Den støtter trådløs og kablet kommunikasjon og fungerer som en "bro" mellom TV -en og Android -enheten. Fungerer med HDMI, USB og en rekke trådløse grensesnitt, inkludert Wi-Fi. Maksimerer kvaliteten på det viste bildet.
Det er verdt å merke seg det ekstra USB-grensesnittet: moderne flaggskip Android-telefoner har en USB Type-C-kontakt, som gjør at de kan kobles til via en adapter med en passende plugg. På siden av TV -en kan det være en HDMI, DVI, Display Port, VGA eller miniDP plugg.
Universalkabler for forskjellige plugger vil være akkurat passe, og de ser vanligvis ut som en låsekloss. Du bør også se etter kontakter for projektorer og skjermer.
# 3: Koble til MHL
I smarttelefoner på MTK -prosessoren tilbys en tilkobling via MHL. Den kan brukes til å overføre video ved hjelp av Micro USB -ladekontakten eller datautvekslingsporten. Dette krever en MHL -adapter. Selve adapteren trenger strøm fra en 5V -kabel, noe som får telefonen til å tømme raskt.
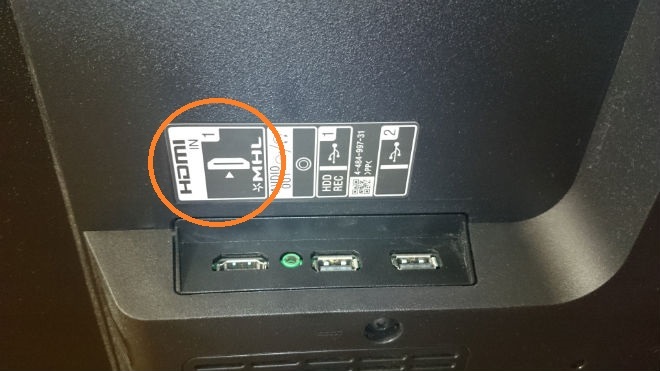
MHL -kompatibilitetsmerke. Hvis du velger en TV basert på MHL -kriteriet, må du finne ut kompatibilitets- og standardiseringsparametrene
Samsungs flaggskipsmodeller opp til Galaxy 5 støtter MHL, som lar deg se videoer normalt selv med 2160p (4K) kvalitet. Samtidig, med dette tilkoblingsalternativet, oppstår det betydelig interferens når du ser på video av høy kvalitet.
MHL -kabel er en god synkroniserer mellom smart -TV og smarttelefon / nettbrett. Inkluderer HDMI og USB -funksjoner. Dermed kan du samtidig overføre video og lyd av høy kvalitet og lade telefonen.
Tilkoblingsmetoden er den mest praktiske: HDMI -utgangen fra TV -siden er koblet til en MHL -utgang på telefonen med en kabel. Mye elektronikk støtter imidlertid ikke MHL, som i seg selv ikke vil fungere med mange TV -er.
Slike kabler produseres også av Samsung - som en egen enhet eller tillegg til andre produkter. I MHL fra Samsung er det ekstra kontakter for 11 pins, mens det vanligvis er 5 av dem. Det er ingen bekvemmelighet i denne forbindelse, fordi en adapter vil være nødvendig hvis antall pinner på enhetene ikke er det samme.

MHL-kabel for Samsung Galaxy S5 med Micro USB til HDMI-konvertering og Samsung-spesifikke 11 pins. Hvis du kjøper, får du en 5-pinners adapter samtidig
For høy kvalitet på 2160p (4K) videostrømming, bør du kjøpe MHL 3.0. Disse kablene er kompatible med 30Hz og høy kvalitet Dolby TrueHD-lyd for DTS-HD og 7.1. Kabelen leveres med en lader for 10 Tir
# 4: Bruke SlimPort
Slimport er en adapter med forskjellige kabelkonfigurasjoner. Når det gjelder funksjoner, ligner den MHL-teknologi: den støtter UltraHD og 4K, 7.1 flerkanals lyd. Kobles til enheter via HDMI, Display-Port eller USB. Du kan koble flere enheter til USB -adapteren.
MHL -teknologien ble hovedsakelig implementert på Samsung og LG smarttelefoner. Bildet på TV -en er bedre takket være det, siden dataoverføringen skjer uten dekoding. Det handler om stabiliteten i bildet. Micro USB til HDMI -adapteren fungerer uten strøm, og smarttelefonen lades opp gjennom selve adapteren. Det vil være praktisk å se TV -programmer og gå gjennom lange oppdrag i spill med SlimPort.

Slimport regnes som et forbedret alternativ til MHL. Denne adapteren har den beste ytelsen når det gjelder brukervennlighet og bildeoppløsning
Samtidig er den maksimale tilgjengelige oppløsningen for visning av videoinnhold noen ganger begrenset til 1080p. Den største ulempen med tilkoblingen er at noen ganger synker signalet og det er ekstern støy. Kontroller kabelen og adapteren for skade, så oppstår ikke slike problemer.
# 5: Belysning Digital AV -adapter for Apple
Dette er et alternativ for Apple -produkter. Lighting Digital AV-adapter er en 2-i-1-kabel som passer med en adapter. Den synkroniserer iPhone / iPad med alle enheter med HDMI -kontakt.
Apple -enheter kan kobles til TV -er, skjermer og projektorer, og bildet fra telefonen sendes i sin helhet. Belysning lar brukeren ikke bare se filer og bilder fra smarttelefonskjermen, men også å surfe på nettet.
Du trenger en mellomliggende adapter mellom adapteren til belysningsenheten og TV -en - til lysstikkontakten eller 30 -pinners kontakt. Adapteren for den første, nyere kontakten overfører ikke bildet direkte, men konverterer et bilde av lav kvalitet til et høyere. På samme tid vises artefakter på video- og fotoinnhold.

Det er meninger om at "fyllingen" av lysadapteren er ufullkommen, og kildene som er koblet til den, kan ikke produsere 1080p uten tilleggsprogrammer
Metoden passer for eiere av smarttelefoner og nettbrett fra Apple.
# 6: Trådløs overføring via Wi-Fi
På en gang fokuserte utviklerne på trådløs kommunikasjon. Ulempen er at veldig gode TV-er uten Smart-TV-funksjonalitet ikke støtter en slik tilkobling eller har et svakt signal. I dette tilfellet er avspilling direkte fra smarttelefonen definitivt uaktuelt.
Smart -TV -er har spesielle trådløse adaptere som lar deg ikke bare spille av videostrømmen, men også vise hele telefonens skjerm. For å koble til må du bruke en ruter og opprette et nettverk av enheter som samhandler. I denne modusen ser TV -en på telefonen som en multimediaenhet, og ikke bare som en databærer.
I praksis kreves det ofte en Wi-Fi Direct-tilkobling. Denne tilkoblingen støttes av alle smart-TV-er med Wi-Fi-modul. I dette tilfellet samhandler enhetene direkte. Trykk på Del på TV-en, og på smarttelefonen aktiverer du Wi-Fi Direct-modus. Ulempen med denne metoden er lav hastighet. Du vil ikke kunne se videoen, i det minste i kvaliteten over lav. Det tar lang tid å laste inn store bilder. Mediefiler kan sendes ved å klikke på "Send" -alternativene.
Når det gjelder Wi-Fi Direct, trenger du ikke en ruter, og TV-en er tilgangspunktet.
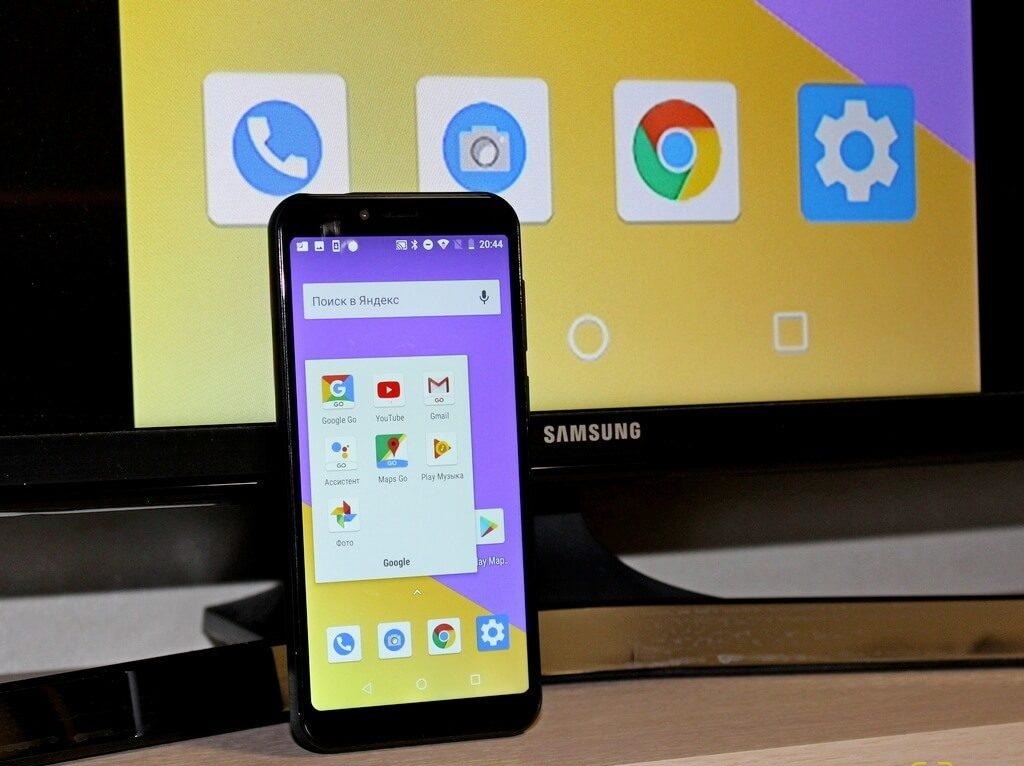
Med en nesten identisk struktur av sjetonger i Wi-Fi Direct og standard Wi-Fi-moduler, gir førstnevnte et signal 5-10 ganger svakere
Gjør følgende for å koble til Wi-Fi Direct:
- Slå på Wi-Fi Direct på TV-en i innstillingene. Vanligvis er det i banen "Trådløse nettverk" - "Wi -Fi" - "Wi -Fi Direct".
- Telefonen begynner å søke etter enheter.
- Velg din TV blant dem.
- Bruk kommandoen "Send" i alternativene.
Wi-Fi Direct er en god metode for Android-telefoner opp til versjon 3 inkluderende og iPhones opptil 4s, siden de ikke fungerer med moderne Wi-Fi-moduler.
# 7: DLNA -tilkobling
DLNA er et sett med standarder for utveksling av data. En av de klassiske og praktiske alternativene, og den passer for eiere av Android -enheter.
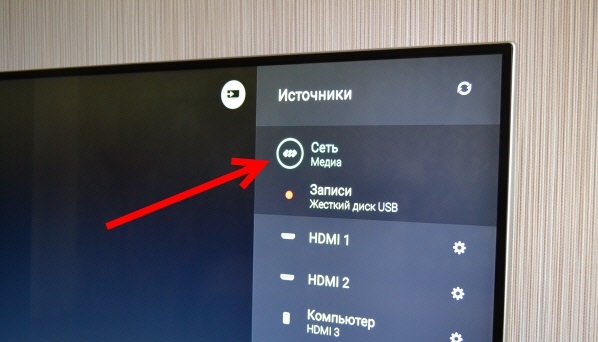
Blant kildene på Philips -TV -er er DLNA -grensesnittet i medienettverket - inni må du finne ikonet for telefonen og velge en fil for å se
Følg trinnene for å jobbe gjennom DLNA:
- Koble TV -en og smarttelefonen til hjemmenettverket. Tilgangspunktet er ruteren, og telefonen og TV -en er allerede koblet til den. Dessuten, hvis det er en kabel for tilkobling til ruteren, kan du bruke den.
- Sjekk om smarttelefonen og TV -en er på samme nettverk.
- Gå til TV -innstillingene og slå på DLNA.
- Åpne File Explorer eller Gallery på smarttelefonen.
- Klikk på alternativer på en bestemt fil og velg spilleren med samme navn som TV -en.
- Sendinger fra andre programmer på telefonen og forskjellige innstillinger vil bli tilgjengelige etter at du har installert BubbleUPnP.
De aller fleste smart -TV -er støtter denne forbindelsen. Video- og bildeoppløsning avhenger av selve TV -en: HD eller Full HD. Med DLNA er det umulig å se hele innholdet på telefonen i sin helhet, men bare video-, foto- og musikkfiler. Smarttelefonen og TV -en må ha en nettverkstilkobling og støtte denne teknologien.
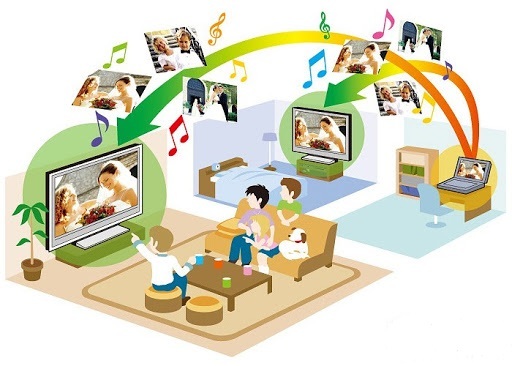
DLNA -arbeidsmiljø kan være kablet eller trådløst, og det er alltid høy hastighet med et hvilket som helst antall deltakere i forbindelsen
DLNA "gjemmer seg" under forskjellige navn på produsentenes enheter:
- Samsung - AllShare;
- Sony - VAIO Media Player;
- LG - SMART AKSJON.
For eksempel på en HTC -telefon vil dataoverføringsprosessen se slik ut: å begynne å spille av en fil på TV, du må åpne galleriet, velge ønsket fil, klikke "Mer" og velge spilleren som samsvarer med målet Smart TV. Hvis filen ikke vises på TV -skjermen etter det, må du installere en ekstra programvare med samme navn med DLNA eller navnet som denne teknologien er tilstede i en bestemt produsent.
# 8: Casting Media Through Chromecast
Google har utviklet Chromecast og Chromecast 2 streaming -pinner som fungerer trådløst med en smarttelefon og kobles til en TV via USB. Disse flash -stasjonene er i hovedsak mediespillere, og de utvider funksjonaliteten til en vanlig eller smart -TV.
Sekvens for tilkobling til en TV:
- Koble mottakeren til HDMI på TV -en.
- På den annen side, koble Chromecast til en stikkontakt, enten direkte eller via en USB -adapter.
- Installer Chromecast -appen på smarttelefonen din.
- Skriv inn koden som vises etter installasjonen.
- Tillat trådløs tilgang.
- Kjør en fil i et TV-kompatibelt program.
- Gå til listen over enheter og klikk på Chromecast.
- Telefonen er nå en spiller som vises på TV -skjermen.
I tillegg installerer du Google Home -appen for iOS- eller Android -smarttelefonen din. Arbeid med innstillingene i dette programmet via Google -kontoen din.

Vanskeligheten med å jobbe med Chromecast ligger i stillemodus for innstillinger, mens du må administrere tilkoblinger gjennom nettleseren på telefonen og overføre innhold etter at du har installert utvidelsen til nettleseren
På Smart-TV viser grensesnitt som Chromecast god samhandlingshastighet, men dette kan være vanskelig i andre tilfeller.
# 9: Cast via Apple TV
Det mest praktiske alternativet for eiere av iOS -mobile enheter som ønsker å se innholdet på TV. Apple TV og Apple TV 4K er set-top-bokser som kjører på AirPlay, som igjen er en funksjon i Apple TV-appen. AirPlay -delen er ansvarlig for organisering av visning av visuelt innhold.
Eiere av Apple TV -appen og Apple TV 4K -spilleren vil ikke oppleve noen problemer eller feil. Denne mediespilleren synkroniserer alle Apple -enheter, hvis de på et bestemt tidspunkt forenes av ett trådløst nettverk.
Bildekvaliteten oppnås så høy som mulig, både når det gjelder ekspansjon og innhold. Stol på 1080p feilfri. Ulempen er en forsinkelse på opptil et halvt sekund, noe som forhindrer deg i å spille online eller actionspill normalt.
Følg disse trinnene:
- Koble iPhone og Smart TV til det samme nettverket.
- Åpne Kontrollsenter og trykk på Skjermspill på nytt.
- Velg Apple TV fra listen som vises.
Brukere har et alternativ for videoavspilling for å lagre videoen på TVen den spilles av på. Apple TV fungerer med nesten alle smart -TV -er.

Apple TV -spilleren må startes på nytt regelmessig: For å gjøre dette, gå til "Innstillinger" - "Generelt" - "Start på nytt" og på nyere enheter i "Innstillinger" - "System" - "Start på nytt nå"
Hvis Smart TV er ny, og telefonen er representert av Apple -merket, utføres alle handlinger raskt, nesten med ett klikk. I dette tilfellet må størrelsen på bildet på en ekstern kilde justeres.
Apple TV 4K vil vise seg å være et praktisk alternativ for alle typer spillere, men det vil fortsatt ikke være universelt. Med AirPlay -appen kan du lage presentasjoner og spille av fra telefonen.
# 10: Koble til Miracast
Miracast er en trådløs tilkobling basert på trådløs skjerm. Kompatibel med Android 4.2 og nyere, Windows Phone 8.1 og nyere. Miracast støtter de fleste smart -TV -er. Teknologien er basert på Wi-Fi, men hvis det ikke er noen Wi-Fi-mottaker i TV-en, vil denne funksjonen bli utført av en adapter koblet til HDMI-porten.
Koble til via Miracast - prosedyren for en "smart" TV:
- Aktiver Miracast i nettverksinnstillingene.
- På smarttelefonen finner du elementet "Skjerm" og deretter "Trådløs skjerm".
- Aktiver Miracast -funksjonen.
- Velg TV -en din fra de oppdagede Miracast -enhetene.
- Bildet vil umiddelbart vises på TV -en, og hvis dette ikke skjer, så gjenta hele syklusen.
Det er TV-er med innebygd Miracast. Brukeren trenger bare å bruke denne funksjonen i TV -innstillingene, trykk på "Trådløs skjerm" på telefonen og velg TV -en i listen.
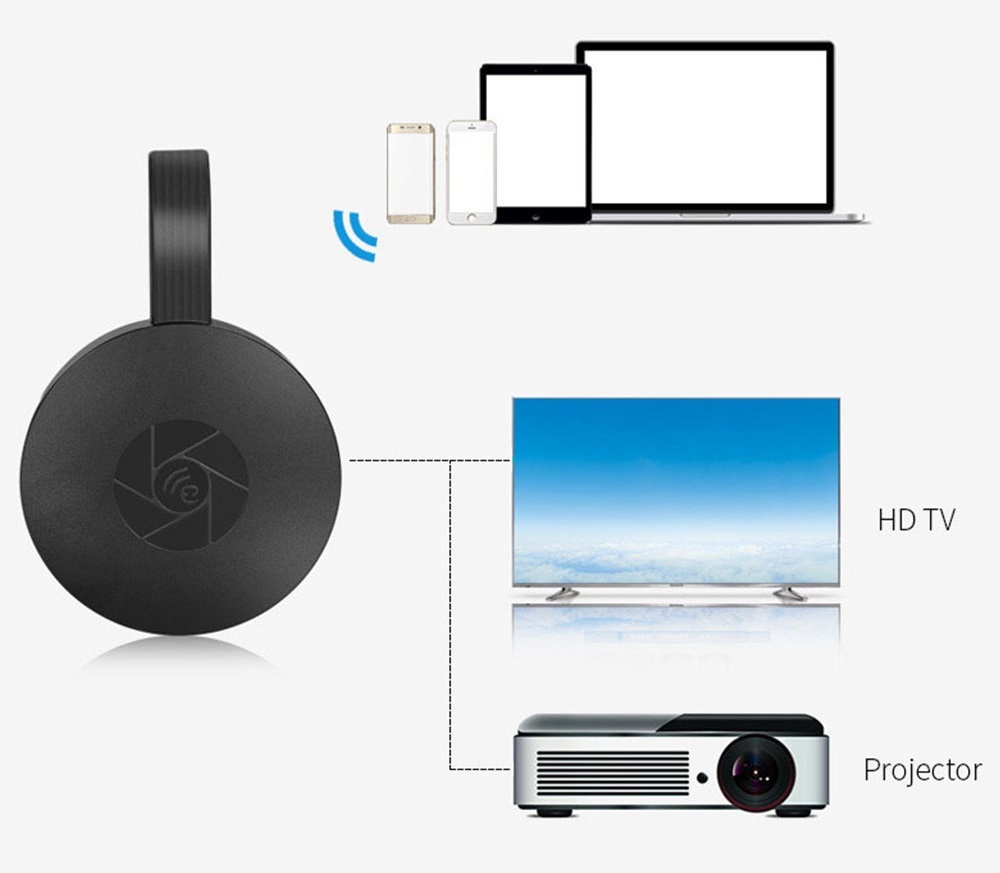
Miracast kan brukes på mange enheter og med høy oppløsning, og bytter raskt mellom Miracast og AirPlay om nødvendig
Fremgangsmåte for andre TV -er med multimediastøtte:
- Kjøp en adapter, helst en multifunksjonell adapter med Miracast, AirPlay og Chromecast-støtte.
- Koble adapteren til HDMI-kontakten på TV-en, og slå deretter på USB-strømmen for å unngå overladning.
- Åpne skjerm og trådløs skjerm på telefonen og aktiver Miracast, et annet alternativ er å koble til via Miracast -appen.
Varianten med Miracast er lik betydningen AirPlay, men den er dårligere i hastighet - forsinkelsen når 1 sekund. Når det gjelder direktesendinger, vil alt gå enda tregere. Det nytter ikke å bruke Miracast til å streame kringkasting fra en mobiltelefon. Bildekvaliteten er dårligere enn AirPlay.
Du bør ikke bruke Miracast for 4K hvis det er så høy kvalitet som er viktig uten noen korreksjon.

Når du bruker Miracast -adaptere, er det ofte "synkronisert" lyd, og med en nedgang i kvaliteten på videoinnhold fortsetter dette problemet
Når det gjelder lyd, støtter den flerkanals Dolby ACR 5.1.
Problemet med Miracast er inkompatibilitet med noen smarte TV -er og smarttelefoner.
Hva er den beste måten?
Hvis du kan koble til HDMI, bør du ikke lete etter alternativer. Dette er både store muligheter og høy kvalitet. På andre plass bør trådløse tilkoblingsmetoder for enheter på samme operativsystem eller operativsystem fra samme produsent settes.
Alternativet med Wi-Fi Direct anses kategorisk upraktisk, selv om det i noen situasjoner er ideelt. For eksempel, hvis du trenger å se flere filer og hele prosessen tar litt tid. USB -metoden, selv ved feil, er fortsatt svært rimelig på grunn av utbredelsen, fordi nesten alle adaptere har en USB -kontakt. MHL -metoden har de fleste kompatibilitetsproblemene.

Rask måte: bruk standard Wi-Fi og Smart TV-appen på telefonen, og koble den til TV-skjermen
Android- og Smart TV -eiere vil elske Miracast. Kjøp Chromecast i tillegg for en vanlig TV.
Eiere av Apple -smarttelefoner trenger en kombinasjon av Apple TV 4K mediespiller sammen med Lighting og Miracast -adaptere. I de fleste tilfeller trenger du forskjellige adaptere for å koble telefonen til TV -en. Kjøp disse når det er mulig.
Smarte TV -er kan forresten bli en del av et smart hjem. Hva det er og hvordan du utstyrer det leses inn denne artikkelen.
I tillegg til smart -TV -er, er det andre smarte enheter for hjemmetdesignet for å gjøre livet ditt mer behagelig og enklere.
Konklusjoner og nyttig video om temaet
YouTube -app og trådløs tilkobling, Android -enhetstilkobling Trinn for trinn:
Easy Connect TV for iPhone:
Slik kobler du til telefonen via Miracast -adapter - enhetsoversikt:
Vanligvis er det mulig å koble telefonen til TV -en fra første eller andre gang. Det er mange måter å gjøre dette på. Det er verdt å fokusere på påviste alternativer, men du må også ta hensyn til nyere teknologier rettet mot fullverdig oppfatning av moderne innhold.
I de siste spillene er det mange komponenter som det perfekte bildet er grunnleggende viktig for. Du kan se gammelt innhold selv med en ustabil tilkobling. Bruk trådløst hvis du liker bekvemmelighet og kompakthet.
Still spørsmål, del verdifull informasjon med andre lesere. For dette er det gitt et tilbakemeldingsskjema under artikkelen. Fortell oss hvilke tilkoblingsmetoder du brukte personlig og om du var fornøyd med avspillingskvaliteten.


