 Miłośnicy surround nieustannie starają się ulepszyć swoje domowe systemy odtwarzania. Jest to zrozumiałe - ulubiony film na laptopie jest przyjemniejszy do oglądania z dźwiękiem wysokiej jakości. W tym celu każde zewnętrzne urządzenie dźwiękowe, takie jak głośnik bezprzewodowy, może z łatwością sobie poradzić. Chodzi o to, że jest mały - jak podłączyć go do komputera?
Miłośnicy surround nieustannie starają się ulepszyć swoje domowe systemy odtwarzania. Jest to zrozumiałe - ulubiony film na laptopie jest przyjemniejszy do oglądania z dźwiękiem wysokiej jakości. W tym celu każde zewnętrzne urządzenie dźwiękowe, takie jak głośnik bezprzewodowy, może z łatwością sobie poradzić. Chodzi o to, że jest mały - jak podłączyć go do komputera?
Jak podłączyć głośnik Bluetooth do laptopa
Treść artykułu
- Jak podłączyć głośnik Bluetooth do laptopa
- Dlaczego laptop nie widzi głośnika Bluetooth
Najpierw upewnij się, że Twój laptop ma moduł Bluetooth. Jest to bardzo łatwe do zrobienia:
- Na klawiaturze musisz jednocześnie nacisnąć „Win” i „R”.
- W wierszu okna „Uruchom” wpisz polecenie „devmgmt.msc” i naciśnij klawisz „OK”, aby otworzyć „Menedżera urządzeń”.

Jeśli na liście nie ma sekcji „Bluetooth”, musisz otworzyć menu „Widok” u góry okna i zaznaczyć pole „Pokaż ukryte urządzenia”. Następnie prawdopodobnie pojawi się urządzenie.
Gdy dowiemy się, że praca z Bluetooth jest możliwa, włącz ją. Aby to zrobić, otwórz panel boczny (w Windows 8 i 10), który znajduje się w prawym dolnym rogu, w którym aktywujemy Bluetooth naciskając. Jeśli pracujesz w systemie Windows 7, na dolnym pasku narzędzi otwórz „kurtynę” („zaznacz” po prawej stronie) obok daty i godziny), znajdź między innymi ikonę bluetooth, kliknij ją prawym przyciskiem myszy i włącz. Oczywiście ta ikona zasobnika może być niedostępna. W tej sytuacji przejdź do „Panelu sterowania”, a następnie otwórz „Centrum sieci i udostępniania”. W lewym dolnym rogu znajduje się pozycja „Zmień ustawienia adaptera” - otwórz ją. Dalej:
- Kliknij prawym przyciskiem myszy „Połączenie sieciowe Bluetooth” i wybierz „Właściwości”;
- w oknie, które zostanie otwarte, kliknij „Bluetooth” i włącz sieć za pomocą przełącznika o tej samej nazwie.
Tak więc wszystko jest gotowe: bezprzewodowy transfer danych na twoim laptopie jest aktywny, pozostaje tylko sparowanie z głośnikiem.
Włączamy samą kolumnę i bluetooth na niej (albo powinien być przycisk z ikoną modułu bezprzewodowego, albo musisz przytrzymać przycisk włączania / wyłączania). i przytrzymaj przez chwilę). Gdy Bluetooth jest włączony, wskaźnik na urządzeniu miga.
Teraz cała konfiguracja odbędzie się na laptopie. W zasobniku systemowym („migawka” w prawym dolnym rogu) znajdujemy żądaną ikonę, kliknij ją prawym przyciskiem myszy i wybierz z listy „Dodaj urządzenie”. Po znalezieniu kolumny przez moduł nawiąż połączenie. Możesz zrobić inny algorytm:
- otwórz „Opcje” (ikona koła zębatego w „Start”);
- otwórz kartę „Urządzenia” i wybierz „Bluetooth i inne urządzenia” z listy po lewej stronie;
- jeśli żądanej nazwy nie ma na listach, kliknij „+” u góry;
- poczekaj, aż wyszukiwanie zostanie zakończone, wybierz nazwę kolumny i połącz się.
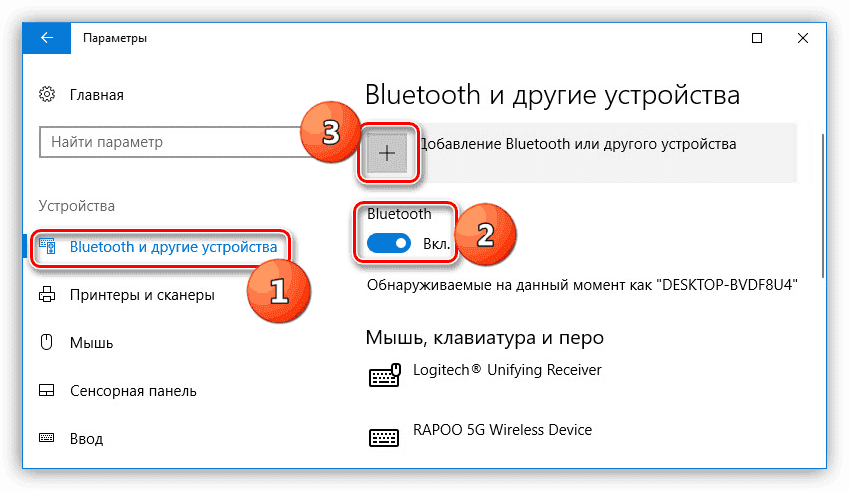
Dlaczego laptop nie widzi głośnika Bluetooth
Co zrobić, jeśli wszystko jest podłączone, a urządzenie pozostaje niewidoczne? Zróbmy to dobrze.
Najprawdopodobniej chodzi o przestarzałe sterowniki. Naprawienie tego jest bardzo proste:
- wymagane jest otwarcie „Menedżera urządzeń” (na początku artykułu mówiono o tym, jak to zrobić);
- przejdź do sekcji Bluetooth;
- sprawdź, czy obok nazwy zainstalowanego modułu znajduje się żółty trójkąt ze wykrzyknikiem - jeśli taki istnieje, zaczniemy aktualizować;
- z oficjalnej strony obsługującej laptopa pobierz najnowszą wersję niezbędnego sterownika i zainstaluj ją.

Następnie problem powinien zniknąć.
Ważne! Czasami zdarza się, że urządzenie jest pomyślnie podłączone, ale nadal nie działa. W takich sytuacjach konieczne jest pobranie sterownika nie na kartę sieci bezprzewodowej, ale na samą kolumnę.
Jeśli sprawa nie dotyczy sterowników, warto sprawdzić kolejny niuans. W „Ustawieniach” podczas konfigurowania połączenia należy zaznaczyć pola wyboru „Zezwalaj urządzeniom Bluetooth na wykrycie tego komputera” i „Wyświetlaj ikonę Bluetooth w obszarze powiadomień”. Użytkownicy wersji 10 systemu Windows muszą przejść do „Innych ustawień Bluetooth” (patrz lista po prawej).
Gotowe! Teraz Twój laptop znajdzie urządzenia znajdujące się w obszarze dostępu i będzie mógł się z nimi połączyć bez żadnych problemów.


