Lubisz ciekawe, piękne treści? Zapewne zauważyłeś, że dwa razy przyjemniej jest podziwiać zdjęcia z wakacji, filmy z niezwykłymi efektami wizualnymi na ekranie dużego telewizora – tak widać najdrobniejsze szczegóły. A jednocześnie duża grupa znajomych nie będzie tłoczyć się przed małym monitorem. Czy sie zgadzasz?
Ale nie wiesz, jak podłączyć telefon do telewizora i jaką opcję połączenia wybrać? W tym artykule omówiliśmy 10 najlepszych sposobów łączenia się przez kabel i bezprzewodowo. Wskazywali na swoje mocne i słabe strony. Przynieśli wizualne zdjęcia i szczegółowe rekomendacje wideo.
W każdym razie wśród wszystkich metod jest jedna odpowiednia dla Ciebie. Resztę można przejrzeć i zapamiętać w przyszłości.
Treść artykułu:
-
Opcje podłączenia telefonu do telewizora
- #1: HDMI i Micro HDMI
- # 2: połączenie USB
- # 3: Połącz się z MHL
- # 4: Korzystanie ze SlimPort
- # 5: Oświetlenie cyfrowe AV Adapter do Apple
- # 6: Transmisja bezprzewodowa przez Wi-Fi
- # 7: Połączenie DLNA
- # 8: Przesyłanie multimediów przez Chromecast
- # 9: Przesyłaj przez Apple TV
- # 10: Łączenie z Miracast
- Jaki jest najlepszy sposób?
- Wnioski i przydatne wideo na ten temat
Opcje podłączenia telefonu do telewizora
W większości przypadków podłączenie telefonu komórkowego nie stanowi problemu, ponieważ nowoczesne modele to smartfony z systemem Android lub Apple iOS. Trudności wynikają z niezgodności telefonu z dostępnymi kablami lub systemem operacyjnym telewizora.
Kluczową kwestią jest wybór rodzaju komunikacji: przewodowej lub bezprzewodowej. W pierwszym przypadku pojawiają się problemy z czytelnością i kompatybilnością danych. W drugim – kompatybilność, a także szybkość i płynność przesyłania informacji.
Każdą metodę należy rozpatrywać osobno. Dostępne opcje mogą, ale nie muszą działać teraz, ale najlepszą metodę należy znaleźć w przyszłości, a to może wymagać nowej techniki.

Istnieje wiele programów do dostępu bezprzewodowego – w tym aplikacje do utrzymywania i synchronizacji pracy z Wi-Fi
Porty HDMI dobrze radzą sobie z funkcją łącza. Starsze telefony z wolnym Wi-Fi często mają port micro HDMI. Teraz Micro HDMI w telefonach to rzadkość, a pełnowymiarowego w zasadzie nigdy nie mogłoby tam być.
Interfejsy bezprzewodowe działają dobrze na nowszych telefonach i inteligentnych telewizorach. Stale rośnie zapotrzebowanie na wysokiej jakości komunikację bezprzewodową, a także na dobre treści rejestrowane aparatem w telefonie.
#1: HDMI i Micro HDMI
Klasyczna wersja z wieloma zaletami. Po podłączeniu przez HDMI obraz na telewizorze będzie w pełni odpowiadał temu na telefonie, jeśli ten ostatni obsługuje jego wyjście.
Smartfony ostatnich lat tradycyjnie nie mają Micro HDMI, dlatego wymagany jest adapter ze złączem HDMI po stronie telewizora i USB-C, Micro USB lub Lighting po stronie telefonu. Przy każdym zakupie takiego sprzętu warto szukać łączonych adapterów 3w1 itp., aby przydały się w innych przypadkach. Adaptery zwykle działają na zasilaniu i dość szybko się rozładowują.

Jeśli nie ma odpowiedzi z telewizora po podłączeniu przez HDMI, sprawdź, czy wybrano wyjście HDMI i czy tryb działania smartfona z telewizorem jest ustawiony prawidłowo
Postępuj zgodnie z tą procedurą:
- Znajdź kabel lub adapter HDMI zgodny z telefonem.
- Połącz telewizor i smartfon kablem i w razie potrzeby przejściówką od strony smartfona.
- Wybierz źródło HDMI w telewizorze.
- Jeśli obraz nie pojawia się automatycznie, zmień ustawienia rozdzielczości wyświetlacza w telefonie.
- Zmień te ustawienia, aż się pojawią.
Micro HDMI to dobry interfejs do uzyskiwania multimediów w wysokiej rozdzielczości. Nie potrzebuje dodatkowej karmy. Łączy i łączy z konwencjonalnym HDMI, kable można łączyć.
Jeśli Twój telewizor nie ma gniazda HDMI, możesz podłączyć się do niego za pomocą czegoś takiego jak Display-Port lub MiniDisplay-Port. W razie potrzeby użyj urządzeń z przejściem z Display-Port na HDMI.
# 2: połączenie USB
Sprawdzona metoda, wygodna i wszechstronna, z dużą elastycznością i polem manewru. W rzadkich przypadkach telewizor i telefon mogą nie obsługiwać połączenia USB z jednej lub z drugiej strony.
Wykonaj następujące kroki:
- Podłącz smartfon do telewizora za pomocą kabla USB.
- W telewizorze wybierz źródło (źródło) port USB.
- Zezwól na połączenie w telefonie, jeśli zostaniesz o to poproszony.
- Użyj pilota, aby poruszać się między ikonami wyświetlanymi na ekranie telewizora.
Smartfon można zmienić w rodzaj "odtwarzacza multimedialnego", jeśli użyjesz kabla przejściowego USB na HDMI. Zamiast przejściówki możesz również użyć przejściówki USB na HDMI z kablem HDMI.

Połączenie przez USB często kończy się niepowodzeniem. Problem może leżeć w tym, że w tej chwili korzystanie z całego lub konkretnego portu USB jest zabronione przez system TV. Lub że wystąpił problem w systemie plików telefonu
Po podłączeniu telefonu do telewizora, w pierwszym menu wybierz „Użyj jako urządzenia multimedialnego”. Następnie znajdź na telewizorze źródło obrazu na porcie HDMI, do którego podłączony jest telefon.
Kontroluj obraz na ekranie telewizora z telefonu. W takim przypadku funkcja „Użyj jako pamięci wymiennej” również pozostanie dostępna. Jest używany podczas wyprowadzania z telefonu do złącza USB telewizora.
Posiadacze smartfonów z systemem Android mogą korzystać z dodatkowego wyposażenia. Zwróć uwagę na kartę graficzną xBounds. Obsługuje komunikację bezprzewodową i przewodową oraz działa jako „pomost” między telewizorem a urządzeniem z systemem Android. Współpracuje z HDMI, USB i różnymi interfejsami bezprzewodowymi, w tym Wi-Fi. Maksymalizuje jakość wyświetlanego obrazu.
Warto zwrócić uwagę na pomocniczy interfejs USB: nowoczesne flagowe telefony z Androidem mają złącze USB Type-C, które umożliwia podłączenie ich za pomocą przejściówki z odpowiednią wtyczką. Z boku telewizora może znajdować się wtyczka HDMI, DVI, Display Port, VGA lub miniDP.
Uniwersalne kable do różnych wtyczek będą w sam raz i zwykle wyglądają jak blok zamka. Warto też poszukać złącz do projektorów i monitorów.
# 3: Połącz się z MHL
W smartfonach z procesorem MTK zapewnione jest połączenie przez MHL. Może być używany do przesyłania wideo za pomocą złącza ładowania Micro USB lub portu wymiany danych. Będzie to wymagało adaptera MHL. Sam adapter potrzebuje zasilania z kabla 5 V, co powoduje, że sam telefon szybko się rozładowuje.
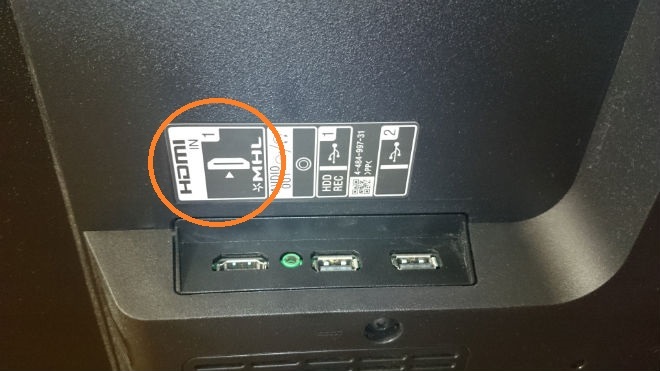
Naklejka kompatybilności MHL. Jeśli wybierzesz telewizor w oparciu o kryterium MHL, koniecznie sprawdź parametry kompatybilności i standaryzacji
Flagowe modele Samsunga do Galaxy 5 obsługują MHL, co pozwala oglądać filmy normalnie nawet w jakości 2160p (4K). Jednocześnie przy tej opcji połączenia występują znaczne zakłócenia podczas oglądania wideo o wysokiej jakości.
Kabel MHL to dobry synchronizator między smart TV a smartfonem/tabletem. Zawiera funkcje HDMI i USB. Dzięki temu możesz jednocześnie przesyłać wysokiej jakości obraz i dźwięk oraz ładować telefon.
Sposób podłączenia jest najwygodniejszy: wyjście HDMI od strony telewizora jest połączone kablem z wyjściem MHL w telefonie. Jednak wiele elektroniki nie obsługuje MHL, co samo w sobie nie będzie działać z wieloma telewizorami.
Takie kable produkuje również Samsung – jako samodzielne urządzenie lub dodatek do innych produktów. W MHL od Samsunga są dodatkowe styki na 11 pinów, podczas gdy zazwyczaj jest ich 5. Pod tym względem nie ma wygody, ponieważ adapter będzie potrzebny, jeśli liczba pinów na urządzeniach nie jest taka sama.

Kabel MHL do Samsung Galaxy S5 z konwersją Micro USB na HDMI i 11 pinami specyficznymi dla Samsunga. Jeśli kupisz, zdobądź jednocześnie adapter 5-pinowy
Aby przesyłać strumieniowo wideo w wysokiej jakości 2160p (4K), należy kupić MHL 3.0. Te kable są kompatybilne z 30 Hz i wysokiej jakości dźwięk Dolby TrueHD dla DTS-HD i 7.1. Kabel jest dostarczany z ładowarką za 10 Wt
# 4: Korzystanie ze SlimPort
Slimport to adapter z różnymi konfiguracjami kabli. Pod względem funkcji przypomina technologię MHL: obsługuje wielokanałowy dźwięk UltraHD i 4K, 7.1. Łączy się z urządzeniami przez HDMI, Display-Port lub USB. Do adaptera USB można podłączyć dodatkowe urządzenia.
Technologia MHL została wdrożona głównie w smartfonach Samsung i LG. Obraz na telewizorze jest dzięki temu lepszy, ponieważ transfer danych odbywa się bez dekodowania. Chodzi o stabilność obrazu. Przejściówka Micro USB na HDMI działa bez zasilania, a smartfon jest ładowany przez sam adapter. Wygodnie będzie oglądać programy telewizyjne i przechodzić długie misje w grach ze SlimPort.

Slimport jest uważany za ulepszoną alternatywę dla MHL. Ten adapter ma najlepszą wydajność pod względem użyteczności i rozdzielczości obrazu
Jednocześnie maksymalna dostępna rozdzielczość do oglądania treści wideo jest czasami ograniczona do 1080p. Główną wadą połączenia jest to, że czasami sygnał spada i pojawiają się obce szumy. Sprawdź kabel i adapter pod kątem uszkodzeń, a wtedy takie problemy nie pojawią się.
# 5: Oświetlenie cyfrowe AV Adapter do Apple
Jest to opcja dla produktów Apple. Adapter Lighting Digital AV to kabel 2 w 1, który współpracuje z adapterem. Z powodzeniem synchronizuje iPhone'a / iPada z dowolnym urządzeniem ze złączem HDMI.
Urządzenia Apple można podłączyć do telewizorów, monitorów i projektorów, a obraz z telefonu będzie emitowany w całości. Oświetlenie pozwala nie tylko przeglądać pliki i zdjęcia z ekranu smartfona, ale także surfować po sieci.
Potrzebny będzie jeszcze jeden adapter pośredni między adapterem urządzenia oświetleniowego a telewizorem - do gniazda Lighting lub złącza 30-pinowego. Adapter do pierwszego, nowszego złącza nie przesyła obrazu bezpośrednio, ale zamienia obraz o niskiej jakości na obraz o wyższej jakości. W tym samym czasie artefakty pojawiają się na treściach wideo i zdjęciach.

Pojawiają się opinie, że „wypychanie” adaptera Lighting jest niedoskonałe, a podłączone do niego źródła nie mogą wyprodukować 1080p bez dodatkowych aplikacji
Metoda jest odpowiednia dla posiadaczy smartfonów i tabletów firmy Apple.
# 6: Transmisja bezprzewodowa przez Wi-Fi
Kiedyś programiści skupili się na komunikacji bezprzewodowej. Wadą jest to, że bardzo dobre telewizory bez funkcjonalności Smart-TV nie obsługują takiego połączenia lub mają słaby sygnał. W tym przypadku odtwarzanie bezpośrednio ze smartfona zdecydowanie nie wchodzi w rachubę.
Smart TV posiadają specjalne adaptery bezprzewodowe, które pozwalają odtwarzać nie tylko strumień wideo, ale także wyświetlać cały wyświetlacz telefonu. Aby się połączyć, musisz użyć routera i stworzyć sieć współpracujących urządzeń. W tym trybie telewizor postrzega telefon jako urządzenie multimedialne, a nie tylko nośnik danych.
W praktyce często wymagane jest połączenie Wi-Fi Direct. To połączenie jest obsługiwane przez wszystkie telewizory Smart TV z modułem Wi-Fi. W takim przypadku urządzenia wchodzą w bezpośrednią interakcję. Na telewizorze naciśnij Udostępnij, a na smartfonie włącz tryb Wi-Fi Direct. Wadą tej metody jest niska prędkość. Nie będziesz mógł oglądać wideo, przynajmniej w jakości wyższej niż niska. Wczytywanie dużych zdjęć zajmie dużo czasu. Pliki multimedialne można wysyłać klikając w opcje „Wyślij”.
W przypadku Wi-Fi Direct nie potrzebujesz routera, a punktem dostępowym jest telewizor.
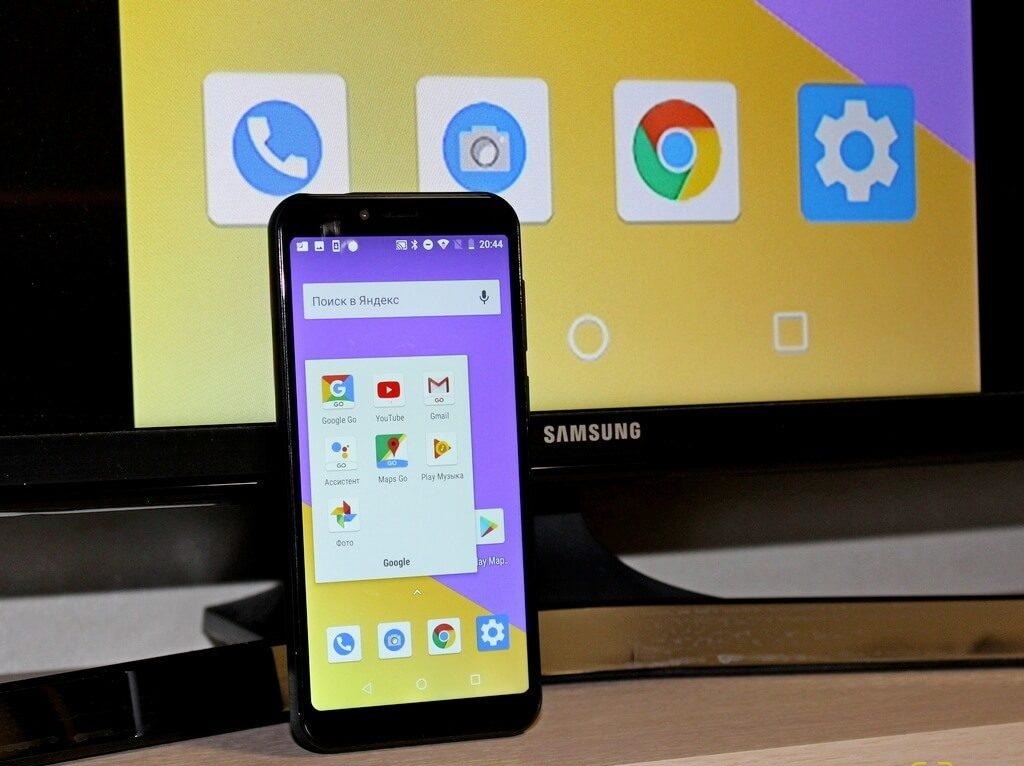
Przy niemal identycznej strukturze chipów w Wi-Fi Direct i standardowych modułach Wi-Fi, ten pierwszy daje sygnał 5-10 razy słabszy
Aby połączyć się z Wi-Fi Direct, wykonaj następujące czynności:
- Włącz Wi-Fi Direct w telewizorze w ustawieniach. Zwykle znajduje się na ścieżce „Sieci bezprzewodowe” - „Wi-Fi” - „Wi-Fi Direct”.
- Telefon rozpocznie skanowanie w poszukiwaniu urządzeń.
- Wybierz spośród nich swój telewizor.
- Użyj polecenia „Prześlij” w opcjach.
Wi-Fi Direct to dobra metoda dla telefonów z systemem Android do wersji 3 włącznie i iPhone'ów do 4s, ponieważ nie działają one z nowoczesnymi modułami Wi-Fi.
# 7: Połączenie DLNA
DLNA to zestaw standardów wymiany danych. Jedna z klasycznych i wygodnych opcji, która będzie odpowiadać właścicielom urządzeń z Androidem.
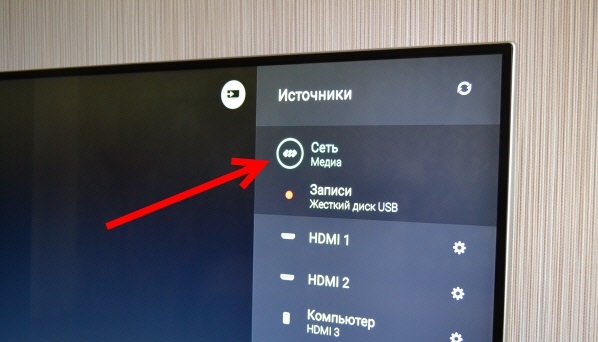
Wśród źródeł w telewizorach Philips interfejs DLNA znajduje się w Media Network - w środku musisz znaleźć ikonę swojego telefonu i wybrać plik do wyświetlenia
Aby pracować przez DLNA, wykonaj następujące czynności:
- Podłącz telewizor i smartfon do sieci domowej. Punktem dostępowym jest router, a telefon i telewizor są już do niego podłączone. Co więcej, jeśli jest kabel do połączenia z routerem, możesz go użyć.
- Sprawdź, czy smartfon i telewizor znajdują się w tej samej sieci.
- Przejdź do ustawień telewizora i włącz DLNA.
- Otwórz Eksplorator plików lub Galerię na smartfonie.
- W określonym pliku kliknij opcje i wybierz odtwarzacz o tej samej nazwie co telewizor.
- Transmisje z innych programów w telefonie i różne ustawienia staną się dostępne po zainstalowaniu BubbleUPnP.
Zdecydowana większość inteligentnych telewizorów obsługuje to połączenie. Rozdzielczość wideo i obrazu zależy od samego telewizora: HD lub Full HD. Dzięki DLNA niemożliwe jest oglądanie całej zawartości telefonu w całości, a jedynie pliki wideo, zdjęcia i pliki muzyczne. Smartfon i telewizor muszą mieć połączenie sieciowe i obsługiwać tę technologię.
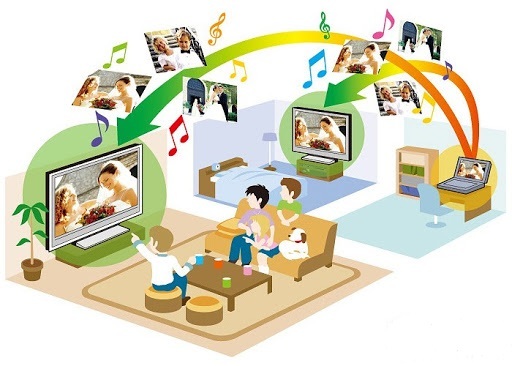
Środowisko pracy DLNA może być przewodowe lub bezprzewodowe i zawsze jest duża prędkość z dowolną liczbą uczestników połączenia
DLNA jest „ukryte” pod różnymi nazwami na urządzeniach producentów:
- Samsung - AllShare;
- Sony — odtwarzacz multimedialny VAIO;
- LG - INTELIGENTNE UDOSTĘPNIANIE.
Na przykład na telefonie HTC proces przesyłania danych będzie wyglądał tak: aby rozpocząć odtwarzanie pliku na TV, musisz otworzyć galerię, wybrać żądany plik, kliknąć „Więcej” i wybrać odtwarzacz pasujący do celu Smart TV. Jeśli po tym plik nie jest wyświetlany na ekranie telewizora, musisz zainstalować dodatkowy oprogramowanie o tej samej nazwie z DLNA lub nazwą, pod którą ta technologia występuje w konkretnym przypadku producent.
# 8: Przesyłanie multimediów przez Chromecast
Google opracowało kije do przesyłania strumieniowego Chromecast i Chromecast 2, które działają bezprzewodowo ze smartfonem i łączą się z telewizorem przez USB. Te dyski flash są zasadniczo odtwarzaczami multimedialnymi i rozszerzają funkcjonalność zwykłego lub inteligentnego telewizora.
Kolejność podłączenia do telewizora:
- Podłącz odbiornik do HDMI w telewizorze.
- Z drugiej strony podłącz Chromecasta do gniazdka elektrycznego, bezpośrednio lub przez adapter USB.
- Zainstaluj aplikację Chromecast na swoim smartfonie.
- Wpisz kod, który pojawi się po instalacji.
- Zezwól na dostęp bezprzewodowy.
- Uruchom dowolny plik w aplikacji obsługującej telewizor.
- Przejdź do listy urządzeń i kliknij Chromecasta.
- Telefon jest teraz odtwarzaczem wyświetlanym na ekranie telewizora.
Ponadto zainstaluj aplikację Google Home na smartfonie z systemem iOS lub Android. Pracuj z ustawieniami tego programu za pośrednictwem swojego konta Google.

Trudność w pracy z Chromecastem polega na cichym trybie ustawień, podczas gdy musisz zarządzać połączeniami przez przeglądarkę w telefonie i przesyłać zawartość po zainstalowaniu rozszerzenia do przeglądarki
Na Smart-TV interfejsy takie jak Chromecast wykazują dobrą szybkość interakcji, ale w innych przypadkach jest to trudne.
# 9: Przesyłaj przez Apple TV
Najwygodniejsza opcja dla posiadaczy urządzeń mobilnych z systemem iOS, którzy chcą oglądać swoje treści na telewizorze. Apple TV i Apple TV 4K to dekodery działające w technologii AirPlay, która z kolei jest funkcją aplikacji Apple TV. Sekcja AirPlay odpowiada za organizację oglądania treści wizualnych.
Właściciele aplikacji Apple TV i odtwarzacza Apple TV 4K nie napotkają żadnych problemów ani błędów. Ten odtwarzacz multimedialny synchronizuje wszystkie urządzenia Apple, jeśli w danym momencie łączy je jedna sieć bezprzewodowa.
Jakość obrazu jest uzyskiwana na możliwie najwyższym poziomie, zarówno pod względem rozbudowy, jak i treści. Możesz liczyć na 1080p bez zakłóceń. Minusem jest opóźnienie do pół sekundy, które uniemożliwi normalne granie w gry online lub gry akcji.
Wykonaj następujące kroki:
- Podłącz iPhone'a i Smart TV do tej samej sieci.
- Otwórz Centrum sterowania i dotknij opcji Odtwarzanie ekranu.
- Wybierz Apple TV z wyświetlonej listy.
Użytkownicy mają opcję odtwarzania wideo, aby zapisać film na telewizorze, na którym jest odtwarzany. Apple TV współpracuje z prawie wszystkimi telewizorami Smart TV.

Odtwarzacz Apple TV musi być regularnie uruchamiany ponownie: w tym celu przejdź do „Ustawienia” - „Ogólne” - „Uruchom ponownie”, a na nowszych urządzeniach w „Ustawienia” - „System” - „Uruchom ponownie teraz”
Jeśli Smart TV jest nowy, a telefon jest reprezentowany przez markę Apple, wszystkie czynności są wykonywane szybko, prawie jednym kliknięciem. W takim przypadku rozmiar obrazu na zewnętrznym źródle będzie musiał zostać dostosowany.
Apple TV 4K będzie wygodną opcją dla wszelkiego rodzaju gier, ale nie będzie uniwersalny. Aplikacja AirPlay umożliwia tworzenie prezentacji oraz odtwarzanie z telefonu.
# 10: Łączenie z Miracast
Miracast to połączenie bezprzewodowe oparte na Wireless Display. Kompatybilny z Androidem 4.2 i nowszym, Windows Phone 8.1 i nowszym. Miracast obsługuje większość telewizorów Smart. Technologia opiera się na Wi-Fi, ale jeśli w telewizorze nie ma odbiornika Wi-Fi, tę funkcję będzie pełnił adapter podłączony do portu HDMI.
Łączenie przez Miracast - Procedura dla Smart TV:
- Aktywuj Miracast w ustawieniach sieci.
- W smartfonie znajdź pozycję „Ekran”, a następnie „Monitor bezprzewodowy”.
- Aktywuj funkcję Miracast.
- Wybierz swój telewizor z wykrytych urządzeń Miracast.
- Obraz natychmiast pojawi się na telewizorze, a jeśli tak się nie stanie, powtórz cały cykl.
Są telewizory z wbudowanym Miracast. Użytkownik musi tylko skorzystać z tej funkcji w ustawieniach telewizora, nacisnąć „Monitor bezprzewodowy” w telefonie i wybrać telewizor z listy.
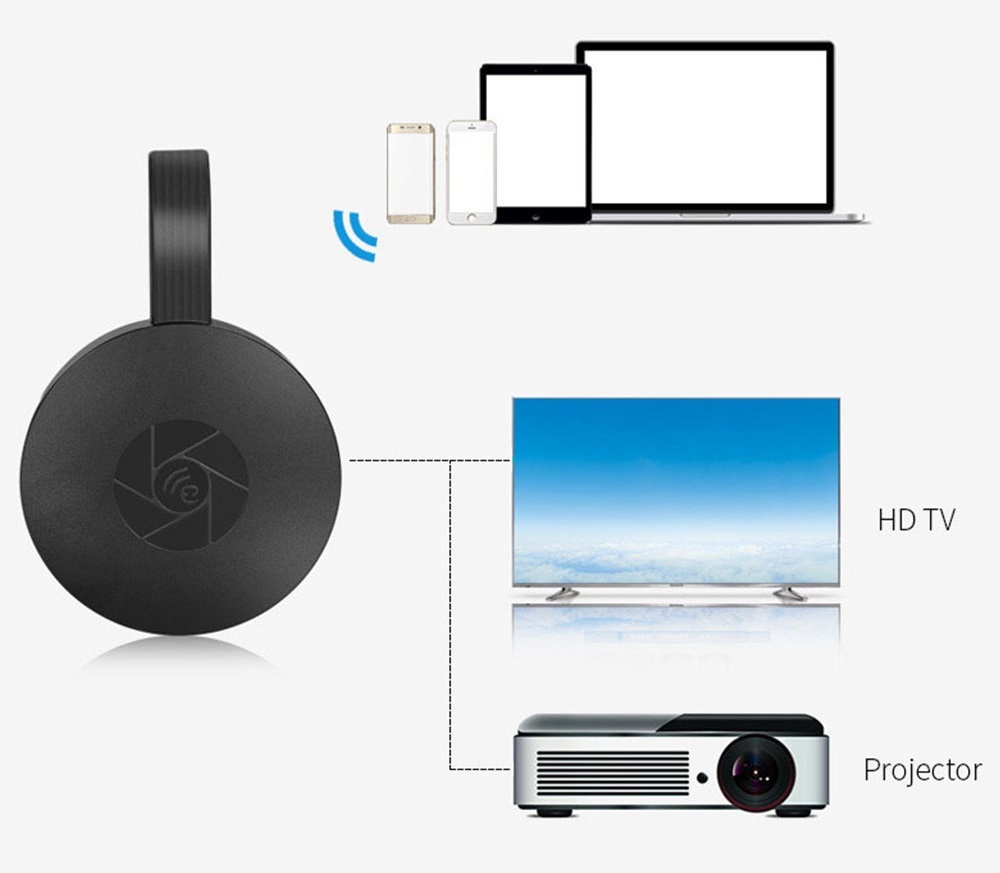
Miracast może być używany na wielu urządzeniach i w wysokiej rozdzielczości, w razie potrzeby szybko przełączając się między Miracast i AirPlay
Procedura dla innych telewizorów z obsługą multimediów:
- Kup adapter, najlepiej wielofunkcyjny adapter z obsługą Miracast, AirPlay i Chromecast.
- Podłącz adapter do gniazda HDMI w telewizorze, a następnie włącz zasilanie USB, aby uniknąć nadmiernego rozładowania.
- Otwórz Display and Wireless Monitor w telefonie i włącz Miracast, inną opcją jest połączenie za pomocą aplikacji Miracast.
Wariant z Miracastem ma podobne znaczenie do AirPlay, ale ma gorszą prędkość - opóźnienie sięga 1 sekundy. W przypadku transmisji na żywo wszystko będzie jeszcze wolniejsze. Nie ma sensu używać Miracast do transmisji strumieniowej z telefonu komórkowego. Jakość obrazu jest gorsza niż AirPlay.
Nie powinieneś używać Miracast dla 4K, jeśli jest to tak wysoka jakość, która jest ważna bez żadnej korekty.

Podczas korzystania z adapterów Miracast często występuje „niezsynchronizowany” dźwięk, a wraz ze spadkiem jakości treści wideo ten problem nadal występuje
Pod względem dźwięku obsługuje wielokanałowy Dolby ACR 5.1.
Problem z Miracastem jest niekompatybilność z niektórymi Smart TV i smartfonami.
Jaki jest najlepszy sposób?
Jeśli możesz połączyć się z HDMI, nie powinieneś szukać alternatyw. To zarówno szerokie możliwości, jak i wysoka jakość. Na drugim miejscu należy postawić metody połączeń bezprzewodowych dla urządzeń w tym samym systemie operacyjnym lub OS tego samego producenta.
Opcja z Wi-Fi Direct jest uważana za kategorycznie niewygodną, chociaż w niektórych sytuacjach jest idealna. Na przykład, jeśli chcesz wyświetlić kilka plików, a cały proces zajmuje trochę czasu. Metoda USB, nawet w przypadku awarii, pozostaje bardzo przystępna cenowo ze względu na swoją powszechność, ponieważ prawie każdy adapter ma złącze USB. Metoda MHL ma najwięcej problemów z kompatybilnością.

Szybki sposób: użyj standardowego Wi-Fi i aplikacji Smart TV w telefonie, łącząc się za jego pośrednictwem z ekranem telewizora
Właściciele Androida i Smart TV pokochają Miracast. Kup Chromecasta dodatkowo do zwykłego telewizora.
Właściciele smartfonów Apple będą potrzebować kombinacji odtwarzacza multimedialnego Apple TV 4K wraz z adapterami Lighting i Miracast. W większości przypadków do podłączenia telefonu do telewizora potrzebne będą różne adaptery. Kupuj je, kiedy tylko jest to możliwe.
Nawiasem mówiąc, telewizory Smart TV mogą stać się częścią inteligentnego domu. Co to jest i jak go wyposażyć przeczytaj Ten artykuł.
Oprócz telewizorów smart są jeszcze inne inteligentne urządzenia do domuzaprojektowany, aby uczynić Twoje życie wygodniejszym i prostszym.
Wnioski i przydatne wideo na ten temat
Aplikacja YouTube i połączenie bezprzewodowe, łączenie urządzenia z Androidem krok po kroku:
Telewizor Easy Connect dla iPhone'a:
Jak podłączyć telefon za pomocą adaptera Miracast - przegląd urządzenia:
Zwykle możliwe jest podłączenie telefonu do telewizora za pierwszym lub drugim razem. Istnieje wiele sposobów, aby to zrobić. Warto postawić na sprawdzone opcje, ale trzeba też zwrócić uwagę na nowsze technologie nastawione na pełnoprawne postrzeganie nowoczesnych treści.
W ostatnich grach jest wiele elementów, dla których doskonały obraz ma fundamentalne znaczenie. Możesz oglądać stare treści nawet przy niestabilnym połączeniu. Korzystaj z łączności bezprzewodowej, jeśli lubisz wygodę i kompaktowość.
Zadawaj pytania, dziel się cennymi informacjami z innymi czytelnikami. W tym celu dostępny jest formularz opinii, znajdujący się pod artykułem. Powiedz nam, jakich metod połączenia użyłeś osobiście i czy byłeś zadowolony z jakości odtwarzania.


