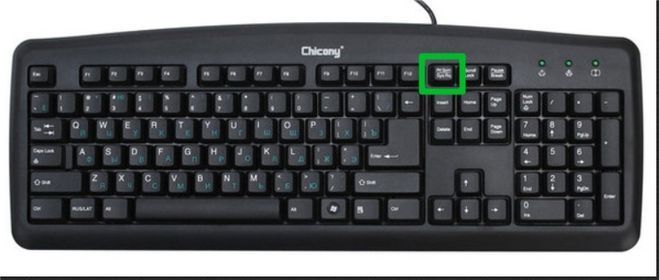Ao trabalhar em um computador, o mouse pode falhar no momento mais inoportuno ou processará uma grande variedade de arquivos. Nesse caso, o teclado ajudará você a corrigir a situação. Como resolver as tarefas com sua ajuda, você aprenderá com nosso artigo.

Recursos do teclado
Conteúdo do artigo
-
Recursos do teclado
- Como selecionar pastas usando o teclado
- Como selecionar todos os arquivos em uma pasta pelo teclado
- Como selecionar várias fotos usando o teclado
A funcionalidade das chaves é tão extensa que permite substituir completamente um manipulador com falha ou insuficientemente eficaz. Existem três opções para trabalhar na ausência de um mouse: o uso de teclas de atalho, o modo de simulação e sua combinação.
O primeiro método é o mais comum, já que o teclado apareceu antes dos mouses de computador e inicialmente tinha um alto potencial de uso.
Um modo especial chamado "emulação", com sua ajuda, o teclado simula completamente os movimentos do manipulador. Nesse caso, as funções usuais do mouse são substituídas por análogos do teclado. Para ativar a ferramenta, usamos a combinação: Alt esquerdo + Shift esquerdo + NumLock. Na janela que se abre, continue na seguinte ordem:
- Para alterar os parâmetros, siga o link para o centro de acessibilidade e configure os indicadores a seu critério. Certifique-se de usar a opção "Ativar controle do ponteiro do mouse com o teclado". Salve as alterações.
- Ou, se você não precisar alterar as configurações, basta ativar o botão "SIM" com Alt + L (pressione Y para cancelar), o modo de simulação é iniciado.
Se a funcionalidade funcionar, um ícone do mouse aparecerá na bandeja.
Para suspender temporariamente o trabalho, use o comando NumLock. Pressionar a tecla novamente ativa o processo. Para voltar a usar o manipulador, pressione novamente as teclas Alt esquerda + Shift esquerda + NumLock.
IMPORTANTE Os sistemas Windows mais antigos suportam simulação no bloco digital direito, a área principal dos botões (esquerda) não está envolvida. No entanto, os sistemas operacionais modernos (por exemplo, o Windows 7) permitem ativar a simulação e trabalhar simultaneamente com o mouse e a parte principal das teclas, o que torna o trabalho o mais conveniente e rápido possível.
Como selecionar pastas usando o teclado
O procedimento para usar a linha principal do teclado:
- Primeiro, encontre as pastas no disco. Para entrar na seção desejada, pressione a tecla Win (Iniciar) e use as setas de direção para ir para Meu computador e então - abra o disco desejado, mova o cursor na forma de um retângulo para as pastas desejadas, pressione Enter para designar o primeiro eles.
Existem três maneiras de selecionar objetos:
- O comando esquerdo Ctrl + A permite cobrir todas as pastas da janela.
- A combinação das setas Shift + direção indica uma série de objetos em série,
- Um método de seleção se você marcar vários elementos separados. Pressione Ctrl e não solte, use as setas para ir para os objetos necessários e marque-os com um espaço.

No modo de emulação:
- Movemos o cursor para as pastas desejadas com os botões correspondentes com os botões numéricos, exceto 0 e 5. Quanto mais longa a impressora, maior a velocidade do movimento. O comando Ctrl (Shift) acelera (diminui a velocidade) o movimento.
- Em seguida, você pode combinar as ações do simulador com os métodos acima para designar pastas. Nesse caso, o botão esquerdo do mouse é substituído pelo número 5, o sinal “-” funciona como o botão direito.
IMPORTANTE O número possível de objetos distintos depende do método escolhido de representação (ladrilho, tabela, ícones enormes, etc.). Os métodos são mais eficazes na escolha de um bloco, pois permitem cobrir o número máximo de elementos.
Como selecionar todos os arquivos em uma pasta pelo teclado
Usando as setas, vamos para a pasta desejada usando a tecla Enter. Mova o ponteiro para o primeiro arquivo desejado e selecione-o com a mesma tecla.
Em seguida, usamos um método que depende da localização dos elementos necessários:
- Ctrl + A (ou Shift + Page Down) seleciona todos os objetos na janela,
- Ctrl + Shift + Home (ou Shift + Page UP) é aplicado se o cursor estiver na parte inferior da lista.
ATENÇÃO Todas as ações podem ser executadas no layout russo, mas usando caracteres e letras em inglês.

Como selecionar várias fotos usando o teclado
Quando muitas fotos são armazenadas na memória do PC, é muito mais conveniente controlá-las usando as teclas do que usando o mouse.
- Mantenha pressionada a tecla Shift e use as setas esquerda (direita) para marcar alternadamente os objetos; esse método é adequado para um número pequeno e arranjo seqüencial. O mesmo método em combinação com as setas para cima (para baixo) indica pontos.

- Se os elementos estiverem em áreas diferentes da janela, use o comando Ctrl na primeira seleção selecionada. imagem, não solte o botão e use as setas para mover o cursor para os seguintes elementos, realce-os um espaço Para cancelar a designação, pressione a barra de espaço novamente. Objetos ignorados não serão destacados.
- Como alternativa, aplique a seleção de todas as imagens, Ctrl + A e, com um espaço, remova a seleção de objetos desnecessários. Este método é adequado se 2-3 unidades forem supérfluas de um grande número de elementos.

Em todos os casos, para concluir o processo, libere a chave principal.
No modo de emulação, combinamos o trabalho do “mouse” e as combinações acima, o que acelerará significativamente o processo.
AVISO. Por conveniência, você pode renomear objetos, por exemplo, colocando um número no início de cada nome. Como resultado, eles serão distribuídos em ordem numérica. Isso simplificará a pesquisa e a seleção dos arquivos necessários.
Esperamos que nosso artigo tenha ajudado você a aprender os truques necessários para trabalhar em um PC com um mouse quebrado ou ausente.