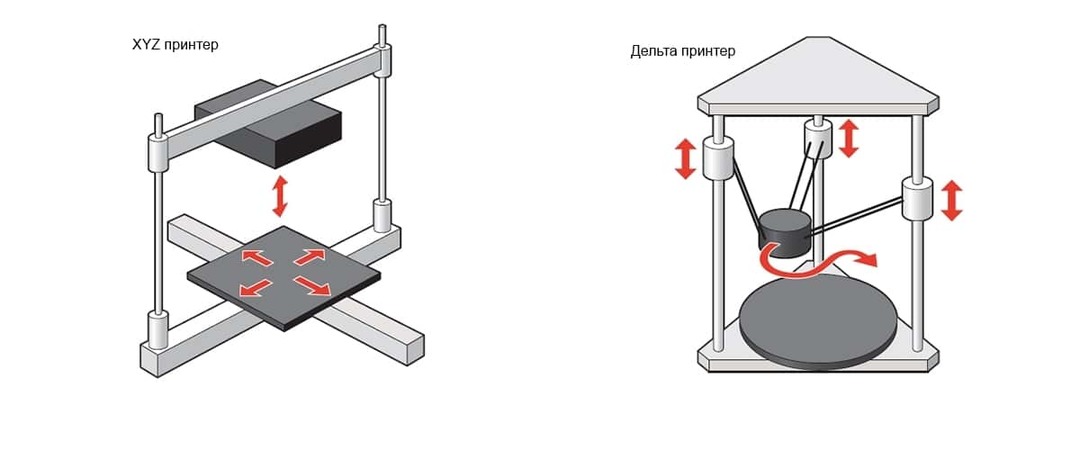Metóda obojstrannej tlače alebo obojstranná tlač je spôsob, ktorým sa informácie, bez vašej pomoci, odrážajú na papieri z dvoch strán. Táto technológia vám ušetrí manuálne otáčanie dokumentov. Niekedy to významne šetrí čas, pretože výstupom je tlačený list na oboch stranách. Výhodou duplexu je práca s veľkými objemami, keď je ručné podávanie papiera veľmi nepohodlné a vyžaduje vašu stálu prítomnosť. Ak však tlačiareň používate na domáce účely alebo ak je väčšina tlačených informácií potrebná v jednosmernom formáte, potom je obojstranná funkcia veľmi nevhodná.
Metóda obojstrannej tlače alebo obojstranná tlač je spôsob, ktorým sa informácie, bez vašej pomoci, odrážajú na papieri z dvoch strán. Táto technológia vám ušetrí manuálne otáčanie dokumentov. Niekedy to významne šetrí čas, pretože výstupom je tlačený list na oboch stranách. Výhodou duplexu je práca s veľkými objemami, keď je ručné podávanie papiera veľmi nepohodlné a vyžaduje vašu stálu prítomnosť. Ak však tlačiareň používate na domáce účely alebo ak je väčšina tlačených informácií potrebná v jednosmernom formáte, potom je obojstranná funkcia veľmi nevhodná.
Zrušenie obojstrannej tlače: metódy
Obsah článku
- Zrušenie obojstrannej tlače: metódy
- Zrušenie obojstrannej tlače v závislosti od systému Windows
- Čo robiť, ak sa nezruší tlač na obidve strany
Predpokladajme, že väčšina elektronických materiálov predpokladá obrázok na jednej strane, zatiaľ čo vaša tlačiareň je automaticky nakonfigurovaná na obojstrannú tlač. Zdá sa, že je to v poriadku, ale v prvom rade sa stráca čas na prázdnom konci druhej strany plus časté zasekávanie papiera s vysokou hustotou.
Mnoho používateľov multifunkčných zariadení čelí takémuto problému, keď pri pokuse o tlač viacerých stránok elektronického dokumentu tlačiareň svojvoľne vytvára text z dvoch strán.

V takom prípade môžete obojstrannú tlač zrušiť niekoľkými spôsobmi:
- Ak používate operačný systém Windows, prejdite na „Ovládací panel“ a vyberte ikonu „Zariadenia a tlačiarne“. V otvorenom dialógovom okne vyhľadajte značku tlačiarne a kliknite pravým tlačidlom myši na kontextovú ponuku. Ďalej na karte „Tlač“ kliknite a zrušte začiarknutie políčka „Obojstranná tlač“, ukončite operáciu potvrdením „OK“ v dolnej časti okna a oslavujte víťazstvo. Všetky ďalšie informácie sa predvolia na jednosmerný formát.
- Druhá možnosť sa týka nastavení tlačiarne, keď je profil „Print“ predvolený na tlač na obidve strany. Vyberte kartu „Profil“ v časti „Vlastnosti tlačiarne“. Pre manuálne nastavenie rozbaľte „Predvolené nastavenia“. V zobrazenom dialógovom okne „Zobraziť nastavenia“ zmeňte „Styl tlače“. Zrušte začiarknutie políčka s predvoleným nastavením, obojsmerným a potvrďte zmeny tlačidlom OK. Práca je hotová.
Varovanie! Aby ste zabránili možnému vynulovaniu nastavených parametrov, tlačte s požadovanými charakteristikami a uložte nastavenia. Prejdite na „Nastavenia tlačiarne“, vyberte „Predvoľby“ a kliknite na „Uložiť aktuálne nastavenia ako predbežné“. Názov predvoľby, napríklad „Jedna strana“, a prejdite priamo na tlač.
Zrušenie obojstrannej tlače v závislosti od systému Windows
Programátori neúnavne pracujú na vytváraní operačných systémov, ktoré môžu uľahčiť a uľahčiť používanie počítača každému používateľovi. Pre naše pohodlie nepodporuje možnosť „Tlač“ v nových verziách systému Windows globálne zmeny.
Preto je uvedený algoritmus zrušenia relevantný pre systémy Windows XP, Windows 7, Windows 8 a Windows 10.

Otvorte „Ovládací panel“, kliknite na „Zariadenia a tlačiarne“, vyberte model vašej tlačiarne, otvorte kontextovú ponuku a zrušte začiarknutie políčka „Obojstranná tlač“. Uložte zmeny.

Čo robiť, ak sa nezruší tlač na obidve strany
Všetky tipy na zrušenie boli dokončené a uloženie nastavení je dostatočné iba do reštartovania tlačiarne alebo vypnutia počítača. Bez ohľadu na nastavenie ovládacieho panela a tlačiarne tlačí hárok z dvoch strán.

V takom prípade je vhodné obnoviť výrobné nastavenia. V ponuke vyberte kartu „Kopírka“, potom „Funkcie“ a vymažte štandardné nastavenia „Vymazať všetko“. Reštartujeme systém a navždy zabudneme na problém.
Alebo skúste stiahnuť inú verziu ovládača v sieti. Staršie úpravy zvyčajne nie sú v rozpore s danými parametrami.