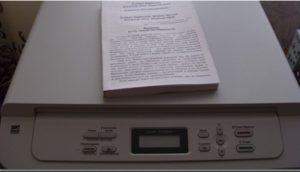 Moderná technológia vám umožní rýchlo a ľahko vytlačiť skutočnú knihu doma. Vyžadujú sa iba spotrebný materiál (papier, atrament dobrej kvality) a vhodné kopírovacie zariadenie. Pri odosielaní súboru na tlač to môže byť ťažké - text musíte previesť do formátu knihy. Ako na to - ďalej.
Moderná technológia vám umožní rýchlo a ľahko vytlačiť skutočnú knihu doma. Vyžadujú sa iba spotrebný materiál (papier, atrament dobrej kvality) a vhodné kopírovacie zariadenie. Pri odosielaní súboru na tlač to môže byť ťažké - text musíte previesť do formátu knihy. Ako na to - ďalej.
Ako tlačiť súbor formátu knihy na tlačiarni
Obsah článku
- Ako tlačiť súbor formátu knihy na tlačiarni
- Ako vytvoriť obal v aplikácii Microsoft Word
- Ako nastaviť číslovanie a formátovanie
- Ako vytlačiť knihu bez programu Microsoft Word
Existujú dve hlavné metódy, ktoré vám môžu pomôcť vytlačiť knihu samostatne. Hlavnou funkciou je, že musíte tlačiť text a obrázky na dve strany listu. Ak to chcete urobiť, musíte v textovom procesore vykonať niekoľko ďalších krokov:
- zariadiť obal a pozadie;
- stránkovať a formátovať text;
- odoslať pre tlač požadovaného textového formátu.
Prvým krokom pri vytváraní knihy je nastavenie tlačového zariadenia. Najprv nainštalujte ovládače na riadenie procesu tlače. V súčasnosti existuje 5 spôsobov, ako stiahnuť a nainštalovať ovládače. V dôsledku toho by sa na paneli pracovnej plochy počítača mala zobraziť príslušná ikona softvéru.
Tlač sa vykonáva z rôznych formátov, najmä Adobe PDF, Microsoft Word. Word sa najčastejšie tlačí z pracovného súboru - procesor obsahuje všetky potrebné funkcie a nastavenia. Ak chcete tlačiť do programu Word, kliknite na príslušnú možnosť v pracovnom okne - ponúkajú sa verzie „Brožúra“ a „Kniha“. Samotný program vykoná „zrkadlové“ umiestnenie stránok s ich počtom násobkom 4.

Ako vytvoriť obal v aplikácii Microsoft Word
Ak chcete získať plnohodnotný tlačový produkt, musíte si vytvoriť krásny informatívny obal. Prečítajte si časť „Vložiť“ na paneli s nástrojmi programu Word. Zoznam má možnosť „Cover Page“, môžete si vybrať akúkoľvek peknú možnosť.
POMôŽTE! Ak plánujete tlačiť obchodný dokument, odporúča sa konzervatívny štýl, v iných prípadoch si môžete vybrať štýl podľa vašich predstáv.
Kliknutím na požadovaný štýl sa otvoria 2 hárky s tabuľkami. Každý z nich obsahuje 1 stĺpec - jedná sa o šablóny na vyplnenie informácií.
Na prvý hárok (názov) umiestnite hlavné údaje:
- názov vydávajúcej organizácie (vydavateľstvo, univerzita, spoločnosť);
- názov knihy;
- dátum vydania (rok) a ďalšie podrobnosti.

Druhý hárok (názov obratu) obsahuje informácie, ktoré sa požadujú pre vnútro - anotáciu a výstup. Ak tieto informácie chýbajú, môžete orezať tipy týchto snímok - kliknúť pravým tlačidlom myši a vystrihnúť. Text samotného popisu sa odstráni, ale tabuľka sa uloží a prázdne miesto poskytne vzdialenosť medzi obalom a zvyškom textu. Ak vymažete riadky, tabuľka tiež zmizne, potom sa článok začne hneď za nadpisom (v prípade knihy to nie je správne).
Ako nastaviť číslovanie a formátovanie
Na obálke by nemali byť čísla strán. Preto program Word ponúka režim „Špeciálne päty“ pre prvú stránku. Ak chcete číslovanie na niektorých ďalších stránkach odstrániť selektívne, rozdelenie pomôže.
Ak umiestnite kurzor pred začiatok kapitoly, môžete otvoriť kartu „Rozloženie / Prestávky“ a vybrať možnosť „Ďalšia strana“. Po dvojitom kliknutí na hornú alebo dolnú časť listu sa otvorí možnosť ovládania päty. V tomto prípade bude k dispozícii konštruktor s tlačidlami na prepínanie medzi sekciami. Voliteľne môžete zmeniť šírku polí.
Prepojenia medzi vytvorenými oddielmi sa vytvárajú automaticky. Ak chcete pracovať s pätami ďalšej časti publikácie, deaktivujte ju pomocou tlačidla „Rovnako ako v predchádzajúcej časti“. Odstráňte značku „Špeciálna päta“ v časti „Parametre“. Potom musíte stlačiť nasledujúce tlačidlá:
- "Vložiť";
- „Číslovanie strán“ a „zdola“;
- zvoľte možnosť „Simple“ so strednou polohou.

Výsledkom bude, že druhá časť začne číslovaním a iba na tretej strane. V predchádzajúcej časti je dôležité skontrolovať stav záhlavia a päty. Ak sa číslovanie objavilo na hlavnej obálke, procesor obnovil komunikáciu a my to nepotrebujeme. V takom prípade deaktivujte funkciu „Rovnako ako v predchádzajúcej časti“ a vymažte nižšie uvedené číslo.
Ak potrebujete tlačiť malý dokument, môžete na jeden list A4 umiestniť 4 strany A5 na dve otáčky. Kniha má napríklad 12 strán, ale posledná z nich je prázdna strana zadnej obálky. Potom sa uskutoční formátovanie:
- je nastavená šírka odsadenia „červenej čiary“;
- celý text je opodstatnený;
- obrázky sú odstránené z okraja a zarovnané v strede alebo umiestnené pozdĺž línie textu;
- medzi podnadpismi sa odstránia ďalšie riadky a medzery;
- polia sú redukované.
Podnadpisy majú zväčšené písmo alebo podobné písmo, ale určite sa v určitej vzdialenosti nachádzate mimo hlavného textu. Na karte „Odsek“ vyberte možnosť „Pozícia“ označená „Neodtrhnite sa od ďalšej“
POZOR! Môžu sa vyskytnúť problémy s obrázkom - ak skôr zaberal malý priestor, teraz zakrýva text alebo nerovnomerne prúdi okolo neho - je tak nevhodné prečítať. Objekt sa aktivuje dvojitým kliknutím - musíte kliknúť na voľbu „Formát nápisu“. Vyberte zábal textu - zdola alebo zhora.
Dokument je umiestnený na 11 listoch, takže teraz môžete dokončiť formátovanie. Niekedy je potrebné znížiť hlasitosť znížením písma. A táto akcia nevyžaduje manuálnu prácu. Stačí použiť funkciu „Skrátiť stránku“ počas „Náhľad“ - objavila sa možnosť so zmenšeným písmom o 0,5 - 1 bod.
Ako vytlačiť knihu bez programu Microsoft Word
Súbor môžete vytlačiť pomocou iných formátov a procesorov, editorov. Bežným formátom je PDF (Printable Digital Format). V týchto súboroch sa vyberú aj potrebné nastavenia vo formáte Adobe Reader.
V hlavnej ponuke môžete stlačiť klávesovú kombináciu Ctrl + P alebo vybrať ponuku Tlačiť. V časti „Úprava veľkosti stránky“ a „Spracovanie“ vyberte „Brožúra tlače“. Súbor bude tiež vytlačený v knižnej podobe.

Moderné možnosti softvéru a hardvéru vám umožňujú rýchlo a nákladovo efektívne tlačiť akékoľvek tlačové produkty. Je dôležité aktualizovať softvér a využiť všetky príležitosti, ktoré nový vývoj poskytuje.


