Každý používateľ systému Windows bude skôr alebo neskôr čeliť problému, keď sa systém začne aktualizovať v nanajvýš nevhodnom čase.
Napríklad pracujete na dôležitom projekte, strávili ste veľa hodín pred prenosným počítačom, pár minút zostáva pred termínom a ako napriek tomu je to práve taký okamih, kedy sa objaví okno upozorňujúce, že za 10 minút sa počítač reštartuje a nainštaluje aktualizácie. A všetko by bolo v poriadku, ale iba táto inštalácia nebude trvať vôbec dve sekundy - je pravdepodobnejšie, že počítač nebude k dispozícii v nasledujúcej hodine (alebo dvoch alebo troch). Je to známe?
Alebo iný príklad: Ponáhľate sa a rýchlo vypnite počítač, plánujete ho vziať so sebou (alebo ho zapnúť, pretože práve teraz musíte začať prezentáciu prejavu). V tejto chvíli počítač hovorí, že teraz prebieha inštalácia 1 z 108... A prečo nepropadať panike, najmä ak ste pred obrovským publikom?
Výslednej frustrácii sa dá vyhnúť. Aby ste v takýchto prípadoch nečakali, keď už je všetko, čo potrebujete, už nainštalované, môžete jednoducho oddialiť samotný okamih. V tomto článku povieme, ako prevziať kontrolu nad situáciou a neumožniť operačnému systému diktovať jeho príkazy.
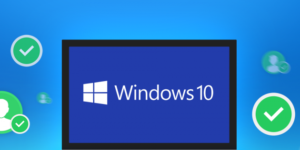
Ako zakázať aktualizácie systému Windows 10 a Windows 7
Obsah článku
-
Ako zakázať aktualizácie systému Windows 10 a Windows 7
- Prostredníctvom ovládacieho panela
- Cez bočný panel
Odporúčame vám oboznámiť sa s možnými akčnými algoritmami pre dve najbežnejšie verzie systému.
Dôležité! Je potrebné pripomenúť, že uchýlenie sa k takýmto krokom je potrebné iba v osobitných prípadoch. V skutočnosti sú dôležité pre váš počítač a pomáhajú udržiavať bezpečnosť systému Windows (hovoríme o licencii verzie, keď používate nelicencované zostavy, počítač môže nielen zmraziť, ale aj niečo stiahnuť zle).
Prostredníctvom ovládacieho panela
Ak chcete otvoriť „Ovládací panel“ v systéme Windows 7, prejdite do ponuky „Štart“ a vyberte položku s rovnakým názvom v ponuke napravo.
V prípade systému Windows 10 je najjednoduchší spôsob zadania názvu kľúča do vyhľadávania. Kliknite na ikonu lupy v ľavej dolnej časti obrazovky a do riadku zadajte „Ovládací panel“. Prvým výsledkom bude presne to, čo hľadáte.
Proces je ďalej úplne identický pre každú verziu operačného systému:
- v pravom hornom rohu vedľa riadku „Zobraziť“ označte položku „Malé ikony“;
- dvakrát kliknite na položku „Správa“;
- otvoriť služby rovnakým spôsobom;
- v spodnej časti zoznamu vyhľadajte položku „Windows Update“ a dvakrát na ňu kliknite;
- Na karte „Všeobecné“ nájdite riadok „Typ spustenia“ a zmeňte stav tohto parametra na „Vypnuté“, potom stlačte tlačidlo „Stop“ nižšie, potom „Použiť“ a „OK“.




Teraz systém nebude aktualizovaný, kým ho nezapnete rovnakým spôsobom.
Pomoc! Okno „Služby“ v oboch verziách OS je možné otvoriť nasledovne:
- súčasne stlačte klávesy „Win“ a „R“ na klávesnici;
- v okne „Spustiť“ zadajte príkaz „services.msc“ a stlačte „Enter“.
Cez bočný panel
Vo verzii 7 systému Windows chýba bočný panel. V systéme Windows 10 môžete aktualizáciu zrušiť, ale nie v každom z nich.
Varovanie! V systéme Windows 10 Home nemôžete vypnúť aktualizácie systému (môžete úplne zakázať iba centrum aktualizácií, ako je uvedené v predchádzajúcom odseku). Táto funkcia je implementovaná iba v systéme Windows 10 Pro.
Ak máte profesionálnu verziu operačného systému, budete potrebovať:
- na boku začiatku kliknite na „Parametre“ (ikona ozubeného kolieska);
- prejdite na „Aktualizácia a zabezpečenie“ a v zozname vľavo nájdete „Windows Update“ - tu pravdepodobne uvidíte, ktoré aktualizácie sa práve sťahujú;
- Kliknite na „Rozšírené možnosti“;
- oproti začiarkavaciemu políčku „Odložiť aktualizácie“.


Tu môžete nakonfigurovať ďalší postup v ponuke „Vyberte spôsob inštalácie aktualizácií“ (najmä „Upozorniť na plánovanie reštartu“).
Hotovo! Sťahovanie a inštalácia aktualizácií sa teraz začne iba vtedy, ak kliknete na príslušné tlačidlo v centre Windows Update.
Mimochodom, ak nakonfigurujete Wi-Fi ako limitované pripojenie, systém nestiahne aktualizácie čo najskôr. Tento problém môžete vyriešiť nasledujúcim spôsobom:
- znovu prejdite na „Možnosti“;
- otvorte „Sieť a internet“ a v ľavom menu vyberte „Stav“;
- Kliknite na položku „Zmeniť vlastnosti pripojenia“;
- posuňte posúvač v stĺpci „Nastaviť ako limitné pripojenie“.


Po prečítaní tohto článku môžete určite správne nakonfigurovať proces sťahovania aktualizácií do počítača. Zostáva len pripomenúť, že je to potrebné iba v naliehavých prípadoch. Veľa šťastia


