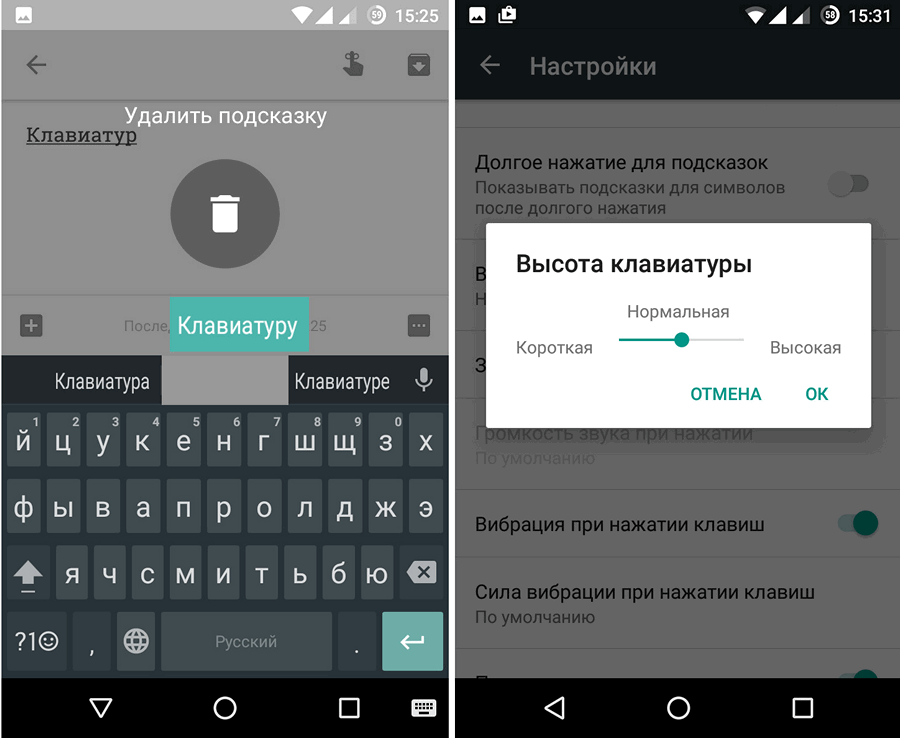Pred nastavením klávesnice pre vás by mal užívateľ starostlivo preštudovať techniky použité na tento účel. Až potom má právo spoľahnúť sa na plné využitie všetkých svojich funkcií a na zvýšenie rýchlosti vytáčania.
Aké sú spôsoby konfigurácie
Obsah článku
-
Aké sú spôsoby konfigurácie
- Základné nastavenie
- Jazyky a regionálne normy
-
Ako nastaviť klávesnicu v systéme Windows 7: krok za krokom
- Riešenie problémov
Po pripojení vstupného zariadenia na tlač znakov by ste ho mali znova zostaviť tak, aby ste čo najpohodlnejšie pracovali s počítačom alebo prenosným počítačom.

Medzi známe možnosti tohto postupu je možné rozlišovať:
- Nastavenie základných parametrov pripojeného zariadenia.
- Stanovenie jazykových štandardov.
- Ak chcete prepnúť jazykové rozloženie, vyberte klávesovú skratku.
Zvážte podrobnejšie každú z týchto zložiek.
Základné nastavenie
Základné nastavenia pre Windows 7 zahŕňajú inštaláciu základných parametrov klávesnice ako vstupného zariadenia. Postup je nasledujúci:
- Najprv sa nazýva „Ovládací panel“.
- Po jeho otvorení by ste mali nainštalovať „Veľké ikony“ a potom prejsť do časti „Klávesnica“.
- Po kliknutí na tlačidlo s myšou by sa malo otvoriť okno „Vlastnosti“ s kartami „Rýchlosť“ a vedľa nej - „Zariadenie“ (fotografia vľavo).
- Pri prepínaní na prvú sa nájde niekoľko posuvných polôh, z ktorých jedna je zodpovedná za oneskorenie pred opakovaním a druhá za povolenú rýchlosť zadávania opakovaných znakov.

S ich pomocou sa pre prevádzku vyberajú najvhodnejšie hodnoty parametrov. Správnosť ich detunovania môžete skontrolovať v riadku nižšie.
Venujte pozornosť! Nastavuje sa prijateľné blikanie kurzora.
Karta „Hardware“ zobrazuje všetky zariadenia tohto typu. Kliknutím na vložku „Vlastnosti“ získate komplexné informácie o každej z nich, konkrétne (fotografia napravo):
- Zobraziť jeho stav (čo a ako to funguje).
- Získajte potrebné informácie o ovládači a zistite, či ho chcete odstrániť za účelom aktualizácie.
- Vyberte možnosti napájania, to znamená, že pomocou klávesnice môžete prepnúť počítač z režimu spánku.
Druhá možnosť je k dispozícii iba v niektorých verziách systému Windows 7, nemá však určujúcu hodnotu pre činnosť periférneho zariadenia.
Jazyky a regionálne normy
Pre správnu interpretáciu znakov zadaných z klávesnice je dôležité správne nakonfigurovať jeho rozloženie, ktorého výberové ikony sa zobrazujú na paneli oznámení. Ak chcete opustiť príslušnú ponuku, budete musieť vykonať nasledujúce operácie:
- Vyvolajte kontextové menu na lište jazykov a vyberte položku „Parametre“.
- Keď sa zobrazí okno „Jazykové a regionálne normy“, kliknite na kartu „Všeobecné“ (fotografia vľavo).
- Ďalej by ste mali zvoliť jeden z jazykov, ktorý sa bude štandardne považovať za hlavný (nainštaluje sa automaticky pri spustení počítača).

Ďalšie informácie! Ak neexistuje panel jazykov, môžete prejsť na kartu „Všeobecné“ prostredníctvom „Jazykové a regionálne normy“.
Potom prejdite na kartu „Jazyková lišta“ a pripevnite ju na lištu. Ak chcete priradiť klávesovú skratku, podľa ktorej sa rozloženie zmení, budete musieť vybrať kartu „Prepínanie klávesnice (vedľa položky„ Všeobecné “). V ňom musíte vybrať vhodnú kombináciu a potom kliknúť na pole „Zmeniť“.
Ako nastaviť klávesnicu v systéme Windows 7: krok za krokom
Typická metodika nastavenia klávesnice pre Windows 7 obsahuje nasledujúce operácie:
- Po prvé, užívateľ nastaví rýchlosť zadávania znakov a zmení oneskorenie opakovania podľa už uvažovaného algoritmu.
Dôležité! Pre začínajúcich používateľov (začiatočníkov) je vhodné zvoliť čo najviac hodnotu druhého z týchto parametrov.
- Časom, keď existujú určité skúsenosti s klávesnicou, sa môže oneskorenie opakovania skrátiť.
- V ďalšom kroku konfigurácie je potrebné zvoliť základné rozloženie.
- Po načítaní OS by sa mal predvolený jazyk zobraziť na príslušnom paneli umiestnenom vedľa zásobníka.
- Po otvorení prostredníctvom kontextového menu je možné nakonfigurovať jazykové štandardy vo forme vhodnej pre každého jednotlivého používateľa.

Osobitná pozornosť by sa mala venovať nastaveniu automatického prepínania rozloženia, ktoré je najčastejšie potrebné, keď musíte pracovať s dvoma jazykmi súčasne. Na tieto účely je najvhodnejšia špeciálna aplikácia s názvom „punto switcher“, ktorej inštalácia sa označuje aj ako ladiace postupy.
Nainštalovaný obslužný program poskytuje automatické zmeny rozvrhnutia, ktoré sa vyberá sledovaním postupnosti stláčania jednotlivých klávesov. Používateľ sa v tejto situácii nezúčastňuje na jeho zmene. Kategória nastavení pri práci v systéme Windows 7 obsahuje odstránenie problémov, ktoré sa pri tom vyskytnú.
Riešenie problémov
Medzi hlavné problémové oblasti technickej povahy patria:
- Systém nedokáže „určiť“ tento model klávesnice.
- Svetlá na displeji nesvedčia o normálnej prevádzke.
- Batérie sú vybité (bezdrôtové modely).
Ak chcete tieto problémy vyriešiť, musíte skontrolovať správne pripojenie zariadenia k počítaču a stav káblov, cez ktoré je pripojené k portu USB.
Venujte pozornosť! Vodiče by nemali byť jasne viditeľné poškodenie vo forme ostrých zlomenín a zárezov.

V prípade bezdrôtových vzoriek výrobkov tejto triedy, ak sa vyskytnú problémy, najskôr vynulujte vybité batérie.
Ak sa konfigurácia vykonáva pri pripojení klávesnice s neštandardnou funkčnosťou - systém Windows 7 ju nemusí jednoducho rozpoznať. Najčastejšie sa to vysvetľuje skutočnosťou, že systém nemá ovládač vhodný pre toto zariadenie. V takom prípade ho budete musieť stiahnuť z disku dodaného s klávesnicou alebo nájsť vhodný softvér na internete. Zvyčajne sa zverejňuje na oficiálnej webovej stránke výrobcu tohto modelu.