 Surroundälskare försöker ständigt förbättra sina hemuppspelningssystem. Detta är förståeligt - en favoritfilm på en bärbar dator är trevligare att titta på med högkvalitativt ljud. För detta ändamål kan alla externa ljudenheter, t.ex. en trådlös högtalare, enkelt klara. Poängen är liten - hur ansluter den till en dator?
Surroundälskare försöker ständigt förbättra sina hemuppspelningssystem. Detta är förståeligt - en favoritfilm på en bärbar dator är trevligare att titta på med högkvalitativt ljud. För detta ändamål kan alla externa ljudenheter, t.ex. en trådlös högtalare, enkelt klara. Poängen är liten - hur ansluter den till en dator?
Hur man ansluter en Bluetooth-högtalare till en bärbar dator
Artikelinnehåll
- Hur man ansluter en Bluetooth-högtalare till en bärbar dator
- Varför den bärbara datorn inte ser Bluetooth-högtalaren
Först måste du se till att din bärbara dator har en Bluetooth-modul. Det är väldigt lätt att göra:
- På tangentbordet måste du samtidigt trycka på "Win" och "R".
- På raden i "Kör" -fönstret skriver du kommandot "devmgmt.msc" och trycker på "OK" för att öppna "Enhetshanteraren".

Om det inte finns något "Bluetooth" -avsnitt i listan måste du öppna "Visa" -menyn högst upp i fönstret och kryssa i rutan "Visa dolda enheter". Efter det kommer enheten troligen att visas.
När vi har upptäckt att det är möjligt att arbeta med Bluetooth kan du slå på den. För att göra detta öppnar du sidopanelen (i Windows 8 och 10), som finns i nedre högra hörnet, där vi aktiverar Bluetooth genom att trycka på. Om du arbetar i Windows 7 öppnar du "gardinen" ("kontrollera" till höger på nedre verktygsfältet) nära datum och tid), hitta bland andra Bluetooth-ikonen, högerklicka på den och slå på. Naturligtvis kanske denna fackikon inte är tillgänglig. I den här situationen går du till "Kontrollpanelen" och öppnar sedan "Nätverks- och delningscenter." Längst ner till vänster finns objektet ”Ändra adapterinställningar” - öppna det. Nästa:
- Högerklicka på "Bluetooth-nätverksanslutning" och välj "Egenskaper";
- i fönstret som öppnas, klicka på "Bluetooth" och slå på nätverket med omkopplaren med samma namn.
Så allt är klart: trådlös dataöverföring på din bärbara dator är aktiv, allt som återstår är att uppnå parning med högtalaren.
Vi sätter på själva kolumnen och Bluetooth på den (antingen ska det finnas en knapp med en trådlös modulikon, eller så måste du hålla ner på / av-knappen. och håll den kvar ett tag). När Bluetooth är aktiverat blinkar indikatorn på enheten.
Nu kommer all konfiguration att ske på den bärbara datorn. I systemfältet ("slutare" i det nedre högra hörnet) hittar vi önskad ikon, högerklickar på det och väljer "Lägg till enhet" i listan. När modulen hittar en kolumn upprättar du en anslutning. Du kan göra en annan algoritm:
- öppna "Alternativ" (växelikonen i "Start");
- öppna fliken "Enheter" och välj "Bluetooth och andra enheter" i listan till vänster;
- om det önskade namnet inte finns i listorna, klicka sedan på "+" överst;
- vänta tills sökningen är klar, välj kolumnnamnet och anslut.
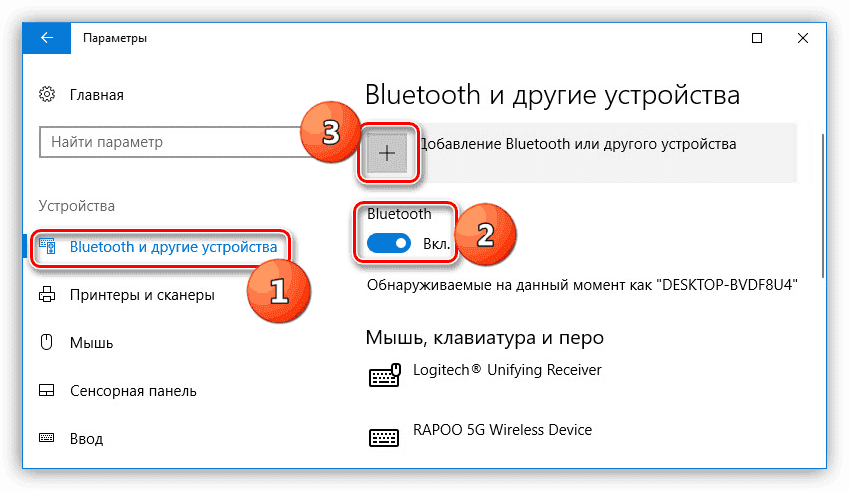
Varför den bärbara datorn inte ser Bluetooth-högtalaren
Vad gör man om allt är anslutet och enheten förblir osynlig? Låt oss göra det rätt.
Sannolikt är frågan om föråldrade förare. Det är mycket enkelt att fixa detta:
- det krävs att man öppnar “Enhetshanteraren” (i början av artikeln talades det om hur detta kan göras);
- gå till Bluetooth-avsnittet;
- kontrollera om det finns en gul triangel med ett utropstecken nära namnet på den installerade modulen - om det finns en så börjar vi uppdatera;
- från den officiella webbplatsen för att stödja din bärbara dator, ladda ner den senaste versionen av nödvändig drivrutin och installera den.

Därefter bör problemet försvinna.
Viktigt! Ibland finns det tillfällen då enheten är ansluten, men fungerar fortfarande inte. I sådana situationer är det nödvändigt att ladda ner drivrutinen inte till den trådlösa nätverksadaptern utan till själva kolumnen.
Om saken inte finns i förarna, är det värt att kontrollera en ny nyans. I "Inställningar" när du ansluter anslutningen ska kryssrutorna markeras för "Tillåt Bluetooth-enheter att upptäcka den här datorn" och "Visa Bluetooth-ikonen i meddelandefältet." För användare av version 10 av Windows måste du gå till “Övriga Bluetooth-inställningar” för detta lista till höger).
Klart! Nu kommer din bärbara dator att hitta enheterna som finns i åtkomstområdet och kommer att kunna ansluta till dem utan problem.


