Varje Windows-användare kommer förr eller senare att få problem när systemet börjar uppdateras vid den mest inopportune tiden.
Till exempel arbetar du med ett viktigt projekt, tillbringade många timmar framför en bärbar dator, några minuter återstår före tidsfristen och, som Trots det är det just ett sådant ögonblick att ett fönster dyker upp och meddelar att om 10 minuter kommer datorn att starta om och installera uppdateringar. Och allt skulle vara bra, men bara den här installationen tar inte två sekunder alls - det är mer troligt att datorn inte kommer att finnas tillgänglig under nästa timme (eller två eller tre). Är det bekant?
Eller ett annat exempel: du har bråttom och snabbt stänger av datorn och planerar att ta den med dig (eller slå på den, för just nu måste du starta presentationen för talet). Just nu säger datorn att nu "Installation pågår 1 av 108"... Och varför inte få panik, särskilt om du står inför en enorm publik?
Den resulterande frustrationen kan undvikas. För att inte vänta i sådana fall när allt du behöver redan är installerat kan du helt enkelt försena själva ögonblicket. Vi berättar hur du tar kontroll över situationen och inte tillåter operativsystemet att diktera sina beställningar i den här artikeln.
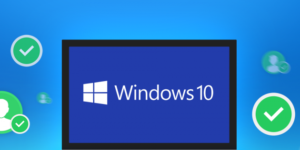
Hur du inaktiverar uppdateringar av Windows 10 och Windows 7
Artikelinnehåll
-
Hur du inaktiverar uppdateringar av Windows 10 och Windows 7
- Via kontrollpanelen
- Genom sidopanelen
Vi föreslår att du bekanta dig med de möjliga åtgärdsalgoritmerna för de två vanligaste versionerna av systemet.
Viktigt! Man måste komma ihåg att det endast är nödvändigt att ta till sådana åtgärder i speciella fall. De är faktiskt viktiga för din dator och hjälper till att upprätthålla säkerheten för Windows (vi talar om licensierade) versioner, när du använder olicensierade enheter kan datorn inte bara frysa utan också ladda ner något fel).
Via kontrollpanelen
För att öppna "Kontrollpanelen" i Windows 7, gå till "Start" -menyn och välj objekt med samma namn i menyn till höger.
För Windows 10 är det enklaste sättet att ange ett nyckelnamn i sökningen. Klicka på förstoringsikonen längst ner till vänster på skärmen och ange “Kontrollpanelen” i raden. Det första resultatet blir exakt vad du letar efter.
Vidare är processen absolut identisk för varje OS-version:
- uppe till höger nära raden “Visa” indikerar posten ”Små ikoner”;
- dubbelklicka på objektet "Administration";
- öppna tjänsterna på samma sätt;
- längst ner i listan hittar du "Windows Update" och dubbelklickar på den;
- på fliken "Allmänt", hitta raden "Uppstartstyp" och ändra tillståndet för denna parameter till "Inaktiverad", tryck sedan på "Stopp" -knappen nedan, sedan "Använd" och "OK".




Nu kommer systemet inte att uppdateras förrän du slår på det på samma sätt.
Hjälp! Fönstret "Tjänster" i båda OS-versionerna kan öppnas på följande sätt:
- tryck samtidigt på “Win” och “R” -tangenterna på tangentbordet;
- skriv in kommandot "services.msc" i fönstret "Kör" och tryck på "Enter".
Genom sidopanelen
I version 7 av Windows saknas sidopanelen. I Windows 10 är det, men inte i var och en, du kan avbryta uppdateringen.
Varning! I Windows 10 Home kan du inte inaktivera systemuppdateringar (du kan bara inaktivera uppdateringscentret helt, som diskuterats i föregående stycke). Den här funktionen implementeras endast i Windows 10 Pro.
Om du har en professionell version av OS måste du:
- klicka på “Parametrar” (växellikon) på sidan av starten.
- gå till "Uppdatering och säkerhet" och där i listan till vänster hittar du "Windows Update" - här ser du sannolikt vilka uppdateringar som för närvarande laddas ner;
- Klicka på "Avancerade alternativ";
- mittemot kryssrutan ”Uppdatera uppdateringar”.


Här kan du konfigurera den ytterligare processen i menyn "Välj hur du installerar uppdateringar" (särskilt "Meddela om omstartplanering").
Klart! Nu kommer nedladdning och installation av uppdateringar att börja om du klickar på motsvarande knapp i Windows Update Center.
Förresten, om du konfigurerar Wi-Fi som en begränsningsanslutning kommer systemet inte att ladda ner uppdateringar så snart som möjligt. Du kan lösa problemet på följande sätt:
- gå igen till "Alternativ";
- öppna "Nätverk och Internet" och välj "Status" i den vänstra menyn;
- Klicka på "Ändra anslutningsegenskaper";
- flytta skjutreglaget i kolumnen "Ställ in som en begränsning".


När du har läst den här artikeln kan du definitivt konfigurera processen för att ladda ner uppdateringar på din dator. Det återstår bara att komma ihåg att detta endast krävs i nödsituationer. Lycka till


