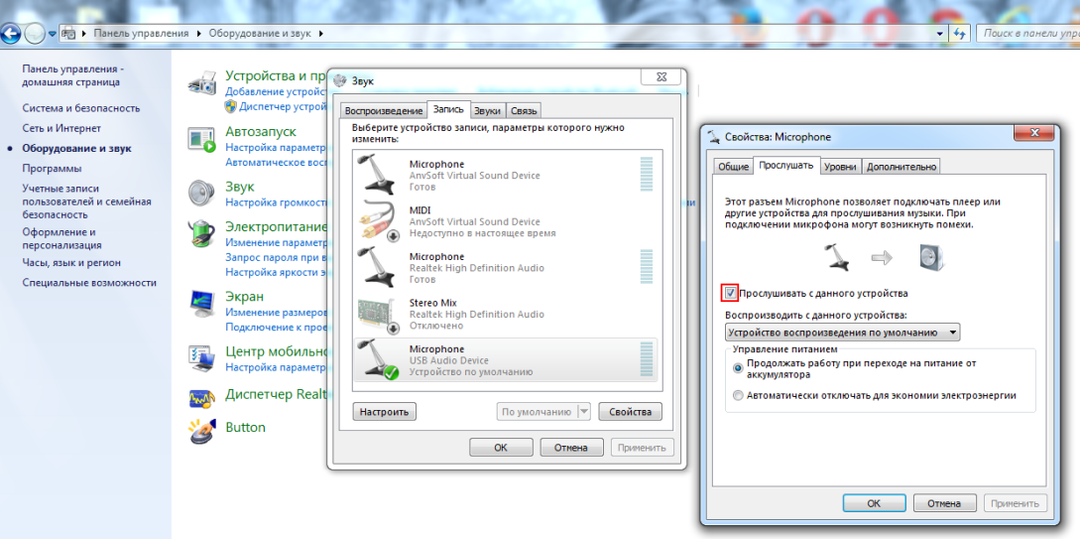Konceptet "laptop" innehåller många modeller av små datorer utrustade med ytterligare applikationsverktyg. Fabrikskonfigurationen ger inte alltid en exakt efterlevnad av kundernas önskemål, många delar av användargränssnittet eller hårdvaran måste konfigureras. När det gäller inställningen av enskilda element finns det många tematiska artiklar, och den här kommer att prata om att kontrollera och ställa in en mikrofon för en bärbar dator.
Inställning av mikrofon
Artikelinnehåll
- Inställning av mikrofon
- Hur man kontrollerar om en mikrofon fungerar på en bärbar dator
De flesta minidatorer utan särskild firmware har därför operativsystemet Windows 10 installerat en steg-för-steg-mikrofoninställning på den bärbara datorn kommer att beskrivas här, beroende på tillgång till den här datorn systemet.
- Anslut en fungerande extern ljudinspelare till den bärbara datorn. Om du vill använda den inbyggda mikrofonen (om någon) måste du utföra följande steg för att aktivera den:
- Träng in i "Kontrollpanelen". Detta kan göras genom att öppna sökavsnittet i Start-menyn (i det nedre vänstra hörnet på skärmen) och ange motsvarande avsnitt eller programnamn där. Från resultaten, välj önskad och öppna den.
- På kontrollpanelen aktiverar du visning i form av en lista med ikoner, varefter du hittar kategorin "Utrustning och ljud" och under den "Felsöker ljudinspelningar". Klicka på det här avsnittet.
- I det nya fönstret klickar du på "Nästa" och "Mikrofon med support ..." (det första alternativet i listan). Tillämpa korrigeringar.
- Nu är den inbyggda mikrofonen påslagen och du kan använda den.
- Vänta tills drivrutinerna är installerade (för en extern enhet). Om de inte installerades automatiskt, bör du använda programvaradisken eller ladda ner dem på tillverkarens officiella webbplats. Alla förare skickas gratis.
- I sökningen efter “Start” anger du “Inspelningsenheter” och öppnar fönstret som motsvarar mikrofonparametrarna.
- I avsnittet "Inspelning", hitta mikrofonen som ska användas, högerklicka på den och välj "Aktivera". Därefter dubbelklickar du på den.
- I ett nytt fönster kan du justera volymnivån och mikrofonförstärkningsfaktorn, vars räckvidd beror på ljudkortets funktioner. Ljudförstärkning kan stängas av helt eller omvänt höjas till en mycket hög nivå. Genom att installera ytterligare verktyg utvidgas möjligheterna att använda ljudinspelning.
Hur man kontrollerar om en mikrofon fungerar på en bärbar dator
Om du följer anvisningarna nedan kommer det inte att vara svårt att kontrollera om mikrofonen fungerar på en bärbar dator:
- Flytta muspekaren på den nedre högra delen av skärmen på skrivbordet och klicka på pilen som pekar uppåt.
- En liten meny öppnas där miniatyrerna visas. Du hittar högtalarikonen med ljudvågor, högerklicka på den och välj "Inspelningsenheter" i listrutan.
- Ett nytt fönster öppnas, som består av flera avsnitt. I avsnittet "Inspelning" finns en lista över anslutna enheter som är utformade för att mata in ljudinformation i PC-minnet. Den här listan bör innehålla ikonen för den anslutna mikrofonen och en grön cirkel med en fästing som en statussymbol som indikerar att enheten fungerar som den ska.
- Om du dubbelklickar på ikonen för inspelningsenheten med vänster knapp visas ett annat fönster, var användaren kommer att visas skjutreglage som visar volymnivån för själva mikrofonen och förstärkningen av det inkommande ljud. Genom att flytta dessa kontroller kan du ändra ljudeffekten.
- Direkt verifiering av mikrofonens funktionsegenskaper utförs från Start-menyn, Inställningsraden och i kategorin Säkerhet.

- I fönstret som öppnas efter dessa åtgärder bör du hitta sektionskolumnen till vänster och hitta kategorin "Mikrofon".
- I höger del av fönstret högst upp, ställ omkopplarläget i läget “på”.
- Använd skjutreglaget på sidan eller med mushjulet för att bläddra ner på sidan, hitta objektet ”Röstinspelning” och också placera det i läget på.
- Nu kan fönstret stängas och vända igen till Start-menyn. Den här gången ska du välja sökfunktionen och ange raden ”Röstinspelning” utan citat.
- Tillämpningen med samma namn kommer att visas i användarens resultat, som bör väljas.
- En blå cirkulär ikon visas på mitten av skärmen på en ljusgrå bakgrund. För att kontrollera hur mikrofonen fungerar, klicka på den här ikonen och säg något till ljudinspelaren. När ljudet är klart kommer fönstret att ändras och en lista över filer som representerar mikrofonljudinspelningar visas.
- Du kan lyssna på den genom att välja önskad post och klicka på triangeln till höger på skärmen.
- Om inspelningen inte visas eller den sker, men det inte finns något ljud på det, kanske drivrutinerna för ljudchiperna inte har installerats. För att kontrollera deras tillgänglighet måste du följa dessa steg:

- Återgå till skrivbordet (tangentkombinationen fungerar inte i alla applikationer).
- Tryck på "Win + R" -kombinationen för att öppna ett litet konsolfönster.
- Skriv "mmc devmgmt.msc" i den här raden utan citattecken och håll dig med vad som skrivs.
- Enhetshanteringsfönstret kommer att dyka upp, där en lista över de mest olika elementen i den bärbara datorarkitekturen, samt ytterligare anslutna enheter kommer att tillhandahållas.
- Du måste hitta kategorin “Ljud- och ljudenheter” och öppna den genom att klicka på den lilla pilen.
- En lista över ljudenheter installerade på den bärbara datorn visas. Bland dem bör vara en mikrofonikon. Om det finns ett triangulärt utropstecken bredvid, kunde de nödvändiga drivrutinerna inte installeras.
- Du kan installera drivrutiner genom att högerklicka på mikrofonikonen i samma meny och välja "Uppdatera drivrutiner" i listan. Därefter uppstår frågan om att hitta den nödvändiga programvaran. Du kan göra att systemet automatiskt söker efter rätt saker på Internet, du kan ange sökvägen till drivrutinen om någon eller ladda ner programvaran från den officiella webbplatsen på egen hand, spara den på din dator och ange vägen.