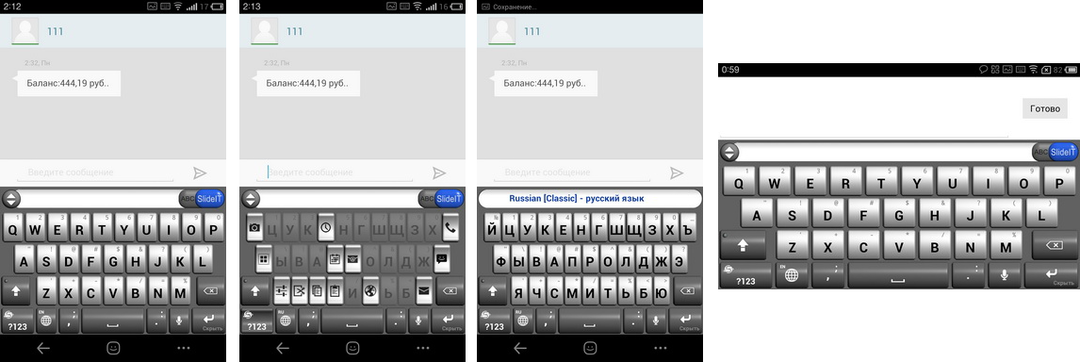Så du är ägare till den nya MacBook. Du vill gå med i "apple magi", uppskatta stil, bekvämlighet och prestanda för enheten, vilket är så, rätt "ur lådan" är redo att utföra många av dina uppgifter. Minsta inställningar krävs dock fortfarande. Förutom behovet av att vänja dig om du tidigare arbetade på Windows. Det första problemet du kan stöta på är en språkändring. Även när du loggar in eller senare, anger du en e-postadress, webbplats eller lösenord, men du måste göra det. Hur? Uppgiften kan tyckas oöverträffad för en nybörjare. Men det är lätt. Vi berättar hur.
Det enklaste och mest visuella sättet att ändra språk är att klicka på flaggikonen eller bokstaven "A" längst upp på skärmen, i aktivitetsfältet. I popup-fönstret kan du välja önskat. Men varje gång att köra med musen för att utföra denna operation är så lång och obekväm. Du kom inte hit för det här. Kortkommandon är ditt val.
 Det finns två alternativ för "snabbtangenter" för att ändra layout: samtidigt tryckt på "kommando" -knapparna ("cmd", på sidorna av mellanslagsfältet). Kom ihåg det, du kommer ofta att behöva det) och ett mellanslag eller kontroll + mellanslag. Prova båda, en av dem kommer definitivt att hjälpa dig.
Det finns två alternativ för "snabbtangenter" för att ändra layout: samtidigt tryckt på "kommando" -knapparna ("cmd", på sidorna av mellanslagsfältet). Kom ihåg det, du kommer ofta att behöva det) och ett mellanslag eller kontroll + mellanslag. Prova båda, en av dem kommer definitivt att hjälpa dig.
Använd tre layouter och mer? Du behöver tre knappar: "kommando + alternativ + mellanslag". Denna kombination låter dig växla mellan alla tillgängliga layouter i en cirkel i den ordning de är installerade.
VIKTIGT! Om du inte trycker på tangentkombinationen inte släpper cmd, kommer skärmen att visa listan över språk som du såg när du växlade med musen. Enkelt och tydligt.
Om de förinställda kortkommandona inte passar dig kan de ändras till bekvämare. Samtidigt bli bekväm med menyn med grundinställningar.
Ändra "snabbtangenterna" för att ändra layouten på mac
Artikelinnehåll
- Ändra "snabbtangenterna" för att ändra layouten på mac
- Användbara tips
För att ange andra kortkommandon måste du göra följande:
- Öppna grundinställningarna för din MacBook genom att klicka på äppleikonen i det övre vänstra hörnet.
- Välj raden "Systeminställningar"
- I nästa fönster klickar du på ikonen "Tangentbord" och går till fliken "Kortkommandon".
- Välj "Input Källor" i listan till vänster.
- I slutet av raden på höger sida av samma fönster klickar du på den aktuella kombinationen och ställer in en ny genom att trycka på knapparna som är lämpliga för dig.
VIKTIGT! När du ändrar layout måste du se till att den valda tangentkombinationen inte är involverad i andra operationer. Läs om vad som händer i sådana fall nedan.
Ändra operativsystemets språk
Vill du prata samma språk med din enhet? Det andra sättet att byta språk återspeglas i operativsystemgränssnittet - det kommer att bygga din dialog med MacBook. Den här metoden kan vara användbar för ägare av enheter med ett fördefinierat engelskspråk. Genom att följa dessa steg kan du också lägga till det saknade språket.
- Gå till huvudinställningarna
- Välj från listan med "Systeminställningar" (Systeminställningar)
- Nu är vi intresserade av verktyget "Language and Region" ("Language & Region"), klicka på det
- I den vänstra delen av menyn visas en lista över alla språk som för närvarande är aktiverade.
- Tryck på knappen med symbolen "+" under listan
- Välj den du behöver och klicka på "Lägg till"
- Sedan ser vi ett meddelande med ett förslag att välja vilket av språken som ska användas som det huvudsakliga. välja
- Stäng fönstret. Ett popup-meddelande uppmanar dig att starta om datorn.
- Vi accepterar omstart.
För att välja ett annat språk som systemspråk, gå tillbaka till menyn "Språk och region". Välj den du behöver till vänster, klicka på den och dra den till toppen av listan.
Användbara tips
 Det händer så att språket bara växlar från det andra trycket på "snabbtangenterna". Vi har redan nämnt behovet av att se till att den tilldelade snabbtangenten är unik. Växlingsproblem kan vara förknippade med att detta villkor inte uppfylls. Skylden för konflikten mellan program.
Det händer så att språket bara växlar från det andra trycket på "snabbtangenterna". Vi har redan nämnt behovet av att se till att den tilldelade snabbtangenten är unik. Växlingsproblem kan vara förknippade med att detta villkor inte uppfylls. Skylden för konflikten mellan program.
Det finns två alternativ för att lösa det här problemet och de beror på versionen av ditt operativsystem.
Faktum är att i äldre versioner av macOS med kombinationen av "cmd + space" som heter Spotlight search bar.
Du vet redan så här: ”Huvudmeny” - ”Systeminställningar” - ”Tangentbord” - ”Kortkommandon”.
- Klicka på spotlight-objektet i listan till vänster.
- I det högra fönstret ser vi raden "Visa spotlight-sökning".
- Om vi inte planerar att använda den här sökningen avmarkerar vi rutan. Eller klicka i slutet av raden på den nuvarande kortkommandot och ställ in en ny.
Om den här metoden inte hjälpte, försök att återgå till instruktionerna för att ändra layout och återaktivera kortkommandot cmd + space
Det andra alternativet är lämpligt för de senaste versionerna av MacOS och är associerat med att ringa Siri. Åtgärderna i detta fall liknar den tidigare metoden, bara i "Systeminställningar" behöver vi ikonen "Siri". Röstassistenten kan också stängas av helt. För att göra detta, helt enkelt avmarkera rutan bredvid "Aktivera Siri" i den vänstra delen av detta fönster.
Som du kan se är det inte så svårt att ändra språket i en macbook. Inställningen för att ändra språket i operativsystemet och snabbtangenter är tillräckligt för att göra en gång för att göra ditt arbete mest bekvämt och effektivt.