Gillar du intressant, vackert innehåll? Du har säkert märkt att det är dubbelt så trevligt att beundra fotografier från semestrar, filmer med ovanliga visuella effekter på skärmen på en stor TV - så här syns de minsta detaljerna. Och samtidigt kommer en stor grupp vänner inte att trängas inför en liten bildskärm. Håller du med?
Men du vet inte hur du ansluter telefonen till din TV och vilket anslutningsalternativ ska du välja? I den här artikeln har vi avrundat de 10 bästa sätten att ansluta via kabel och trådlöst. De påpekade sina styrkor och svagheter. De tog med visuella foton och detaljerade videorekommendationer.
Bland alla metoder finns det i alla fall en lämplig för dig. Resten kan läsas och komma ihåg i framtiden.
Innehållet i artikeln:
-
Alternativ för att ansluta telefonen till din TV
- # 1: HDMI och Micro HDMI
- # 2: USB -anslutning
- # 3: Anslut till MHL
- # 4: Använda SlimPort
- # 5: Belysning Digital AV -adapter för Apple
- # 6: Trådlös överföring via Wi-Fi
- # 7: DLNA -anslutning
- # 8: Casta media via Chromecast
- # 9: Casta via Apple TV
- # 10: Ansluter till Miracast
- Vad är det bästa sättet?
- Slutsatser och användbar video om ämnet
Alternativ för att ansluta telefonen till din TV
I de flesta fall är det inte ett problem att ansluta en mobiltelefon, eftersom moderna modeller är smartphones som körs på Android eller Apple iOS. Svårigheter uppstår på grund av telefonens inkompatibilitet med tillgängliga kablar eller TV: ns operativsystem.
Nyckelpunkten är att välja kommunikationstyp: trådbunden eller trådlös. I det första fallet uppstår problem med dataläsbarhet och kompatibilitet. I det andra - med kompatibilitet, liksom med hastigheten och smidigheten i informationsöverföringen.
Varje metod bör övervägas separat. De tillgängliga alternativen fungerar kanske eller inte nu, men den bästa metoden bör hittas i framtiden, och detta kan kräva en ny teknik.

Det finns många program för trådlös åtkomst - inklusive applikationer för underhåll och synkronisering av arbete med Wi -Fi
HDMI -portarna fungerar bra med länkfunktionen. Äldre telefoner med långsam Wi-Fi har ofta en mikro-HDMI-port. Nu är Micro HDMI på telefoner en sällsynthet, och en i full storlek kan i princip aldrig finnas där.
Trådlösa gränssnitt fungerar bra på nyare telefoner och smarta TV -apparater. Efterfrågan på trådlös kommunikation av hög kvalitet ökar ständigt, liksom efter bra innehåll som fångas med en telefonkamera.
# 1: HDMI och Micro HDMI
Den klassiska versionen med många fördelar. När den är ansluten via HDMI kommer bilden på TV: n att helt motsvara den på telefonen, om den senare stöder dess utmatning.
De senaste årens smartphones saknar traditionellt Micro HDMI, så en adapter med en HDMI-kontakt på tv-sidan och USB-C, Micro USB eller belysning på telefonsidan krävs. Vid varje köp av sådan utrustning är det värt att leta efter kombinerade 3-i-1-adaptrar, etc., så att de är användbara för andra fall. Adapter fungerar vanligtvis på strömförsörjning och urladdning ganska snabbt.

Om det inte finns något svar från TV: n när den är ansluten via HDMI, kontrollera om HDMI -utgången är vald och om funktionsläget för smarttelefonen med TV är korrekt inställd
Följ denna procedur:
- Hitta en HDMI -kabel eller adapter som är kompatibel med din telefon.
- Anslut TV: n och smarttelefonen med en kabel och vid behov en adapter från smartphonesidan.
- Välj HDMI -källa på din TV.
- Om bilden inte visas automatiskt ändrar du skärmupplösningsinställningarna på din telefon.
- Ändra dessa inställningar tills de visas.
Micro HDMI är ett bra gränssnitt för att få högupplöst multimedia. Behöver inte extra mat. Kombineras och kombineras med konventionell HDMI, kablar kan kombineras.
Om din TV inte har ett HDMI-uttag kan du ansluta till den med något som Display-Port eller MiniDisplay-Port. Använd vid behov enheter med övergången från Display-Port till HDMI.
# 2: USB -anslutning
En beprövad metod, bekväm och mångsidig, med gott om flexibilitet och handlingsutrymme. I sällsynta fall kanske inte TV: n och telefonen är kompatibla för USB -drift på ena eller andra sidan.
Gör följande:
- Anslut din smartphone till din TV med en USB -kabel.
- Välj TV: ns källa (källa) USB -port.
- Tillåt anslutningen på din telefon om du uppmanas.
- Använd fjärrkontrollen för att navigera mellan ikonerna som visas på TV -skärmen.
Smarttelefonen kan förvandlas till en slags "mediaspelare" om du använder en USB till HDMI -adapterkabel. I stället för en adapter kan du också använda en USB till HDMI -adapter med en HDMI -kabel.

Anslutning via USB misslyckas ofta. Problemet kan ligga i det faktum att för närvarande är det förbjudet att använda hela eller en specifik USB -port av TV -systemet. Eller att det finns ett problem i telefonens filsystem
När du har anslutit telefonen till TV: n väljer du "Använd som medieenhet" i den första menyn. Hitta sedan på TV: n källan till bilden på HDMI -porten som telefonen är ansluten till.
Styr bilden på TV -skärmen från din telefon. I detta fall kommer funktionen "Använd som flyttbar lagring" också att vara tillgänglig. Den används vid utmatning från telefonen till TV: ns USB -kontakt.
Ägare till Android -smartphones kan använda ytterligare utrustning. Var uppmärksam på grafikkortet xBounds. Den stöder trådlös och trådbunden kommunikation och fungerar som en "bro" mellan TV: n och Android -enheten. Fungerar med HDMI, USB och en mängd olika trådlösa gränssnitt inklusive Wi-Fi. Maximerar kvaliteten på den visade bilden.
Det är värt att notera det extra USB-gränssnittet: moderna flaggskepps Android-telefoner har en USB Type-C-kontakt, vilket gör att de kan anslutas via en adapter med en lämplig kontakt. På TV: ns sida kan det finnas en HDMI, DVI, Display Port, VGA eller miniDP -kontakt.
Universalkablar för olika kontakter kommer att vara lagom, och de ser vanligtvis ut som ett låsblock. Du bör också leta efter kontakter för projektorer och bildskärmar.
# 3: Anslut till MHL
I smartphones på MTK -processorn tillhandahålls en anslutning via MHL. Den kan användas för att överföra video med hjälp av Micro USB -laddningskontakten eller datautbytesporten. Detta kräver en MHL -adapter. Själva adaptern behöver ström från en 5V -kabel, vilket gör att telefonen själv tömmer snabbt.
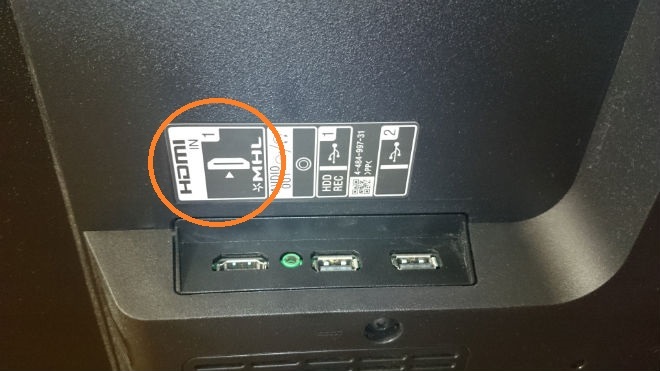
MHL -kompatibilitetsdekal. Om du väljer en TV baserad på MHL -kriteriet, var noga med att ta reda på kompatibilitets- och standardiseringsparametrarna
Samsungs flaggskeppsmodeller upp till Galaxy 5 stöder MHL, vilket gör att du kan titta på videor normalt även med 2160p (4K) kvalitet. Samtidigt, med detta anslutningsalternativ, uppstår betydande störningar när du tittar på högkvalitativ video.
MHL -kabel är en bra synkroniserare mellan smart -TV och smartphone / surfplatta. Innehåller HDMI- och USB -funktioner. Således kan du samtidigt överföra högkvalitativ video och ljud och ladda din telefon.
Anslutningsmetoden är den mest praktiska: HDMI -utgången från TV -sidan ansluts med en kabel till MHL -utgången på telefonen. Mycket elektronik stöder dock inte MHL, vilket i sig inte fungerar med många TV -apparater.
Sådana kablar tillverkas också av Samsung - som en separat enhet eller tillägg till andra produkter. I MHL från Samsung finns det ytterligare kontakter för 11 stift, medan det vanligtvis finns 5 av dem. Det finns ingen bekvämlighet i detta avseende, eftersom en adapter kommer att behövas om antalet stift på enheterna inte är detsamma.

MHL-kabel för Samsung Galaxy S5 med Micro USB till HDMI-konvertering och Samsung-specifika 11 stift. Om du köper får du en 5-polig adapter samtidigt
För högkvalitativ 2160p (4K) videoströmning bör du köpa MHL 3.0. Dessa kablar är kompatibla med 30Hz och högkvalitativt Dolby TrueHD-ljud för DTS-HD och 7.1. Kabeln levereras med en laddare för 10 Tis
# 4: Använda SlimPort
Slimport är en adapter med olika kabelkonfigurationer. När det gäller funktioner påminner den om MHL-teknik: den stöder UltraHD och 4K, 7.1 flerkanalsljud. Ansluts till enheter via HDMI, Display-Port eller USB. Du kan ansluta ytterligare enheter till USB -adaptern.
MHL -tekniken implementerades främst på Samsung och LG smartphones. Bilden på TV: n är bättre tack vare den, eftersom dataöverföringen sker utan avkodning. Det handlar om bildens stabilitet. Micro USB till HDMI -adaptern fungerar utan ström, och smarttelefonen laddas genom själva adaptern. Det kommer att vara bekvämt att titta på tv -program och gå igenom långa uppdrag i spel med SlimPort.

Slimport anses vara ett förbättrat alternativ till MHL. Denna adapter har den bästa prestandan när det gäller användbarhet och bildupplösning
Samtidigt är den maximala upplösningen för visning av videoinnehåll ibland begränsad till 1080p. Den största nackdelen med anslutningen är att signalen ibland sjunker och det finns främmande brus. Kontrollera kabeln och adaptern för skador, så uppstår inte sådana problem.
# 5: Belysning Digital AV -adapter för Apple
Detta är ett alternativ för Apple -produkter. Lighting Digital AV Adapter är en 2-i-1-kabel som passar ihop med en adapter. Det synkroniserar framgångsrikt iPhone / iPad med alla enheter med HDMI -kontakt.
Apple -enheter kan anslutas till TV -apparater, bildskärmar och projektorer, och bilden från telefonen sänds i sin helhet. Belysning gör att användaren inte bara kan se filer och bilder från smartphone -skärmen, utan också att surfa på webben.
Du behöver en mellanliggande adapter mellan adaptern på belysningsenheten och TV: n - till belysningsuttaget eller 30 -polig kontakt. Adaptern för den första, nyare kontakten överför inte bilden direkt, utan konverterar en bild av låg kvalitet till en högre kvalitet. Samtidigt visas artefakter på video- och fotoinnehåll.

Det finns åsikter om att "fyllningen" av belysningsadaptern är ofullkomlig, och källorna som är anslutna till den kan inte producera 1080p utan ytterligare applikationer
Metoden är lämplig för ägare av smartphones och surfplattor från Apple.
# 6: Trådlös överföring via Wi-Fi
Vid en tidpunkt fokuserade utvecklarna på trådlös kommunikation. Nackdelen är att mycket bra TV-apparater utan Smart-TV-funktioner inte stöder en sådan anslutning eller har en svag signal. I det här fallet är uppspelning direkt från smarttelefonen definitivt uteslutet.
Smart -TV -apparater har speciella trådlösa adaptrar som gör att du inte bara kan spela upp videoströmmen utan även visa hela telefonens display. För att ansluta måste du använda en router och skapa ett nätverk av interagerande enheter. I det här läget ser TV: n telefonen som en multimediaenhet, och inte bara en databärare.
I praktiken krävs ofta en Wi-Fi Direct-anslutning. Denna anslutning stöds av alla Smart-TV-apparater med Wi-Fi-modul. I det här fallet interagerar enheterna direkt. Tryck på Dela på TV: n och aktivera Wi-Fi Direct-läget på smarttelefonen. Nackdelen med denna metod är låg hastighet. Du kommer inte att kunna titta på videon, åtminstone i kvaliteten högre än låg. Stora foton tar lång tid att ladda. Mediefiler kan skickas genom att klicka på alternativet "Skicka".
När det gäller Wi-Fi Direct behöver du inte en router, och åtkomstpunkten är en TV.
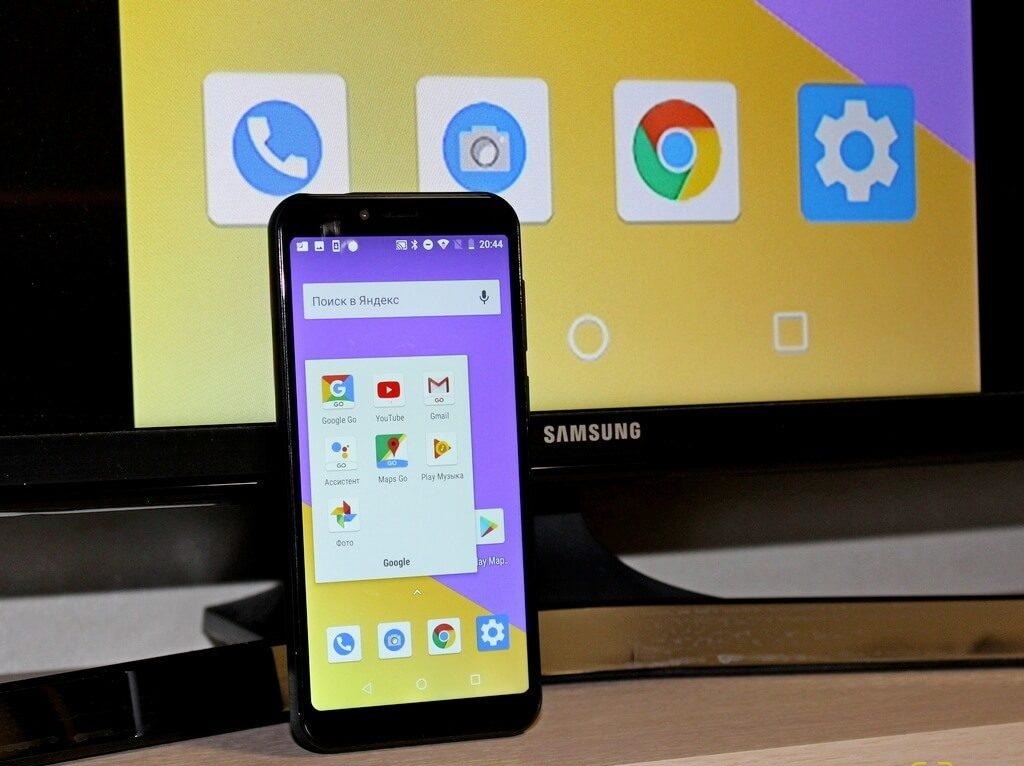
Med en nästan identisk struktur av chips i Wi-Fi Direct och standard Wi-Fi-moduler ger den förstnämnda en signal 5-10 gånger svagare
Gör följande för att ansluta Wi-Fi Direct:
- Slå på Wi-Fi Direct på din TV i inställningarna. Vanligtvis är det i sökvägen "Trådlösa nätverk" - "Wi -Fi" - "Wi -Fi Direct".
- Telefonen börjar söka efter enheter.
- Välj din TV bland dem.
- Använd kommandot "Skicka" i alternativen.
Wi-Fi Direct är en bra metod för Android-telefoner upp till version 3 inklusive och iPhones upp till 4: or, eftersom de inte fungerar med moderna Wi-Fi-moduler.
# 7: DLNA -anslutning
DLNA är en uppsättning standarder för utbyte av data. Ett av de klassiska och bekväma alternativen, och det passar ägare till Android -enheter.
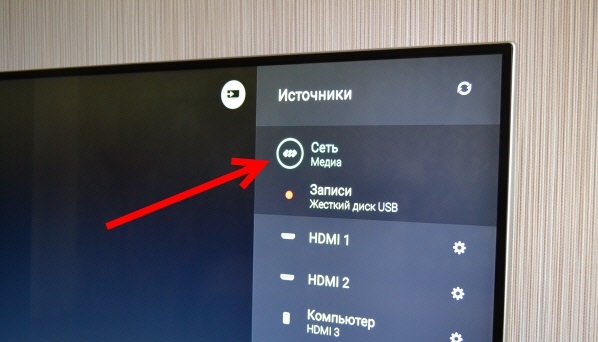
Bland källorna på Philips TV -apparater finns DLNA -gränssnittet i medienätverket - inuti måste du hitta ikonen för din telefon och välja en fil att visa
Följ stegen för att arbeta med DLNA:
- Anslut din TV och smartphone till ditt hemnätverk. Åtkomstpunkten är routern, och telefonen och TV: n är redan anslutna till den. Dessutom, om det finns en kabel för anslutning till routern, kan du använda den.
- Kontrollera om din smartphone och TV finns i samma nätverk.
- Gå till dina TV -inställningar och slå på DLNA.
- Öppna File Explorer eller Gallery på din smartphone.
- Klicka på alternativ på en specifik fil och välj spelaren med samma namn som TV: n.
- Sändningar från andra program på telefonen och olika inställningar blir tillgängliga efter installationen av BubbleUPnP.
De allra flesta smarta TV -apparater stöder denna anslutning. Video- och bildupplösning beror på själva TV: n: HD eller Full HD. Med DLNA är det omöjligt att titta på hela innehållet i telefonen i sin helhet, men bara video-, foto- och musikfiler. Smarttelefonen och TV: n måste ha en nätverksanslutning och stödja denna teknik.
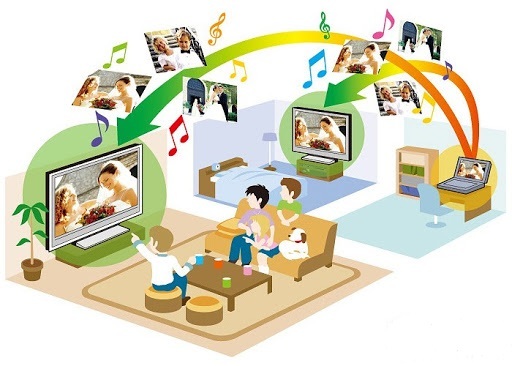
DLNA -arbetsmiljö kan vara trådbunden eller trådlös, och det är alltid hög hastighet med valfritt antal deltagare i anslutningen
DLNA "gömmer sig" under olika namn på tillverkarnas enheter:
- Samsung - AllShare;
- Sony - VAIO Media Player;
- LG - SMART SHARE.
Till exempel på en HTC -telefon kommer dataöverföringsprocessen att se ut så här: att börja spela en fil på TV, du måste öppna galleriet, välja önskad fil, klicka på "Mer" och välj spelaren som matchar målet Smart TV. Om filen sedan inte visas på TV -skärmen måste du installera ytterligare programvara med samma namn med DLNA eller namnet under vilken denna teknik finns i en viss tillverkare.
# 8: Casta media via Chromecast
Google har utvecklat Chromecast och Chromecast 2 streaming -pinnar som fungerar trådlöst med en smartphone och ansluts till en TV via USB. Dessa flash -enheter är i huvudsak mediaspelare, och de utökar funktionaliteten för en vanlig eller smart TV.
Sekvens för anslutning till en TV:
- Anslut mottagaren till HDMI på din TV.
- Å andra sidan, anslut Chromecast till ett eluttag, antingen direkt eller via en USB -adapter.
- Installera Chromecast -appen på din smartphone.
- Ange koden som visas efter installationen.
- Tillåt trådlös åtkomst.
- Kör alla filer i ett TV-kompatibelt program.
- Gå till listan över enheter och klicka på Chromecast.
- Telefonen är nu en spelare som visas på TV -skärmen.
Dessutom installerar du Google Home -appen för din iOS- eller Android -smartphone. Arbeta med inställningarna i det här programmet via ditt Google -konto.

Svårigheten att arbeta med Chromecast ligger i det tysta läget för inställningar, medan du måste hantera anslutningar via webbläsaren på telefonen och överföra innehåll efter installation av tillägget till webbläsaren
På Smart-TV visar gränssnitt som Chromecast en bra interaktionshastighet, men det är svårt i andra fall.
# 9: Casta via Apple TV
Det mest praktiska alternativet för ägare av iOS -mobila enheter som vill titta på deras innehåll på TV. Apple TV och Apple TV 4K är digitalboxar som körs på AirPlay, vilket i sin tur är en funktion i Apple TV-appen. AirPlay -sektionen ansvarar för att organisera visningen av visuellt innehåll.
Ägare av Apple TV -appen och Apple TV 4K -spelaren upplever inga problem eller fel. Denna mediaspelare synkroniserar alla Apple -enheter, om de vid ett visst ögonblick förenas av ett trådlöst nätverk.
Bildkvaliteten uppnås så hög som möjligt, både vad gäller expansion och innehåll. Räkna med 1080p glitch-free. Nackdelen är en fördröjning på upp till en halv sekund, vilket hindrar dig från att spela online eller actionspel normalt.
Följ dessa steg:
- Anslut iPhone och Smart TV till samma nätverk.
- Öppna Kontrollcenter och tryck på Skärmuppspelning.
- Välj Apple TV från listan som visas.
Användare har ett alternativ för videouppspelning för att spara videon på TV: n som den spelas på. Apple TV fungerar med nästan alla smart -TV.

Apple TV -spelaren måste startas om regelbundet: för att göra detta, gå till "Inställningar" - "Allmänt" - "Starta om" och på nyare enheter i "Inställningar" - "System" - "Starta om nu"
Om Smart TV är ny och telefonen representeras av Apples varumärke, utförs alla åtgärder snabbt, nästan med ett klick. I detta fall måste storleken på bilden på en extern källa justeras.
Apple TV 4K kommer att vara ett bekvämt alternativ för alla typer av spel, men det kommer inte att vara universellt. Med AirPlay -appen kan du skapa presentationer och spela upp från din telefon.
# 10: Ansluter till Miracast
Miracast är en trådlös anslutning baserad på Wireless Display. Kompatibel med Android 4.2 och senare, Windows Phone 8.1 och senare. Miracast stöder de flesta smarta TV -apparater. Tekniken är baserad på Wi-Fi, men om det inte finns någon Wi-Fi-mottagare i TV: n kommer denna funktion att utföras av en adapter ansluten till HDMI-porten.
Anslutning via Miracast - Procedur för Smart TV:
- Aktivera Miracast i nätverksinställningarna.
- På din smartphone hittar du objektet "Skärm" och sedan "Trådlös bildskärm".
- Aktivera Miracast -funktionen.
- Välj din TV från de upptäckta Miracast -enheterna.
- Bilden visas omedelbart på TV: n, och om detta inte händer, upprepa hela cykeln.
Det finns TV-apparater med inbyggd Miracast. Användaren behöver bara använda den här funktionen i TV -inställningarna, tryck på "Trådlös bildskärm" på telefonen och välj TV: n i listan.
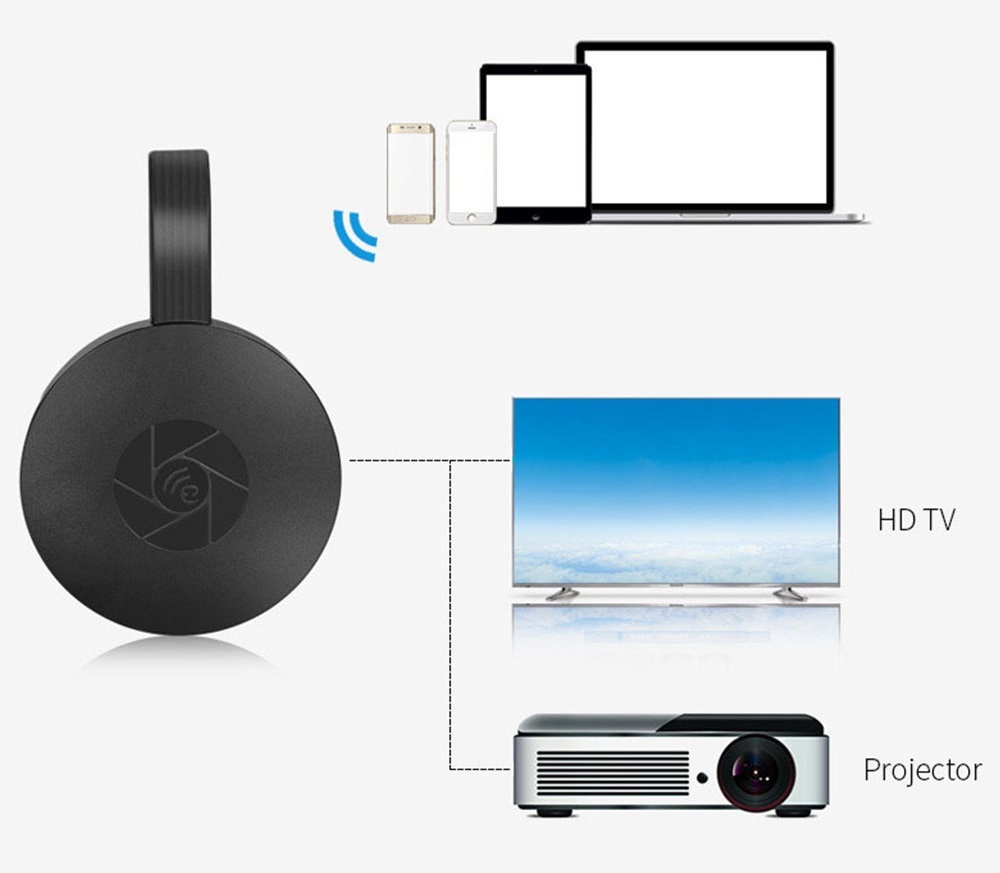
Miracast kan användas på många enheter och med hög upplösning, snabbt växla mellan Miracast och AirPlay om det behövs
Procedur för andra TV -apparater med multimediastöd:
- Köp en adapter, helst en multifunktionell adapter med Miracast, AirPlay och Chromecast-stöd.
- Anslut adaptern till HDMI-uttaget på TV: n och slå sedan på USB-strömmen för att undvika överladdning.
- Öppna Display och Wireless Monitor på din telefon och aktivera Miracast, ett annat alternativ är att ansluta via Miracast -appen.
Varianten med Miracast liknar AirPlay i betydelse, men den är sämre i hastighet - fördröjningen når 1 sekund. När det gäller direktsändningar kommer allt att bli ännu långsammare. Det är ingen mening att använda Miracast för att strömma sändningar från en mobiltelefon. Bildkvaliteten är sämre än AirPlay.
Du ska inte använda Miracast för 4K om det är så hög kvalitet som är viktigt utan några korrigeringar.

När du använder Miracast -adaptrar uppträder ofta "synkroniserad" ljud, och med en minskning av kvaliteten på videoinnehåll kvarstår detta problem fortfarande
När det gäller ljud stöder den flerkanalig Dolby ACR 5.1.
Problemet med Miracast är inkompatibilitet med vissa smarta TV -apparater och smartphones.
Vad är det bästa sättet?
Om du kan ansluta till HDMI bör du inte leta efter alternativ. Dessa är både stora möjligheter och hög kvalitet. På andra plats bör sättas trådlösa anslutningsmetoder för enheter på samma OS eller OS från samma tillverkare.
Alternativet med Wi-Fi Direct anses kategoriskt obekvämt, även om det i vissa situationer är idealiskt. Om du till exempel behöver visa flera filer och hela processen tar lite tid. USB -metoden, även vid fel, förblir mycket prisvärd på grund av dess förekomst, eftersom nästan varje adapter har en USB -kontakt. MHL -metoden har de flesta kompatibilitetsproblem.

Snabbt sätt: använd standard Wi-Fi och din Smart TV-app på din telefon och anslut via den till TV-skärmen
Android- och Smart TV -ägare kommer att älska Miracast. Köp Chromecast dessutom för en vanlig TV.
Ägare till Apples smartphones behöver en kombination av Apple TV 4K mediaspelare tillsammans med Lighting och Miracast -adaptrar. I de flesta fall behöver du olika adaptrar för att ansluta telefonen till din TV. Köp dessa när det är möjligt.
Förresten, Smart TV kan bli en del av ett smart hem. Vad det är och hur man utrustar det läs in Denna artikel.
Förutom smart -TV finns det andra smarta enheter för hemmetutformad för att göra ditt liv mer bekvämt och enklare.
Slutsatser och användbar video om ämnet
YouTube -app och trådlös anslutning, Android -enhetsanslutning Steg för steg:
Easy Connect TV för iPhone:
Så här ansluter du telefonen via Miracast -adapter - enhetsöversikt:
Vanligtvis är det möjligt att ansluta telefonen till TV: n från första eller andra gången. Det finns många sätt att göra detta. Det är värt att fokusera på beprövade alternativ, men du måste också vara uppmärksam på nyare teknik som syftar till fullvärdig uppfattning av modernt innehåll.
I de senaste spelen finns det många komponenter för vilka den perfekta bilden är grundläggande viktig. Du kan titta på gammalt innehåll även med en instabil anslutning. Använd trådlöst om du gillar bekvämlighet och kompakthet.
Ställ frågor, dela värdefull information med andra läsare. För detta tillhandahålls ett återkopplingsformulär under artikeln. Berätta för oss vilka anslutningsmetoder du använde personligen och om du var nöjd med uppspelningskvaliteten.


