 Milovníci prostoru se neustále snaží vylepšovat své systémy domácího přehrávání. To je pochopitelné - oblíbený film na notebooku je příjemnější sledovat pomocí vysoce kvalitního zvuku. Za tímto účelem se snadno zvládne jakékoli externí zvukové zařízení, například bezdrátový reproduktor. Jde o malý bod - jak jej připojit k počítači?
Milovníci prostoru se neustále snaží vylepšovat své systémy domácího přehrávání. To je pochopitelné - oblíbený film na notebooku je příjemnější sledovat pomocí vysoce kvalitního zvuku. Za tímto účelem se snadno zvládne jakékoli externí zvukové zařízení, například bezdrátový reproduktor. Jde o malý bod - jak jej připojit k počítači?
Jak připojit reproduktor Bluetooth k notebooku
Obsah článku
- Jak připojit reproduktor Bluetooth k notebooku
- Proč notebook nevidí reproduktor Bluetooth
Nejprve se musíte ujistit, že váš notebook obsahuje modul Bluetooth. Je to velmi snadné:
- Na klávesnici musíte současně stisknout „Win“ a „R“.
- Do řádku „Spustit“ zadejte příkaz „devmgmt.msc“ a stisknutím tlačítka „OK“ otevřete „Správce zařízení“.

Pokud v seznamu není žádná sekce „Bluetooth“, musíte v horní části okna otevřít nabídku „Zobrazit“ a zaškrtnout políčko „Zobrazit skrytá zařízení“. Poté se zařízení pravděpodobně objeví.
Jakmile zjistíme, že je možné pracovat s Bluetooth, zapněte ji. Chcete-li to provést, otevřete boční panel (ve Windows 8 a 10), který je umístěn v pravém dolním rohu, kde aktivujeme Bluetooth stisknutím. Pokud pracujete ve Windows 7, pak na dolním panelu nástrojů otevřete „oponu“ („check“ vpravo) poblíž data a času), najděte mimo jiné ikonu bluetooth, klikněte na ni pravým tlačítkem a zapni se. Tato ikona zásobníku samozřejmě nemusí být k dispozici. V takovém případě přejděte na „Ovládací panely“ a poté otevřete „Centrum sítí a sdílení“. Vlevo dole je položka „Změnit nastavení adaptéru“ - otevřete ji. Další:
- Klikněte pravým tlačítkem myši na „Bluetooth Network Connection“ a vyberte „Properties“;
- v okně, které se otevře, klikněte na „Bluetooth“ a zapněte síť přepínačem se stejným názvem.
Všechno je tedy připraveno: bezdrátový přenos dat v notebooku je aktivní, zbývá pouze dosáhnout párování s reproduktorem.
Zapneme samotný sloupec a bluetooth na něm (buď by mělo existovat tlačítko s ikonou bezdrátového modulu, nebo musíte držet stisknuté tlačítko zapnutí / vypnutí. a chvíli to podržte). Je-li aktivována funkce Bluetooth, na zařízení bliká indikátor.
Nyní bude veškerá konfigurace probíhat na notebooku. V systémové liště („závěrka“ v pravém dolním rohu) najdeme požadovanou ikonu, klepněte na ni pravým tlačítkem a v seznamu vyberte „Přidat zařízení“. Poté, co modul najde sloupec, naváže spojení. Můžete provést další algoritmus:
- otevřete „Možnosti“ (ikona ozubeného kola v „Start“);
- otevřete kartu „Zařízení“ a v seznamu vlevo vyberte „Bluetooth a další zařízení“;
- pokud požadované jméno není v seznamu, klikněte na „+“ nahoře;
- počkejte na dokončení vyhledávání, vyberte název sloupce a připojte se.
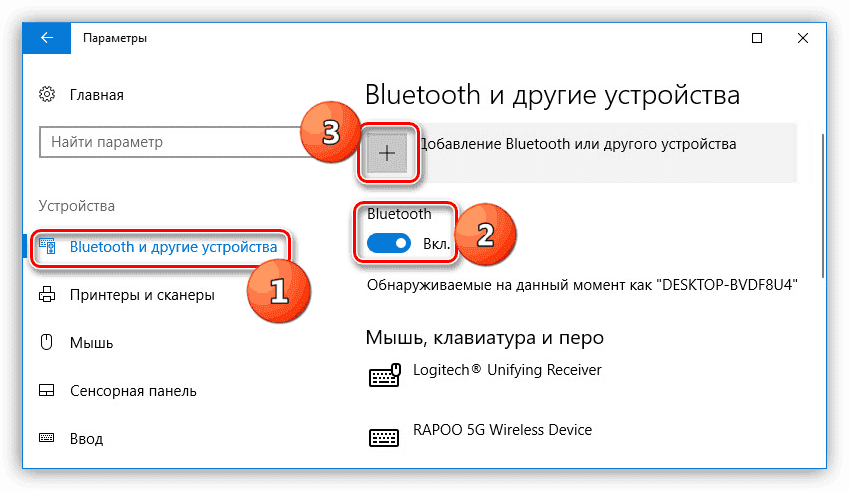
Proč notebook nevidí reproduktor Bluetooth
Co dělat, když je vše připojeno a zařízení zůstává neviditelné? Pojďme to správně.
Nejpravděpodobnější věcí jsou zastaralé ovladače. To je velmi snadné opravit:
- je nutné otevřít „Správce zařízení“ (na začátku článku se hovořilo o tom, jak toho lze dosáhnout);
- přejděte do sekce Bluetooth;
- zkontrolujte, zda je poblíž názvu nainstalovaného modulu žlutý trojúhelník s vykřičníkem - pokud existuje, začneme aktualizovat;
- z oficiálních stránek pro podporu notebooku si stáhněte nejnovější verzi potřebného ovladače a nainstalujte ji.

Poté by měl problém zmizet.
Důležité! Někdy existují chvíle, kdy je zařízení úspěšně připojeno, ale stále nefunguje. V takových situacích je nutné stáhnout ovladač nikoli do bezdrátového síťového adaptéru, ale do samotného sloupce.
Pokud záležitost není v ovladačích, pak stojí za to zkontrolovat jinou nuanci. V nastavení „Při nastavování připojení“ by měla být zaškrtnuta políčka „Povolit zařízením Bluetooth detekovat tento počítač“ a „Zobrazovat ikonu Bluetooth v oznamovací oblasti“. Pro uživatele verze 10 systému Windows je třeba přejít na „Další nastavení Bluetooth“ (viz seznam vpravo).
Hotovo! Nyní váš notebook najde zařízení umístěná v přístupové oblasti a bude se k nim moci bez problémů připojit.


