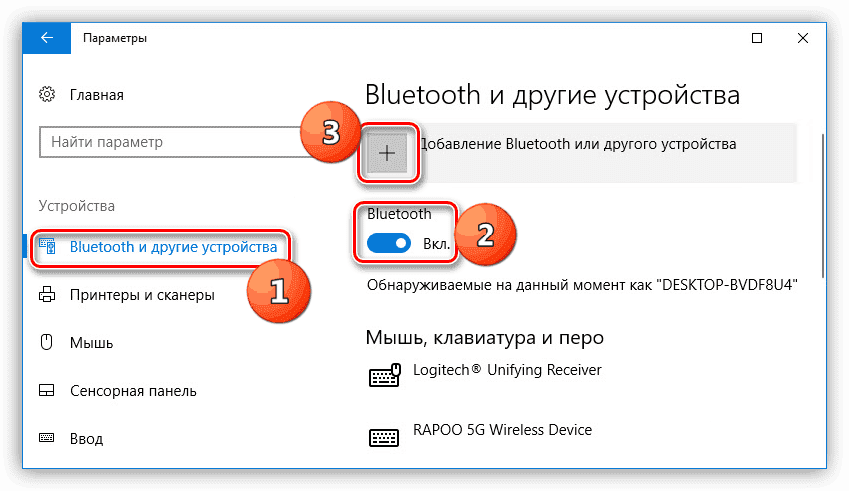Mnoho lidí používá bezdrátové Wi-Fi, téměř každý je zvyklý na připojení k Wi-Fi doma, v práci, v kavárně, s přáteli. V tomto připojení k bezdrátovému připojení je obvykle automatický proces, který nevyžaduje složité akce, jediný pouze zadání hesla pro připojení k routeru a poté pouze jednou, protože v následném OS si jej uživatel zapamatuje a jeho opětovné zadání nebude bude vyžadováno. V některých případech však existují problémy s připojením k síti Wi-Fi a mnoho uživatelů neví, co dělat a jakým způsobem se můžete připojit k síti Wi-Fi.

Zapnutí Wi-Fi na notebooku: způsoby
Obsah článku
-
Zapnutí Wi-Fi na notebooku: způsoby
- Zapněte pomocí posuvníku nebo tlačítka
- Kombinace tlačítek
- Prostřednictvím nastavení systému Windows
- Použití Správce zařízení
- Co dělat, pokud se Wi-Fi nezapne
Pro připojení k Wi-Fi je obvykle třeba provést několik jednoduchých kroků. To konkrétně závisí na modelu a výrobci zařízení.
Zapněte pomocí posuvníku nebo tlačítka
U většiny moderních zařízení potřebujete k aktivaci bezdrátové komunikace použít „posuvník“ nebo speciální tlačítko pro připojení k Wi-Fi. Obvykle je takový přepínač umístěn na přední straně sbor.

Pomozte! Přepínač může vypadat jinak, ale jeho hlavní úkol je stejný - připojení k bezdrátovému připojení. Chcete-li povolit WiFi, stačí přesunout posuvník do režimu „Enabled“.
Kombinace tlačítek
Pokud na zařízení nejsou žádné posuvníky nebo speciální klávesy pro připojení k WiFi, je třeba opatrně podívejte se na klávesy na klávesnici, takže najdete označení WiFi na některých funkčních tlačítka "F". Tlačítko může být umístěno na různých klávesách, záleží na výrobci a modelu gadgetu.
Chcete-li povolit bezdrátové připojení, musíte stisknout kombinaci tlačítek „Fn + tlačítko WiFi“.
Kombinace tlačítek, které se nejčastěji instalují na notebooky různých výrobců:
- Asus. Stiskněte současně Fn + F2.
- Kombinace tlačítek Fn + F3.
- Linovo. Požadované klávesy jsou Fn + F5.
- V takovém případě přidržte Fn + F12.
- Může být použita kombinace Fn + F2 nebo Fn + F12.
- Samsung. Nebo Fn + F9 nebo Fn + F12.

Prostřednictvím nastavení systému Windows
Pokud by výše uvedené manipulace nemohly pomoci, musíte zjistit, zda je bezdrátové připojení v nastavení operačního systému. Proč potřebujete přejít na „Správa sítě“. Poté klikněte na „Změnit adaptér“.
Poté by se na obrazovce mělo objevit nové okno se síťovými připojeními. Poté musíte najít bezdrátové připojení, kliknout na něj pravým tlačítkem myši a kliknout na „Povolit“ (pokud tlačítko „Povolit“ není aktivní, znamená to, že Wi-Fi připojení je aktivní).
Použití Správce zařízení
Pokud modul Wi-Fi není aktivní, musíte zjistit, zda je ve Správci úloh. Proč potřebujete kliknout na „Start“, pravým tlačítkem kliknout na „Počítač“ a najít položku „Správa“. Vlevo od nabídky je „Správce úloh“.
Můžete také stisknout kombinaci kláves Win + R, kde na příkazovém řádku musíte zadat mmc.devmgmt.msc a kliknout na Enter. Objeví se nabídka „Správce zařízení“ a poté vyhledejte „Síťové adaptéry“.
Pomozte! Je-li ikona adaptéru označena šipkou dolů, znamená to, že modul je deaktivován, chcete-li jej aktivovat, klikněte na něj pravým tlačítkem a poté klikněte na „Povolit“.
Co dělat, pokud se Wi-Fi nezapne
Pokud je k notebooku připojena hardwarová bezdrátová síť a ikona „Wireless“ chybí nebo je tam všechno, ale v místě, kde musíte být není k dispozici nic k nalezení všech dostupných připojení Wi-Fi nebo se s připojením Wi-Fi stane něco nepochopitelného, pak s největší pravděpodobností došlo k problému s ovladače.

Musíte otevřít Správce zařízení a podívat se na stav ovladačů pro router Wi-Fi:
- Klikněte pravým tlačítkem myši na libovolné prázdné místo pod hlavním panelem a v zobrazeném okně klikněte na „Možnosti“.
- Poté klikněte na nabídku „Zařízení“.
- V novém okně níže najdeme Správce zařízení.
- Poté, v zobrazeném okně, otevřete nabídku „Network Adapters“ (síťové adaptéry), musí se zde zobrazovat ovladač modulu Wi-Fi. Název zpravidla obsahuje označení „Wireless“.
Nejprve je třeba věnovat pozornost štítku vedle názvu bezdrátového zařízení, pokud na něm jsou nějaké znaky, například „vykřičník“ nebo „Kruh s tečkou“. To znamená, že operační systém vidí ovladač, ale nefunguje správně. Chcete-li problém vyřešit, musíte aktualizovat nebo znovu nainstalovat ovladač.

Pokud v nabídce „Síťové adaptéry“, kde se nachází slovo „Wireless“, neexistuje žádný ovladač, znamená to, že ovladač pro bezdrátovou komunikaci nebyl nainstalován. Pokud žádný software neexistuje, bude ve „Správci zařízení“ zapsáno „Neznámé zařízení“.
Chcete-li tento problém vyřešit, budete muset znovu nainstalovat ovladače. Pokud chybí zpráva „Neznámé zařízení“ a neexistuje žádný ovladač, kde se nachází slovo „Bezdrátové“. To znamená, že modul Wi-Fi je vypnutý nebo nefunkční.