 Es kommt vor, dass beim Einschalten des Computers auf dem Monitor der Energiesparmodus angezeigt wird. Was bedeutet das Wie kann ich das beheben? Und ist es möglich, dies selbst zu beheben? Seien Sie nicht beunruhigt, wir werden Ihnen alle Details zu dieser Inschrift mitteilen, was damit verbunden ist und was getan werden kann.
Es kommt vor, dass beim Einschalten des Computers auf dem Monitor der Energiesparmodus angezeigt wird. Was bedeutet das Wie kann ich das beheben? Und ist es möglich, dies selbst zu beheben? Seien Sie nicht beunruhigt, wir werden Ihnen alle Details zu dieser Inschrift mitteilen, was damit verbunden ist und was getan werden kann.
Was bedeutet Energiesparmodus?
Artikelinhalt
- Was bedeutet Energiesparmodus?
- Warum entsteht?
- Was tun und wie ausschalten?
Der Energiesparmodus ist einer der Monitormodi, in denen mehrere Bedingungen erfüllt sind. Die meisten Inschriften auf dem Computerbildschirm sind englischsprachig. Wenn Sie also eine Inschrift übersetzen, verstehen Sie, was sie bedeutet, und möglicherweise auch, weil sie so aussieht.
Diese Inschrift bedeutet "Energiesparmodus". Dies wird auch als Standby-Modus bezeichnet. Es ist vorhanden, um den Stromverbrauch eines Computers während der Ausfallzeit zu reduzieren.
Wichtig! Verwechseln Sie den Energiesparmodus nicht mit dem Ruhemodus.
Diese beiden Modi sind unterscheidenswert. Ersteres erfordert Hardware-Unterstützung, letzteres jedoch nicht. Das heißt, im Energiesparmodus arbeitet der Kühler weiter und der Computer arbeitet. Die zweite kann auf dem Bedienfeld eingeschaltet werden, und die erste wird bei Störungen unabhängig angezeigt. Was tun und wie beheben?
Warum entsteht?
 Wenn die Aufschrift beim Einschalten des Computers angezeigt wird und der Prozessor weiterarbeitet, liegt eine Fehlfunktion vor.
Wenn die Aufschrift beim Einschalten des Computers angezeigt wird und der Prozessor weiterarbeitet, liegt eine Fehlfunktion vor.
WICHTIG! Die Hauptursache für das Problem ist das Fehlen eines Signals von der Grafikkarte.
Lassen Sie uns einige mögliche Gründe herausgreifen:
- schlechter Motherboard-Kontakt;
- leere Batterie auf dem Motherboard;
- Aufschlüsselung der Grafikkarte;
- Kontakte auf der Grafikkarte erlöschen;
- Ausfall des Motherboards.
Um zu berechnen, was der Grund ist, muss jeder der aufgeführten Gründe überprüft werden, beginnend mit dem einfachsten.
Was tun und wie ausschalten?
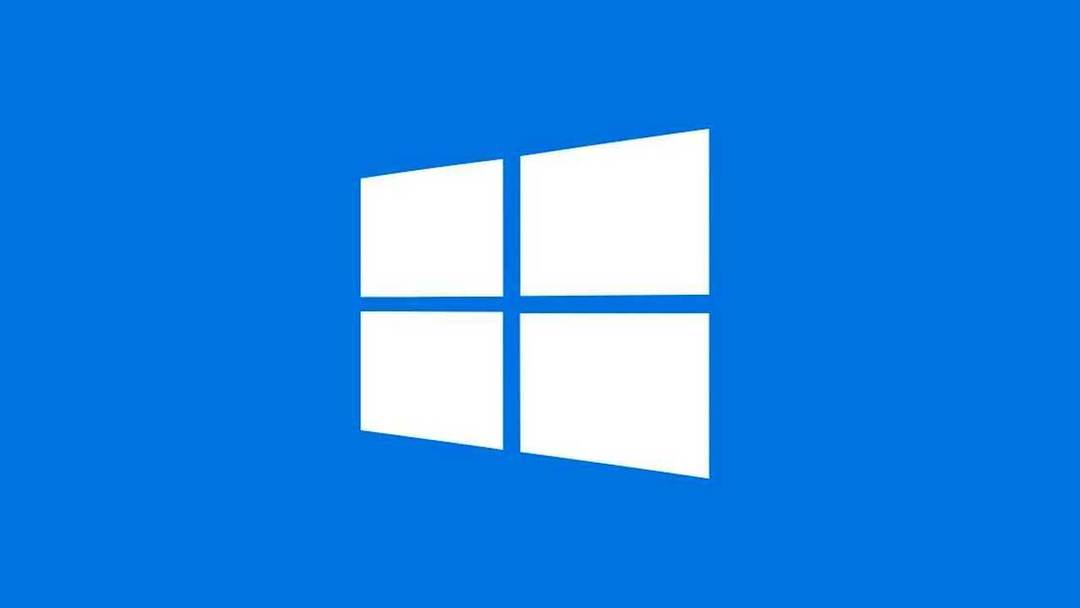 Normalerweise tritt dieser Modus aufgrund von Problemen mit der Grafikkarte auf. Es ist wiederum oft in das Motherboard integriert. Daher müssen Sie zuerst die Kontakte des Motherboards überprüfen.
Normalerweise tritt dieser Modus aufgrund von Problemen mit der Grafikkarte auf. Es ist wiederum oft in das Motherboard integriert. Daher müssen Sie zuerst die Kontakte des Motherboards überprüfen.
- Entfernen Sie das Motherboard aus dem Gehäuse.
- Überprüfen Sie mit einem Auge, ob alle Kontakte funktionieren.
- Wischen Sie es von Staub ab.
- Einfügen, bis es klickt.
Wenn es keine Probleme mit Kontakten gibt, wie mit dem Element selbst, und die Platine gerade verlässt. Dass diese Manipulationen helfen sollen.
HILFE! Wenn dies nicht hilft, entfernen Sie den Akku aus dem Motherboard und setzen Sie ihn erneut ein.
Wenn nach allen Schritten keine Änderungen vorgenommen wurden, muss der Computer zur Reparatur eingesandt werden. Die Grafikkarte oder das Motherboard ist wahrscheinlich beschädigt.


