An alternative to the usual mouse in a laptop, netbook is the touchpad - TouchPad. It is convenient for the autonomous use of the device (for example, on trips) when the external mouse will be a burden. In some cases, this panel does not respond to commands. Consider the possible causes of failures and solutions to the problem. So how to activate the sensory mouse? Let's move from simple to complex methods.

System reboot
The content of the article
- System reboot
-
Keyboard shortcut
- Appointment
- Special functions
- BIOS
- Installing / reinstalling drivers
- Mouse emulation mode settings on Windows10
- Physical defect
Regardless of the installed system, brand, laptop model, this is the first thing to start with. The system may have experienced a short-term crash that will disappear after a reboot.
If possible, connect an external mouse - it will be more convenient, if not, then options are possible:
- Use the Win key (or check box) to call up the Start menu.
- Use the left – right – up – down arrows to select “Reboot”. Press "Enter", wait for the command to complete.
- We call a special menu with the combination "Ctrl + Alt + Delete". Using the arrows, go to "Shutdown", press "Enter".
- Use the Alt + F4 keys to reboot from the desktop.
- In the window that opens, go to "Shutdown."

If the simplest methods did not help, then to solve the problem we turn to more serious ones.
Keyboard shortcut
You can enable / disable the touchpad on most laptops with a specific key combination. Usually this is the Fn key + one of the keys on the top row of F1-F12. For the most common laptop models, it is as follows:
- Gigabyte-Fn + F1;
- Sony-Fn + F1;
- Fujitsu-Fn + F4;
- Samsung-Fn + F5;
- Dell-Fn + F5;
- Toshiba-Fn + F5;
- Lenovo-Fn + F6;
- Acer-Fn + F7;
- ASUS-Fn + F9.
Hewlett-Packard brand devices have no such “magic” combination. Engineers allocated a key for this. If the model is older and no buttons are provided, you can perform this task by double-clicking (press and hold) in the left corner of the touch panel.
In addition to HP devices, some manufacturers allow you to turn on the touchpad with one special key, by clicking on the recess, a small or rather noticeable point located next to the panel. The reference is a special designation.

Appointment
The combination of hot keys is an extremely useful feature that will significantly speed up the process of work, navigation, access to folders, files. The destination is configured through a special dialog box. You can customize the mouse specifically for you, your tasks and preferences.
But there are already default shortcut keys (which you can always change if you wish). They are the same for all devices. For example, several standard combinations:
- The NumLock key turns on / off the laptop keyboard;
- By pressing the keys, except for “0” and “5”, you can control the cursor;
- You can speed up / slow down its movement using the “Shift” / “Ctrl” buttons;
- Lock laptop "Win + L", launch a call to Explorer "Win + E", context menu "Shift + F10".
IMPORTANT. The keyboard layout (language selection) when using hot keys does not play a role. The command will be executed with any of them.

Special functions
Incorrect configuration of a special function is one of the reasons why the TouchPad does not respond to commands. In this case, for example, in the settings it is written that when an additional mouse is connected, the panel automatically turns off.
We’ll tell you how to enable the built-in mouse on a laptop, if it’s all about the settings. Have to check. We go to the “Control Panel” - “Equipment and Sound” - “Mouse”. Go to "Properties" - "Pointer Options". We put / uncheck the box opposite "Turn off the touchpad with the mouse connected."
If this function is not active (there is no daw), we proceed to further verification.

BIOS
If after the previous actions the panel still does not respond to commands, it may be disabled in the BIOS settings.
IMPORTANT. This is not difficult, but if for you the words absolutely do not say anything, then it is better to ask a specialist to do this. Having knocked down settings, you can get much more global problems than a disconnected panel.
Reboot the computer, press "F2" or "Delete". Enter the settings. Find the “Internal Pointing Device”. Near it should be "Enable" (active).
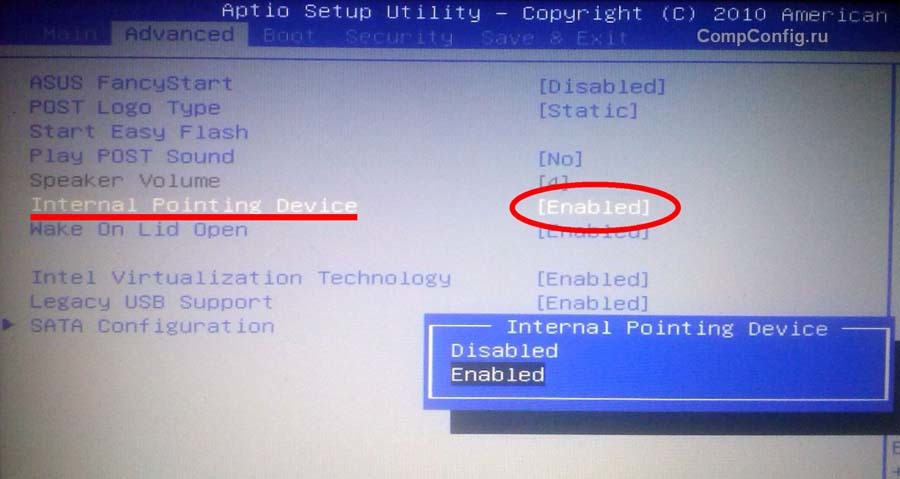
Installing / reinstalling drivers
The correct operation of the laptop is impossible without the right software. It is usually installed when you purchase or install a system, but sometimes you have to install it yourself.
One of the possible reasons why the problem occurred is that the driver has crashed and is outdated. We recommend finding it on the official website of the manufacturer.
IMPORTANT. Before installing the drivers, pay attention to whether they are suitable for your device, whether the bit depth matches the version of Windows OS.
Drivers are suitable for the device if at least one of several parameters matches. Although more correct is a complete coincidence. Then you can guarantee the smooth operation of the device.
After installation, a reboot of the laptop is required. Check the performance of the touchpad. Everything is fine - you’ve done well, you have completed the task on your own, the problem remains - it may be a mechanical breakdown.

Mouse emulation mode settings on Windows10
In Windows 10 OS, the names of sections, tabs are slightly changed. In order to perform the previous paragraphs, define special functions, check the driver version or switch to other settings, you need to perform 4 steps:
- Open the “Options”, enter the “Start” menu, left-click on the properties (image of the gear).
- We stop at the "Devices".
- We are interested in the "Touch Panel" - "Related Settings" section.
- Open the “Hardware” tab, look for the properties of the desired mouse.



On the same tabs, here you can update drivers, select properties, change parameters, check device operation.
Physical defect
If you have done all of the above, but did not understand how to activate the sensory mouse, there may be a physical flaw. This can be a breakdown of the panel itself, a break or oxidation of the contact. In any case, you should turn to professionals - here your knowledge will not be enough.


