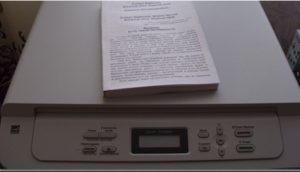Väga levinud probleem on see, kui süsteem ei näe võrguprinteri. Võimalik, et draivereid pole või seade pole konfigureeritud. Probleemi lahendamiseks tuleb võtta teatavaid samme.
Väga levinud probleem on see, kui süsteem ei näe võrguprinteri. Võimalik, et draivereid pole või seade pole konfigureeritud. Probleemi lahendamiseks tuleb võtta teatavaid samme.
Miks Windows 7 ei näe võrguprinteri?
Artikli sisu
- Miks Windows 7 ei näe võrguprinteri?
- Kuidas probleemi lahendada
- Seadistamine Windows 7-s: samm-sammult
Enamikul juhtudel on põhjused järgmised:
- Autojuhte pole või need on aegunud. Neid saab installida komplekti kuuluvalt kettalt või Internetist alla laadida.
- Pole konfigureeritud. Seade tuleb konfigureerida jaotises "Printerid ja faksid".
- Purunemine. Sellistel juhtudel on parem pöörduda teeninduskeskuse poole.
- Ruuteril on piirangud. Siin on parem ka spetsialistide abi küsida.
Lisaks ülaltoodud põhjustele ärge unustage, et mõni seade võib olla katki. Näiteks arvuti konnektor ei tööta või seadme juhtmes olevad kontaktid on kinni jäänud. Rikete korral peate küsima meistri abi, kuna ise on remonti teha väga keeruline.

Kuidas probleemi lahendada
Põhjus, miks printerit ei kuvata, võib ilmneda siis, kui arvutil pole vajalikke draivereid või on probleeme võrguühendusega. Teeme järgmist:
- Kui seame seadme lihtsalt üles, printige testleht.
- Peaksite draiveri installima. Need on vajalikud, isegi kui see on traadita ja töötab bluetoothi kaudu. Kui draiveriketast pole, saab viimase Internetist alla laadida. Käivitame installiprogrammi, mille järel kuvatakse aken, kus peame lihtsalt klõpsama nuppu Edasi ja installima.
- Proovige seadme võrguaadress käsitsi sisestada. Seadistamise käigus märgime, et vajalikke seadmeid pole loendis. Otsime valikut Lisa seade TCP / IP kaudu. Järgmisel etapil näitame seadme aadressi oma kätega. Vajaliku aadressi leiate kontrollimisprotokollist.
- Võimalik, et peate ruuteri taaskäivitama.
- Kui seadmed endiselt ei tööta, veenduge, et ruuteril poleks juurdepääsupiiranguid. Selleks lugege komplektiga kaasasolevaid juhiseid.

Seadistamine Windows 7-s: samm-sammult
Printeri konfigureerimiseks Windows 7 kaudu toimige järgmiselt.
- Klõpsake nuppu Start.
- Me läheme jaotisse "Seadmed ja printerid" (juhtpaneeli all).
- Ilmub aken, kus peate valima "Printeri lisamine".
- Kuvab akna pealkirjaga "Installitava printeri tüübi valimine". Klõpsake "Lisage kohalik printer".
- Valige uues aknas käsk Kasuta olemasolevat porti. Peame panema USB-pistiku.
- Nüüd vali draiver. Kui meil pole meid vaja, valige jaotis Installi kettalt. Avaneb Explorer, kus peame leidma draiveri. Neid saab alla laadida ka Internetis (tasuta).
- Nüüd sisestage seadme nimi.
- Nüüd algab installimine. Lõpus ilmub aken, kus saate konfigureerida seadmele üldise juurdepääsu. Selleks valige Luba jagamine.
- Pärast vajalike toimingute tegemist kutsutakse meid üles vaikeseadet valima. Teeme seda oma äranägemise järgi.
- Viimane samm on testlehe printimine.
- Kui lähete jaotisse "Printerid ja faksid", näeme loendis meie seadet.

Seda printerit saab konfigureerida ka teistes võrku ühendatud arvutites. Selleks kasutage võrguühendust.
Kui probleem pole tõsine, saate seda ise teha. Kuid kui üks osa on katki, peate pöörduma eksperdi poole.