האם אתה אוהב תוכן מעניין ויפה? בטח שמתם לב שנעים פי שניים להתפעל מתצלומים מחופשות, סרטים עם אפקטים ויזואליים יוצאי דופן על מסך טלוויזיה גדולה - כך נראים הפרטים הקטנים ביותר. ויחד עם זאת, קבוצת חברים גדולה לא תצטופף מול צג קטן. אתה מסכים?
אך אינך יודע כיצד לחבר את הטלפון שלך לטלוויזיה ובאיזו אפשרות חיבור עליך לבחור? במאמר זה ריכזנו את 10 הדרכים הטובות ביותר להתחבר באמצעות כבל ואלחוט. הם הצביעו על נקודות החוזק והחולשה שלהם. הם הביאו תמונות ויזואליות והמלצות וידאו מפורטות.
בין כל השיטות, בכל מקרה, יש אחת שמתאימה לך. את השאר אפשר לקרוא ולזכור בעתיד.
תוכן המאמר:
-
אפשרויות לחיבור הטלפון שלך לטלוויזיה
- # 1: HDMI ומיקרו HDMI
- מספר 2: חיבור USB
- # 3: התחבר עם MHL
- # 4: שימוש ב- SlimPort
- מס '5: מתאם AV דיגיטלי לתאורה עבור אפל
- # 6: שידור אלחוטי באמצעות Wi-Fi
- # 7: חיבור DLNA
- # 8: העברת מדיה באמצעות Chromecast
- # 9: שידור באמצעות Apple TV
- # 10: התחברות עם Miracast
- מהי הדרך הטובה ביותר?
- מסקנות וסרטון שימושי בנושא
אפשרויות לחיבור הטלפון שלך לטלוויזיה
ברוב המקרים, חיבור טלפון נייד אינו מהווה בעיה, מכיוון שהדגמים המודרניים הם סמארטפונים הפועלים על אנדרואיד או אפל iOS. קשיים מתעוררים עקב חוסר תאימות הטלפון עם הכבלים הזמינים או מערכת ההפעלה של הטלוויזיה.
נקודת המפתח היא בחירת סוג התקשורת: קווית או אלחוטית. במקרה הראשון מתעוררות בעיות בקריאת הנתונים והתאימות. בשני - עם תאימות, כמו גם עם מהירות וחלקות העברת המידע.
יש לשקול כל שיטה בנפרד. האפשרויות הזמינות עשויות לפעול או לא עכשיו, אך יש למצוא את השיטה הטובה ביותר בעתיד, והדבר עשוי לדרוש טכניקה חדשה.

ישנן תוכניות רבות לגישה אלחוטית - כולל יישומים לשמירה וסנכרון של עבודה עם Wi -Fi
יציאות HDMI עושות טוב עם פונקציית הקישור. לטלפונים ישנים יותר עם Wi-Fi איטי יש לעתים קרובות יציאת מיקרו HDMI. כעת מיקרו HDMI בטלפונים הוא דבר נדיר, וגודל מלא, באופן עקרוני, לעולם לא יכול להיות שם.
ממשקים אלחוטיים עובדים היטב על טלפונים חדשים וטלוויזיות חכמות. הביקוש לתקשורת אלחוטית באיכות גבוהה גדל כל הזמן, כמו גם לתוכן טוב שצולם במצלמת טלפון.
# 1: HDMI ומיקרו HDMI
הגרסה הקלאסית עם יתרונות רבים. כאשר היא מחוברת באמצעות HDMI, התמונה בטלוויזיה תתאים באופן מלא לתמונה בטלפון, אם האחרונה תומכת בפלט שלה.
בסמארטפונים של השנים האחרונות חסרים באופן מסורתי מיקרו HDMI, כך שנדרש מתאם עם מחבר HDMI בצד הטלוויזיה ו- USB-C, מיקרו USB או תאורה בצד הטלפון. בכל רכישה של ציוד כזה כדאי לחפש מתאמי 3-in-1 משולבים וכו ', כך שיהיו שימושיים למקרים אחרים. מתאמים בדרך כלל פועלים על אספקת חשמל ופריקה די מהר.

אם אין תגובה מהטלוויזיה בעת חיבור באמצעות HDMI, בדוק אם יציאת HDMI נבחרה ואם אופן הפעולה של הטלפון החכם עם הטלוויזיה מוגדר כהלכה.
בצע הליך זה:
- מצא כבל או מתאם HDMI התואם לטלפון שלך.
- חבר את הטלוויזיה והסמארטפון בכבל ובמידת הצורך במתאם מצד הסמארטפון.
- בחר מקור HDMI בטלוויזיה שלך.
- אם התמונה אינה מופיעה באופן אוטומטי, שנה את הגדרות רזולוציית התצוגה בטלפון שלך.
- שנה הגדרות אלה עד להופעתן.
מיקרו HDMI הוא ממשק טוב לקבלת מולטימדיה בחדות גבוהה. לא צריך מזון נוסף. משלב ומשלב עם HDMI רגיל, ניתן לשלב כבלים.
אם לטלוויזיה שלך אין שקע HDMI, תוכל להתחבר אליה באמצעות משהו כמו Display-Port או MiniDisplay-Port. במידת הצורך, השתמש בהתקנים עם המעבר מיציאת תצוגה ל- HDMI.
מספר 2: חיבור USB
שיטה מוכחת, נוחה ורב -תכליתית, עם גמישות רבה וחלל תמרון. במקרים נדירים, ייתכן שהטלוויזיה והטלפון אינם תואמים להפעלת USB מצד זה או אחר.
בצע את הצעדים הבאים:
- חבר את הטלפון החכם לטלוויזיה באמצעות כבל USB.
- בטלוויזיה, בחר את מקור יציאת ה- USB.
- אפשר את החיבור לטלפון שלך אם תתבקש.
- השתמש בשלט הרחוק כדי לנווט בין הסמלים המופיעים על מסך הטלוויזיה.
ניתן להפוך את הסמארטפון למעין "נגן מדיה" אם אתה משתמש בכבל מתאם USB ל- HDMI. במקום מתאם, אתה יכול גם להשתמש במתאם USB ל- HDMI עם כבל HDMI.

חיבור באמצעות USB לרוב נכשל. הבעיה עשויה להיות העובדה שכרגע השימוש בכל או ביציאת USB ספציפית אסור על ידי מערכת הטלוויזיה. או שיש בעיה במערכת הקבצים של הטלפון
לאחר חיבור הטלפון לטלוויזיה, בתפריט הראשון, בחר "השתמש כמכשיר מדיה". לאחר מכן מצא בטלוויזיה את מקור התמונה ביציאת HDMI שאליה מחובר הטלפון.
שלוט בתמונה במסך הטלוויזיה מהטלפון שלך. במקרה זה, הפונקציה "השתמש כאחסון נשלף" תישאר זמינה גם כן. הוא משמש בעת יציאה מהטלפון למחבר ה- USB של הטלוויזיה.
בעלי סמארטפונים אנדרואיד יכולים להשתמש בציוד נוסף. שימו לב למתאם הגרפי xBounds. הוא תומך בתקשורת אלחוטית וחוטית ופועל כ"גשר "בין הטלוויזיה למכשיר האנדרואיד. עובד עם HDMI, USB ומגוון ממשקים אלחוטיים כולל Wi-Fi. ממקסם את איכות התמונה המוצגת.
ראוי לציין את ממשק ה- USB העזר: טלפוני הדגל המודרניים המודרניים כוללים מחבר USB מסוג C, המאפשר לחבר אותם באמצעות מתאם עם תקע מתאים. בצד הטלוויזיה יתכן שיש תקע HDMI, DVI, יציאת תצוגה, VGA או תקע miniDP.
כבלים אוניברסליים לתקעים שונים יהיו בדיוק כמו שצריך, והם בדרך כלל נראים כמו בלוק נעילה. כמו כן, עליך לחפש מחברים למקרנים ולמסכים.
# 3: התחבר עם MHL
בסמארטפונים במעבד MTK מסופק חיבור באמצעות MHL. ניתן להשתמש בו להעברת וידאו באמצעות מחבר טעינת מיקרו USB או יציאת חילופי נתונים. זה ידרוש מתאם MHL. המתאם עצמו זקוק לחשמל מכבל 5V, מה שגורם לטלפון עצמו להתרוקן במהירות.
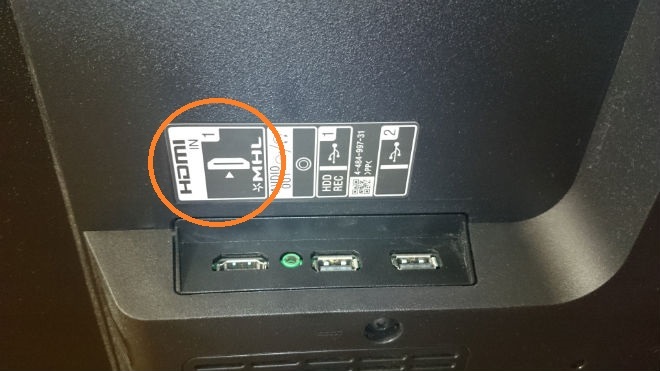
מדבקת תאימות MHL. אם תבחר טלוויזיה המבוססת על קריטריון זמינות ה- MHL, הקפד לברר את תאימות ופרמטרי התקינה
דגמי הדגל של סמסונג עד גלקסי 5 תומכים ב- MHL, המאפשר לך לצפות בסרטונים בדרך כלל גם באיכות 2160p (4K). יחד עם זאת, עם אפשרות חיבור זו, מתרחשת הפרעה משמעותית בעת צפייה בוידאו באיכות גבוהה.
כבל MHL הוא סנכרון טוב בין טלוויזיה חכמה לסמארטפון / טאבלט. כולל פונקציות HDMI ו- USB. כך תוכלו לשדר בו זמנית וידאו וצליל באיכות גבוהה ולהטעין את הטלפון שלכם.
שיטת החיבור היא הנוחה ביותר: יציאת ה- HDMI מצד הטלוויזיה מחוברת בכבל ליציאת ה- MHL בטלפון. עם זאת, הרבה מוצרי אלקטרוניקה אינם תומכים ב- MHL, שבעצמו לא יעבוד עם טלוויזיות רבות.
כבלים כאלה מיוצרים גם על ידי סמסונג - כמכשיר נפרד או כתוספת למוצרים אחרים. ב- MHL מבית סמסונג, ישנם אנשי קשר נוספים ל -11 סיכות, בעוד שבדרך כלל יש 5 מהם. אין נוחות בהקשר זה, מכיוון שיהיה צורך במתאם אם מספר הפינים במכשירים אינו זהה.

כבל MHL לסמסונג גלקסי S5 עם המרת מיקרו USB ל- HDMI ו -11 פינים ספציפיים לסמסונג. אם אתה קונה, קבל מתאם 5 פינים במקביל
עבור הזרמת וידאו באיכות גבוהה של 2160p (4K), עליך לרכוש MHL 3.0. כבלים אלה תואמים 30 הרץ ושמע Dolby TrueHD באיכות גבוהה עבור DTS-HD ו- 7.1. הכבל מגיע עם מטען ל -10 שלישי
# 4: שימוש ב- SlimPort
Slimport הוא מתאם בעל תצורות כבלים שונות. מבחינת פונקציות, הוא דומה לטכנולוגיית MHL: הוא תומך בצליל רב -ערוצי UltraHD ו- 4K, 7.1. מתחבר למכשירים באמצעות HDMI, Display-Port או USB. ניתן לחבר התקנים נוספים למתאם ה- USB.
טכנולוגיית MHL יושמה בעיקר בסמארטפונים של סמסונג ו- LG. התמונה בטלוויזיה טובה יותר בזכותה, שכן העברת הנתונים מתבצעת ללא פענוח. מדובר ביציבות התמונה. מתאם ה- Micro USB ל- HDMI פועל ללא מתח, והסמארטפון נטען באמצעות המתאם עצמו. יהיה נוח לצפות בתוכניות טלוויזיה ולעבור משימות ארוכות במשחקים עם SlimPort.

Slimport נחשבת לחלופה משופרת ל- MHL. למתאם זה יש את השימושיות והרזולוציה הטובה ביותר של התמונה
יחד עם זאת, הרזולוציה המרבית הזמינה לצפייה בתוכן וידאו מוגבלת לעיתים ל 1080p. החיסרון העיקרי בחיבור הוא שלפעמים האות נעלם ויש רעש זר. בדוק אם יש נזק לכבל ולמתאם ואז לא יופיעו בעיות כאלה.
מס '5: מתאם AV דיגיטלי לתאורה עבור אפל
זוהי אופציה עבור מוצרי אפל. מתאם AV הדיגיטלי של תאורה הוא כבל 2-ב -1 המתאים למתאם. הוא מסנכרן בהצלחה את האייפון / אייפד עם כל מכשיר עם מחבר HDMI.
ניתן לחבר מכשירי אפל לטלוויזיות, צגים ומקרנים, והתמונה מהטלפון תשודר במלואה. תאורה מאפשרת למשתמש לא רק לצפות בקבצים ותמונות ממסך הסמארטפון, אלא גם לגלוש באינטרנט.
תזדקק למתאם ביניים אחד נוסף בין המתאם של מכשיר התאורה לטלוויזיה - לשקע התאורה או למחבר 30 פינים. המתאם למחבר הראשון והחדש אינו מעביר את התמונה ישירות, אלא ממיר תמונה באיכות נמוכה לתמונה באיכות גבוהה יותר. במקביל, ממצאים מופיעים בתוכן וידאו ותמונות.

יש דעות כי "המלית" של מתאם התאורה אינה מושלמת, והמקורות המחוברים אליו אינם יכולים לייצר 1080p ללא יישומים נוספים
השיטה מתאימה לבעלי סמארטפונים וטאבלטים מבית אפל.
# 6: שידור אלחוטי באמצעות Wi-Fi
פעם, המפתחים התמקדו בתקשורת אלחוטית. החיסרון הוא שטלוויזיות טובות מאוד ללא פונקציונליות Smart-TV אינן תומכות בחיבור כזה ואין להן אות חלש. במקרה זה, השמעה ישירה מהסמארטפון בהחלט לא באה בחשבון.
לטלוויזיות חכמות יש מתאמים אלחוטיים מיוחדים המאפשרים לך לשחק לא רק את זרם הווידיאו, אלא גם להציג את כל תצוגת הטלפון. כדי להתחבר, עליך להשתמש בנתב וליצור רשת של התקנים בעלי אינטראקציה. במצב זה, הטלוויזיה רואה את הטלפון כמכשיר מולטימדיה, ולא רק כמוביל נתונים.
בפועל, לעתים קרובות יש צורך בחיבור Wi-Fi Direct. חיבור זה נתמך על ידי כל הטלוויזיות החכמות עם מודול Wi-Fi. במקרה זה, המכשירים מתקשרים ישירות. בטלוויזיה, הקש על שתף ובטלפון החכם הפעל את מצב ה- Wi-Fi Direct. החיסרון בשיטה זו הוא מהירות נמוכה. לא תוכל לצפות בסרטון, לפחות באיכות הגבוהה מהנמוכה. צילום גדול ייקח הרבה זמן להיטען. ניתן לשלוח קבצי מדיה על ידי לחיצה על האפשרויות "שלח".
במקרה של Wi-Fi Direct, אינך צריך נתב, ונקודת הגישה היא טלוויזיה.
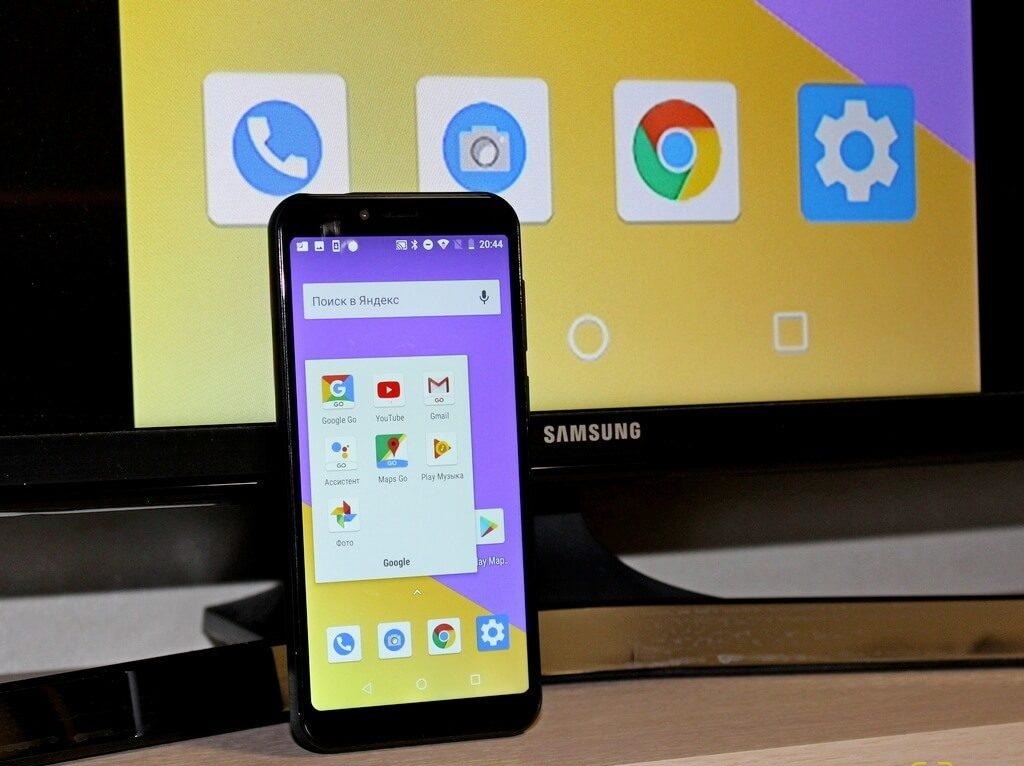
עם מבנה כמעט זהה של שבבים ב- Wi-Fi Direct ובסטנדרטים Wi-Fi סטנדרטיים, הראשון נותן אות חלש פי 5-10
כדי לחבר Wi-Fi Direct, בצע את הפעולות הבאות:
- הפעל את Wi-Fi Direct בטלוויזיה שלך בהגדרות. בדרך כלל הוא נמצא בנתיב "רשתות אלחוטיות" - "Wi -Fi" - "Wi -Fi Direct".
- הטלפון מתחיל לסרוק מכשירים.
- בחר ביניהם את הטלוויזיה שלך.
- השתמש בפקודה "שלח" באפשרויות.
Wi-Fi Direct היא שיטה טובה לטלפוני אנדרואיד עד גרסה 3 כולל ומכשירי iPhone עד 4, מכיוון שהם אינם פועלים עם מודולי Wi-Fi מודרניים.
# 7: חיבור DLNA
DLNA הוא סט תקנים לחילופי נתונים. אחת האפשרויות הקלאסיות והנוחות, והיא תתאים לבעלי מכשירי אנדרואיד.
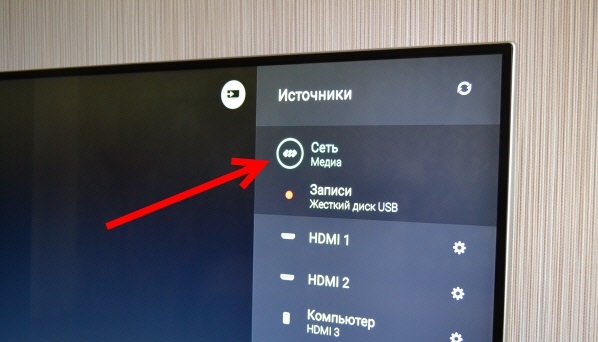
בין המקורות בטלוויזיות של Philips, ממשק DLNA ממוקם ברשת המדיה - בפנים עליך למצוא את סמל הטלפון שלך ולבחור קובץ לצפייה
כדי לעבוד באמצעות DLNA בצע את השלבים:
- חבר את הטלוויזיה והסמארטפון לרשת הביתית שלך. נקודת הגישה היא הנתב, והטלפון והטלוויזיה כבר מחוברים אליו. יתר על כן, אם יש כבל לחיבור לנתב, תוכל להשתמש בו.
- בדוק אם הטלפון החכם והטלוויזיה שלך נמצאים באותה רשת.
- עבור אל הגדרות הטלוויזיה שלך והפעל את DLNA.
- פתח את סייר הקבצים או גלריה בסמארטפון שלך.
- בקובץ ספציפי, לחץ על אפשרויות ובחר את הנגן בעל אותו שם כמו הטלוויזיה.
- שידורי תוכניות אחרות בטלפון והגדרות שונות יהיו זמינות לאחר התקנת BubbleUPnP.
הרוב המכריע של הטלוויזיות החכמות תומכות בחיבור זה. רזולוציית וידאו ותמונה תלויה בטלוויזיה עצמה: HD או Full HD. עם DLNA אי אפשר לצפות בכל תוכן הטלפון בשלמותו, אלא רק קבצי וידאו, תמונות ומוסיקה. הסמארטפון והטלוויזיה חייבים להיות מחוברים לרשת ולתמוך בטכנולוגיה זו.
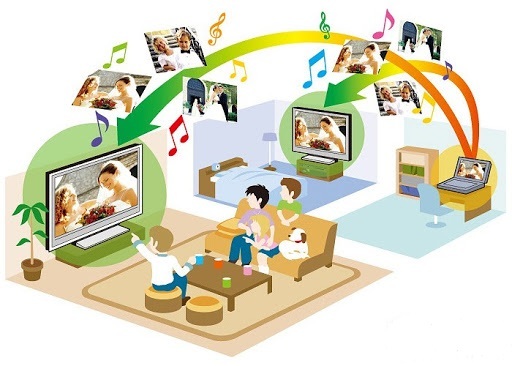
סביבת העבודה של DLNA יכולה להיות קווית או אלחוטית, ותמיד יש מהירות גבוהה עם כל מספר משתתפים בחיבור
DLNA "מוסתרת" תחת שמות שונים במכשירי היצרנים:
- סמסונג - AllShare;
- סוני - נגן מדיה VAIO;
- LG - SMART SHARE.
בטלפון HTC, למשל, תהליך העברת הנתונים ייראה כך: כדי להתחיל להפעיל קובץ טלוויזיה, עליך לפתוח את הגלריה, לבחור את הקובץ הרצוי, ללחוץ על "עוד" ולבחור את השחקן התואם את היעד טלויזיה חכמה. אם לאחר מכן הקובץ אינו מוצג על מסך הטלוויזיה, עליך להתקין תוספת תוכנות בעלות אותו שם עם DLNA או השם שלפיו טכנולוגיה זו קיימת בפרט יַצרָן.
# 8: העברת מדיה באמצעות Chromecast
גוגל פיתחה את מקלות הסטרימינג Chromecast ו- Chromecast 2 שעובדים באופן אלחוטי עם סמארטפון ומתחברים לטלוויזיה באמצעות USB. כונני הבזק אלה הם בעצם נגני מדיה, והם מרחיבים את הפונקציונליות של טלוויזיה רגילה או חכמה.
רצף לחיבור לטלוויזיה:
- חבר את המקלט ל- HDMI בטלוויזיה שלך.
- מצד שני, חבר את ה- Chromecast לשקע חשמל, ישירות או באמצעות מתאם USB.
- התקן את אפליקציית Chromecast בסמארטפון שלך.
- הזן את הקוד שמופיע לאחר ההתקנה.
- אפשר גישה אלחוטית.
- הפעל כל קובץ ביישום תואם טלוויזיה.
- עבור לרשימת המכשירים ולחץ על ה- Chromecast.
- הטלפון הוא כעת נגן המוצג על מסך הטלוויזיה.
בנוסף, התקן את אפליקציית Google Home עבור הטלפון החכם שלך iOS או Android. עבודה עם ההגדרות בתוכנית זו דרך חשבון Google שלך.

הקושי בעבודה עם Chromecast טמון במצב ההגדרות השקט, בעוד שאתה צריך לנהל חיבורים דרך הדפדפן בטלפון ולהעביר תוכן לאחר התקנת התוסף לדפדפן.
בטלוויזיה החכמה ממשקים כמו Chromecast מציגים מהירות אינטראקציה טובה, אך במקרים אחרים זה יכול להיות קשה.
# 9: שידור באמצעות Apple TV
האפשרות הנוחה ביותר לבעלי מכשירים ניידים של iOS שרוצים לצפות בתכנים שלהם בטלוויזיה. Apple TV ו- Apple TV 4K הם קופסאות סטארט-אפ הפועלות על AirPlay, שבתורו תכונה של אפליקציית Apple TV. סעיף AirPlay אחראי על ארגון הצפייה בתוכן ויזואלי.
הבעלים של אפליקציית Apple TV ונגן Apple TV 4K לא יחוו בעיות או טעויות. נגן מדיה זה מסנכרן את כל מכשירי אפל, אם ברגע מסוים הם מאוחדים ברשת אלחוטית אחת.
איכות התמונה מתקבלת כמה שיותר גבוה, הן מבחינת הרחבה והן מבחינת התוכן. סמוך על 1080p ללא תקלות. החיסרון הוא עיכוב של עד חצי שנייה, מה שימנע ממך לשחק ברשת או במשחקי פעולה בדרך כלל.
בצע את השלבים הבאים:
- חבר את האייפון והטלוויזיה החכמה לאותה רשת.
- פתח את מרכז הבקרה והקש על הפעלה חוזרת של המסך.
- בחר Apple TV מהרשימה שמופיעה.
למשתמשים יש אפשרות של שידור חוזר לווידאו כדי לשמור את הסרטון בטלוויזיה בה הוא מופעל. Apple TV עובד עם כמעט כל הטלוויזיות החכמות.

יש להפעיל מחדש את נגן Apple TV באופן קבוע: לשם כך, עבור אל "הגדרות" - "כללי" - "הפעל מחדש" ובמכשירים חדשים יותר ב"הגדרות " -" מערכת " -" הפעל מחדש כעת "
אם הטלוויזיה החכמה חדשה והטלפון מיוצג על ידי מותג אפל, כל הפעולות מבוצעות במהירות, כמעט בלחיצה אחת. במקרה זה, יהיה צורך להתאים את גודל התמונה על מקור חיצוני.
Apple TV 4K תתגלה כאפשרות נוחה לכל מיני גיימרים, אך עדיין היא לא תהיה אוניברסלית. אפליקציית AirPlay מאפשרת לך ליצור מצגות כמו גם לשחק מהטלפון שלך.
# 10: התחברות עם Miracast
Miracast הוא חיבור אלחוטי המבוסס על תצוגה אלחוטית. תואם ל- Android 4.2 ומעלה, Windows Phone 8.1 ומעלה. Miracast תומך ברוב הטלוויזיות החכמות. הטכנולוגיה מבוססת על Wi-Fi, אך אם אין טלוויזיה מקלט Wi-Fi, פונקציה זו תבוצע על ידי מתאם המחובר ליציאת HDMI.
חיבור באמצעות Miracast - הנוהל לטלוויזיה "חכמה":
- הפעל את Miracast בהגדרות הרשת.
- בסמארטפון שלך, מצא את הפריט "מסך" ולאחר מכן "צג אלחוטי".
- הפעל את פונקציית Miracast.
- בחר את הטלוויזיה שלך ממכשירי Miracast שזוהו.
- התמונה תופיע מיד בטלוויזיה, ואם זה לא קורה, חזור על כל המחזור.
יש טלוויזיות עם Miracast מובנה. המשתמש רק צריך להשתמש בתכונה זו בהגדרות הטלוויזיה, לחץ על "צג אלחוטי" בטלפון ובחר את הטלוויזיה ברשימה.
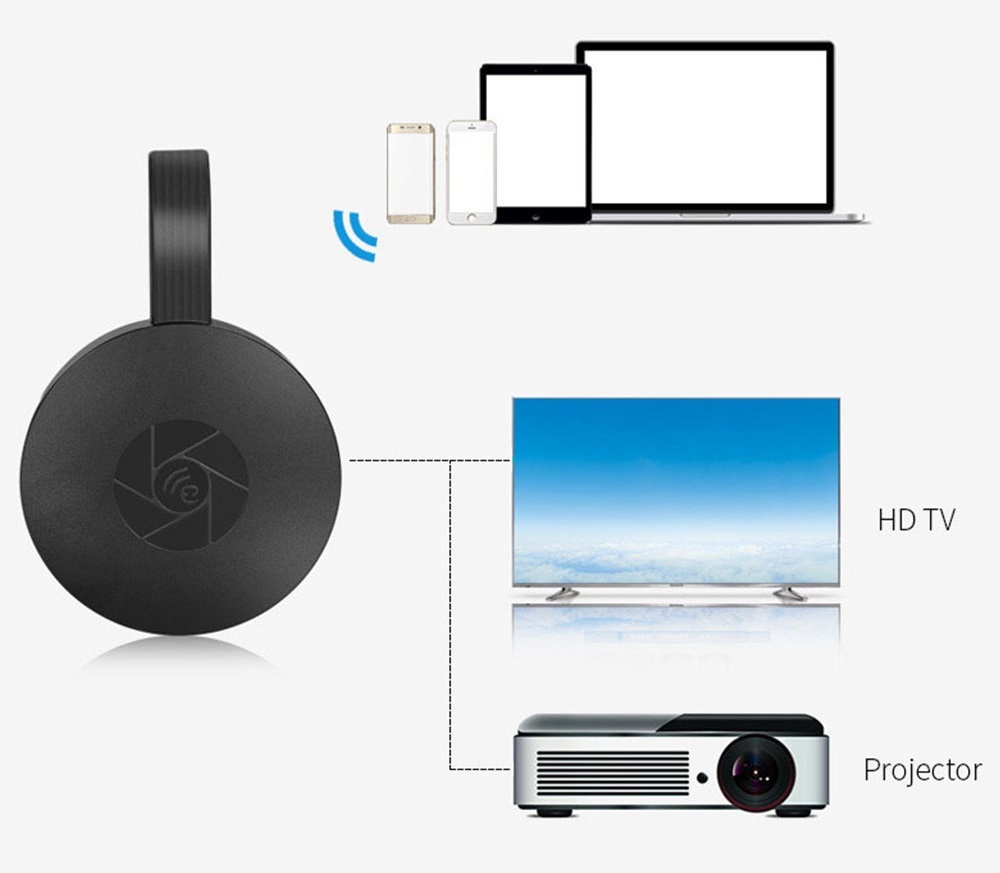
ניתן להשתמש ב- Miracast במכשירים רבים וברזולוציה גבוהה, מעבר מהיר בין Miracast ו- AirPlay במידת הצורך
נוהל לטלוויזיות אחרות עם תמיכה במולטימדיה:
- קנה מתאם, באופן אידיאלי מתאם רב תפקודי עם תמיכת Miracast, AirPlay ו- Chromecast.
- חבר את המתאם לשקע ה- HDMI בטלוויזיה ולאחר מכן הפעל את מתח ה- USB כדי למנוע פריקה יתר.
- פתח את הצג והצג האלחוטי בטלפון שלך והפעל את Miracast, אפשרות נוספת היא להתחבר באמצעות אפליקציית Miracast.
הגרסה עם Miracast דומה במשמעותה ל- AirPlay, אך היא נחותה במהירות - העיכוב מגיע לשנייה אחת. במקרה של שידורים חיים הכל יהיה אפילו איטי יותר. אין טעם להשתמש ב- Miracast כדי להזרים שידור מהטלפון הנייד. איכות התמונה ירודה יותר מ- AirPlay.
אתה לא צריך להשתמש ב- Miracast עבור 4K אם מדובר באיכות כה גבוהה שחשובה ללא כל תיקון.

בעת שימוש במתאמי Miracast, לעתים קרובות יש צליל "לא מסונכרן", ועם ירידה באיכות תוכן הווידיאו, בעיה זו עדיין ממשיכה
מבחינת צליל, הוא תומך ברובי ערוצים Dolby ACR 5.1.
הבעיה עם Miracast היא חוסר תאימות עם כמה טלוויזיות חכמות וסמארטפונים.
מהי הדרך הטובה ביותר?
אם אתה יכול להתחבר ל- HDMI, אז אתה לא צריך לחפש חלופות. אלה הן הזדמנויות רחבות ואיכות גבוהה. במקום השני יש לשים שיטות חיבור אלחוטיות למכשירים על אותה מערכת הפעלה או מערכת הפעלה מאותו יצרן.
האפשרות עם Wi-Fi Direct נחשבת לא נוחה באופן קטגורי, אם כי במצבים מסוימים היא אידיאלית. לדוגמה, אם אתה צריך להציג מספר קבצים וכל התהליך לוקח קצת זמן. שיטת ה- USB, גם במקרה של תקלות, נותרת במחיר סביר מאוד בשל שכיחותה, מכיוון שכמעט לכל מתאם יש מחבר USB. לשיטת MHL יש את רוב תאימות התאימות.

דרך מהירה: השתמש ב- Wi-Fi סטנדרטי ובאפליקציית הטלוויזיה החכמה שלך בטלפון, והתחבר דרכו למסך הטלוויזיה
בעלי אנדרואיד וטלוויזיה חכמה יאהבו את Miracast. קנה Chromecast בנוסף לטלוויזיה רגילה.
בעלי סמארטפונים של אפל ייהנו משילוב של נגן המדיה Apple TV 4K יחד עם מתאמי תאורה ומיראקסט. ברוב המקרים, תזדקק למתאמים שונים כדי לחבר את הטלפון שלך לטלוויזיה שלך. קנה אלה בכל עת שאפשר.
אגב, טלוויזיות חכמות יכולות להפוך לחלק מבית חכם. מה זה ואיך להצטייד בו לקרוא המאמר הזה.
בנוסף לטלוויזיות חכמות, ישנן אחרות מכשירים חכמים לביתנועד להפוך את חייך לנוחים ופשוטים יותר.
מסקנות וסרטון שימושי בנושא
אפליקציית YouTube וחיבור אלחוטי, חיבור מכשיר אנדרואיד שלב אחר שלב:
טלוויזיה עם חיבור קל לאייפון:
כיצד לחבר טלפון באמצעות מתאם Miracast - סקירת מכשירים:
בדרך כלל אפשר לחבר את הטלפון לטלוויזיה מהפעם הראשונה או השנייה. ישנן דרכים רבות לעשות זאת. כדאי להתמקד באפשרויות מוכחות, אך עליכם לשים לב גם לטכנולוגיות חדשות יותר שמטרתן תפיסה מלאה של תוכן מודרני.
במשחקים האחרונים, ישנם מרכיבים רבים שהתמונה המושלמת חשובה להם מהותית. אתה יכול לצפות בתוכן ישן אפילו עם חיבור לא יציב. השתמש באלחוטי אם אתה אוהב נוחות וקומפקטיות.
שאל שאלות, שתף מידע חשוב עם קוראים אחרים. לשם כך, ניתן טופס משוב, הממוקם מתחת למאמר. ספר לנו באילו שיטות חיבור השתמשת באופן אישי והאם היית מרוצה מאיכות ההפעלה.


