Máte radi zaujímavý, krásny obsah? Iste ste si všimli, že je dvakrát príjemnejšie obdivovať fotografie z prázdnin, filmy s neobvyklými vizuálnymi efektmi na obrazovke veľkého televízora - takto sú viditeľné tie najmenšie detaily. A zároveň sa veľká skupina priateľov nebude tlačiť pred malým monitorom. Súhlasíš?
Neviete však, ako pripojiť telefón k televízoru a akú možnosť pripojenia zvoliť? V tomto článku sme zhrnuli 10 najlepších spôsobov pripojenia prostredníctvom kábla a bezdrôtového pripojenia. Poukázali na svoje silné a slabé stránky. Priniesli vizuálne fotografie a podrobné video odporúčania.
Medzi všetkými metódami v každom prípade existuje pre vás vhodný. Ostatné je možné preskúmať a zapamätať si ich v budúcnosti.
Obsah článku:
-
Možnosti pripojenia telefónu k televízoru
- # 1: HDMI a Micro HDMI
- # 2: Pripojenie USB
- # 3: Spojte sa s MHL
- # 4: Používanie SlimPortu
- # 5: Osvetľovací digitálny AV adaptér pre Apple
- # 6: Bezdrôtový prenos cez Wi-Fi
- # 7: Pripojenie DLNA
- # 8: Prenášanie médií prostredníctvom zariadenia Chromecast
- # 9: Cast cez Apple TV
- # 10: Pripojenie k Miracast
- Aký je najlepší spôsob?
- Závery a užitočné video na túto tému
Možnosti pripojenia telefónu k televízoru
S pripojením mobilného telefónu nie je vo väčšine prípadov problém, pretože modernými modelmi sú smartfóny so systémom Android alebo Apple iOS. Ťažkosti vznikajú z dôvodu nekompatibility telefónu s dostupnými káblami alebo operačného systému televízora.
Kľúčovým bodom je výber typu komunikácie: káblovej alebo bezdrôtovej. V prvom prípade nastávajú problémy s čitateľnosťou a kompatibilitou údajov. V druhom - s kompatibilitou, ako aj s rýchlosťou a plynulosťou prenosu informácií.
Každá metóda by sa mala posudzovať oddelene. Dostupné možnosti môžu, ale nemusia fungovať teraz, ale najlepšia metóda by sa mala nájsť v budúcnosti a to si môže vyžadovať novú techniku.

Existuje mnoho programov pre bezdrôtový prístup - vrátane aplikácií na údržbu a synchronizáciu práce s Wi -Fi
Porty HDMI fungujú dobre s funkciou prepojenia. Staršie telefóny s pomalým Wi-Fi majú často port micro HDMI. Micro HDMI na telefónoch je teraz vzácnosťou a v zásade tam nikdy nemôže byť.
Bezdrôtové rozhrania fungujú dobre na novších telefónoch a inteligentných televízoroch. Dopyt po kvalitnej bezdrôtovej komunikácii neustále rastie, rovnako ako po dobrom obsahu zachytenom kamerou telefónu.
# 1: HDMI a Micro HDMI
Klasická verzia s mnohými výhodami. Pri pripojení cez HDMI bude obraz na televízore úplne zodpovedať obrazu na telefóne, ak tento podporuje jeho výstup.
Smartfónom posledných rokov tradične chýba Micro HDMI, preto potrebujete adaptér s konektorom HDMI na strane televízora a USB-C, Micro USB alebo Osvetlením na strane telefónu. Pri každom nákupe takéhoto zariadenia stojí za to hľadať kombinované adaptéry 3 v 1 atď., Aby boli užitočné pre iné prípady. Adaptéry zvyčajne pracujú na napájaní a vybíjajú sa pomerne rýchlo.

Ak televízor pri pripájaní cez HDMI nereaguje, skontrolujte, či je zvolený výstup HDMI a či je správne nastavený režim prevádzky smartfónu s televízorom
Postupujte podľa tohto postupu:
- Nájdite kábel alebo adaptér HDMI, ktorý je kompatibilný s vašim telefónom.
- Pripojte televízor a smartfón káblom a v prípade potreby pomocou adaptéra zo strany smartfónu.
- Vyberte na televízore zdroj HDMI.
- Ak sa obrázok nezobrazí automaticky, zmeňte v telefóne nastavenia rozlíšenia displeja.
- Zmeňte tieto nastavenia, kým sa nezobrazí.
Micro HDMI je dobrým rozhraním na získavanie multimédií vo vysokom rozlíšení. Nepotrebuje ďalšie jedlo. Kombinuje a kombinuje s konvenčným HDMI, káble je možné kombinovať.
Ak televízor nemá konektor HDMI, môžete sa k nemu pripojiť pomocou portu Display-Port alebo MiniDisplay-Port. V prípade potreby použite zariadenia s prechodom z Display-Port na HDMI.
# 2: Pripojenie USB
Osvedčený, pohodlný a všestranný spôsob s dostatočnou flexibilitou a manévrovacím priestorom. V ojedinelých prípadoch nemusí byť televízor a telefón kompatibilný s prevádzkou USB na jednej alebo druhej strane.
Vykonajte nasledujúce kroky:
- Pripojte svoj smartphone k televízoru pomocou kábla USB.
- Na televízore vyberte zdrojový (zdrojový) port USB.
- Ak sa zobrazí výzva, povoľte pripojenie v telefóne.
- Pomocou diaľkového ovládača sa pohybujte medzi ikonami, ktoré sa zobrazujú na televíznej obrazovke.
Ak použijete kábel adaptéra USB na HDMI, zo smartfónu sa dá urobiť akýsi „prehrávač médií“. Namiesto adaptéra môžete použiť aj adaptér USB na HDMI pomocou kábla HDMI.

Pripojenie cez USB často zlyhá. Problém môže spočívať v tom, že v súčasnosti televízny systém zakazuje používanie celého alebo určitého portu USB. Alebo že je problém v súborovom systéme telefónu
Po pripojení telefónu k televízoru v prvej ponuke vyberte možnosť „Použiť ako mediálne zariadenie“. Potom v televízore vyhľadajte zdroj obrazu v porte HDMI, ku ktorému je telefón pripojený.
Ovládajte obrázok na televíznej obrazovke z telefónu. V takom prípade zostane k dispozícii aj funkcia „Použiť ako vymeniteľné úložisko“. Používa sa pri výstupe z telefónu do konektora USB televízora.
Majitelia smartfónov s Androidom môžu využívať ďalšie vybavenie. Dávajte pozor na grafický adaptér xBounds. Podporuje bezdrôtovú a káblovú komunikáciu a funguje ako „most“ medzi televízorom a zariadením Android. Funguje s rozhraním HDMI, USB a celým radom bezdrôtových rozhraní vrátane Wi-Fi. Maximalizuje kvalitu zobrazeného obrazu.
Za zmienku stojí pomocné rozhranie USB: moderné vlajkové telefóny s Androidom majú konektor USB typu C, ktorý im umožňuje pripojenie pomocou adaptéra s príslušnou zástrčkou. Na bočnej strane televízora môže byť konektor HDMI, DVI, Display Port, VGA alebo miniDP.
Univerzálne káble pre rôzne zástrčky budú správne a zvyčajne vyzerajú ako zámkový blok. Mali by ste tiež hľadať konektory pre projektory a monitory.
# 3: Spojte sa s MHL
V smartfónoch založených na procesore MTK je k dispozícii pripojenie prostredníctvom MHL. Dá sa použiť na prenos videa pomocou nabíjacieho konektora Micro USB alebo portu na výmenu údajov. Bude to vyžadovať adaptér MHL. Samotný adaptér potrebuje napájanie z 5V kábla, kvôli ktorému sa samotný telefón rýchlo vybíja.
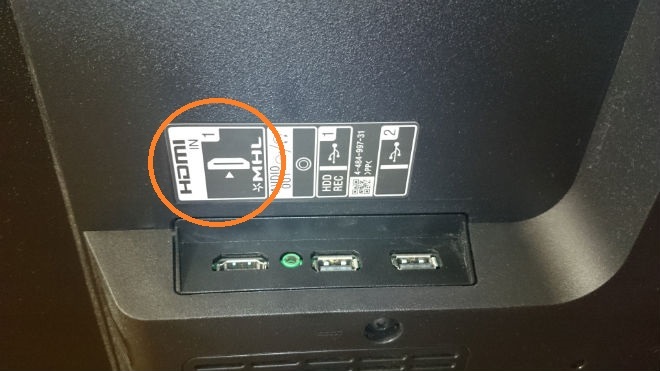
Nálepka s kompatibilitou MHL. Ak si vyberiete televízor podľa kritéria MHL, nezabudnite zistiť parametre kompatibility a štandardizácie
Vlajkové modely Samsung až do Galaxy 5 podporujú MHL, čo vám umožňuje normálne sledovať videá dokonca aj v kvalite 2160p (4K). Zároveň pri tejto možnosti pripojenia dochádza k výraznému rušeniu pri sledovaní videa vo vysokej kvalite.
Kábel MHL je dobrým synchronizátorom medzi inteligentnou televíziou a smartfónom / tabletom. Obsahuje funkcie HDMI a USB. Vďaka tomu môžete súčasne prenášať vysokokvalitné video a zvuk a nabíjať telefón.
Spôsob pripojenia je najpohodlnejší: výstup HDMI zo strany televízora je prepojený káblom s výstupom MHL v telefóne. Veľký počet elektroniky však nepodporuje MHL, čo samo osebe nebude fungovať s mnohými televízormi.
Také káble vyrába aj Samsung - ako samostatné zariadenie alebo ako doplnok k iným produktom. V MHL od Samsungu sú ďalšie kontakty pre 11 pinov, pričom ich je spravidla 5. V tomto ohľade nie je žiadne pohodlie, pretože v prípade, že počet pinov na zariadeniach nie je rovnaký, bude potrebný adaptér.

Kábel MHL pre Samsung Galaxy S5 s prevodom z Micro USB na HDMI a 11 pinmi špecifickými pre Samsung. Ak si kúpite, získajte súčasne 5-kolíkový adaptér
Na streamovanie videa vo vysokej kvalite 2160p (4K) by ste si mali kúpiť MHL 3.0. Tieto káble sú kompatibilné s 30 Hz a vysokokvalitný zvuk Dolby TrueHD pre DTS-HD a 7.1. Kábel je dodávaný s nabíjačkou pre 10 Ut
# 4: Používanie SlimPortu
Slimport je adaptér s rôznymi konfiguráciami káblov. Funkciami pripomína technológiu MHL: podporuje viackanálový zvuk UltraHD a 4K, 7.1. Pripája sa k zariadeniam cez HDMI, Display-Port alebo USB. K adaptéru USB môžete pripojiť ďalšie zariadenia.
Technológia MHL bola implementovaná hlavne do smartfónov Samsung a LG. Obraz na televízore je vďaka tomu lepší, pretože prenos údajov prebieha bez dekódovania. Ide o stabilitu obrazu. Adaptér Micro USB na HDMI funguje bez napájania a smartfón sa nabíja prostredníctvom samotného adaptéra. Bude vhodné sledovať televízne relácie a absolvovať dlhé misie v hrách so SlimPortom.

Slimport je považovaný za vylepšenú alternatívu k MHL. Tento adaptér má najlepší výkon, pokiaľ ide o použiteľnosť a rozlíšenie obrazu
Maximálne dostupné rozlíšenie na sledovanie videoobsahu je zároveň niekedy obmedzené na 1080p. Hlavnou nevýhodou pripojenia je, že niekedy signál klesne a vzniká cudzí šum. Skontrolujte kábel a adaptér, či nie sú poškodené, a potom k takýmto problémom nedochádza.
# 5: Osvetľovací digitálny AV adaptér pre Apple
Toto je možnosť pre produkty Apple. Digitálny AV adaptér Lighting je kábel 2 v 1, ktorý sa spája s adaptérom. Úspešne synchronizuje iPhone / iPad s akýmkoľvek zariadením s konektorom HDMI.
Zariadenia Apple je možné pripojiť k televízorom, monitorom a projektorom a obraz z telefónu sa bude vysielať v plnom rozsahu. Osvetlenie umožňuje užívateľovi nielen prezerať súbory a obrázky z obrazovky smartfónu, ale aj surfovať po internete.
Medzi adaptér zariadenia Lighting a televízor budete potrebovať ešte jeden medziľahlý adaptér - pre zásuvku Lighting alebo 30 -kolíkový konektor. Adaptér pre prvý, novší konektor, neprenáša obraz priamo, ale prevádza obraz nízkej kvality na kvalitnejší. Artefakty sa súčasne objavujú vo video a fotografickom obsahu.

Existujú názory, že „vypchávka“ adaptéra Lighting je nedokonalá a zdroje k nemu pripojené nedokážu vytvoriť 1080p bez ďalších aplikácií
Metóda je vhodná pre majiteľov smartfónov a tabletov od spoločnosti Apple.
# 6: Bezdrôtový prenos cez Wi-Fi
Vývojári sa svojho času zamerali na bezdrôtovú komunikáciu. Nevýhodou je, že veľmi dobré televízory bez funkcií Smart-TV nepodporujú takéto pripojenie alebo majú slabý signál. V tomto prípade prehrávanie priamo zo smartfónu rozhodne neprichádza do úvahy.
Inteligentné televízory majú špeciálne bezdrôtové adaptéry, ktoré vám umožňujú prehrávať nielen stream videa, ale aj zobrazovať celý displej telefónu. Na pripojenie je potrebné použiť smerovač a vytvoriť sieť interagujúcich zariadení. V tomto režime televízor vníma telefón ako multimediálne zariadenie, nielen ako dátový nosič.
V praxi sa často vyžaduje pripojenie Wi-Fi Direct. Toto pripojenie podporujú všetky inteligentné televízory s modulom Wi-Fi. V tomto prípade zariadenia interagujú priamo. Na televízore stlačte Zdieľať a na smartfóne aktivujte režim Wi-Fi Direct. Nevýhodou tejto metódy je nízka rýchlosť. Video nebudete môcť sledovať, aspoň vo vyššej ako nízkej kvalite. Načítanie veľkých fotografií bude trvať dlho. Mediálne súbory je možné odoslať kliknutím na možnosti „Odoslať“.
V prípade Wi-Fi Direct nepotrebujete smerovač a prístupovým bodom je televízor.
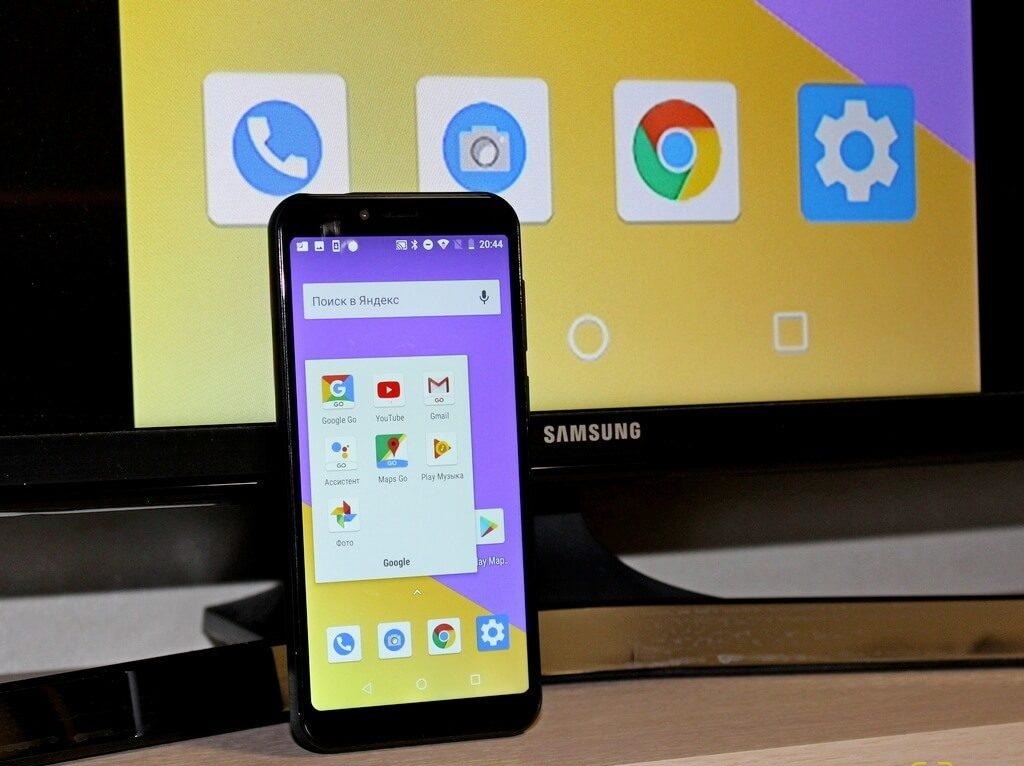
Vďaka takmer identickej štruktúre čipov v moduloch Wi-Fi Direct a štandardných moduloch Wi-Fi vydáva prvý signál signál 5-10 krát slabší.
Ak sa chcete pripojiť k Wi-Fi Direct, postupujte takto:
- V nastaveniach zapnite na televízore funkciu Wi-Fi Direct. Obvykle je to v ceste „Bezdrôtové siete“ - „Wi -Fi“ - „Wi -Fi Direct“.
- Telefón začne vyhľadávať zariadenia.
- Vyberte si medzi nimi svoj televízor.
- V možnostiach použite príkaz „Odoslať“.
Wi-Fi Direct je dobrou metódou pre telefóny s Androidom až do verzie 3 vrátane a pre telefóny iPhone do 4 s, pretože nefungujú s modernými modulmi Wi-Fi.
# 7: Pripojenie DLNA
DLNA je súbor štandardov na výmenu údajov. Jedna z klasických a praktických možností a bude vyhovovať majiteľom zariadení s Androidom.
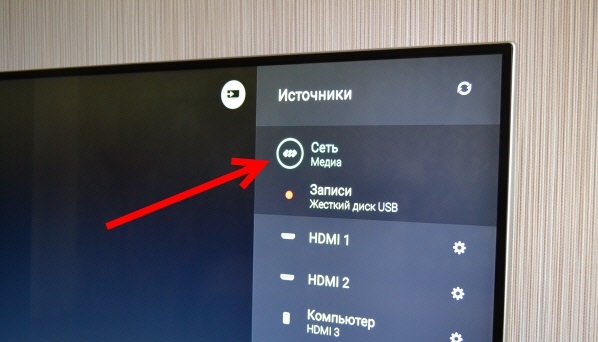
Medzi zdrojmi na televízoroch Philips je rozhranie DLNA umiestnené v mediálnej sieti - vo vnútri musíte nájsť ikonu telefónu a vybrať súbor na zobrazenie.
Na prácu cez DLNA postupujte podľa týchto krokov:
- Pripojte televízor a smartphone k domácej sieti. Prístupovým bodom je smerovač a telefón a televízor sú k nemu už pripojené. Navyše, ak existuje kábel na pripojenie k smerovaču, môžete ho použiť.
- Skontrolujte, či sú váš smartphone a televízor v rovnakej sieti.
- Prejdite na nastavenia televízora a povoľte DLNA.
- Na svojom smartfóne otvorte Prieskumník alebo Galériu.
- V konkrétnom súbore kliknite na možnosti a vyberte prehrávač s rovnakým názvom ako televízor.
- Po inštalácii BubbleUPnP budú k dispozícii vysielania z iných programov v telefóne a rôzne nastavenia.
Toto pripojenie podporuje drvivá väčšina inteligentných televízorov. Rozlíšenie videa a obrazu závisí od samotného televízora: HD alebo Full HD. S DLNA nie je možné sledovať celý obsah telefónu ako celok, ale iba video, fotografie a hudobné súbory. Smartfón a televízor musia mať sieťové pripojenie a podporovať túto technológiu.
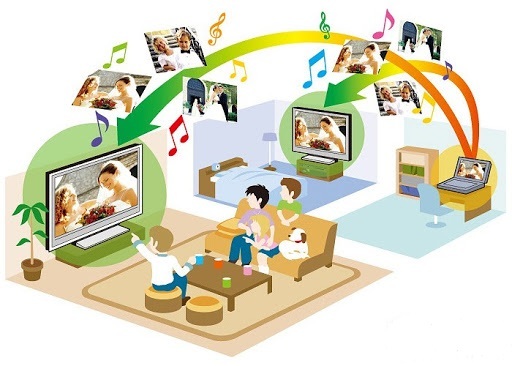
Pracovné prostredie DLNA môže byť káblové alebo bezdrôtové a vždy existuje vysoká rýchlosť s akýmkoľvek počtom účastníkov pripojenia
DLNA je na zariadeniach výrobcov „skrytá“ pod rôznymi názvami:
- Samsung - AllShare;
- Sony - prehrávač médií VAIO;
- LG - SMART SHARE.
V telefóne HTC bude napríklad proces prenosu údajov vyzerať takto: spustenie prehrávania súboru na Televízor, musíte otvoriť galériu, vybrať požadovaný súbor, kliknúť na „Viac“ a vybrať prehrávač, ktorý zodpovedá cieľu Smart TV. Ak sa súbor potom nezobrazí na televíznej obrazovke, musíte nainštalovať ďalší softvér s rovnakým názvom s DLNA alebo s názvom, pod ktorým je táto technológia konkrétna výrobca.
# 8: Prenášanie médií prostredníctvom zariadenia Chromecast
Google vyvinul streamovacie palice Chromecast a Chromecast 2, ktoré fungujú bezdrôtovo so smartfónom a pripájajú sa k televízoru prostredníctvom USB. Tieto jednotky flash sú v podstate prehrávače médií a rozširujú funkcie bežného alebo inteligentného televízora.
Postupnosť pripojenia k televízoru:
- Pripojte prijímač k HDMI na vašom televízore.
- Na druhej strane zapojte Chromecast do elektrickej zásuvky, priamo alebo pomocou adaptéra USB.
- Nainštalujte si aplikáciu Chromecast do svojho smartfónu.
- Zadajte kód, ktorý sa zobrazí po inštalácii.
- Povoliť bezdrôtový prístup.
- Spustite ľubovoľný súbor v aplikácii kompatibilnej s TV.
- Prejdite na zoznam zariadení a kliknite na Chromecast.
- Telefón je teraz prehrávačom zobrazeným na televíznej obrazovke.
Okrem toho si nainštalujte aplikáciu Google Home pre svoj smartphone so systémom iOS alebo Android. Pracujte s nastaveniami tohto programu prostredníctvom svojho účtu Google.

Obtiažnosť práce s Chromecastom spočíva v tichom režime nastavení, pričom musíte spravovať pripojenia prostredníctvom prehliadača v telefóne a prenášať obsah po inštalácii rozšírenia do prehliadača.
V Smart-TV vykazujú rozhrania ako Chromecast dobrú rýchlosť interakcie, v iných prípadoch je to však ťažké.
# 9: Cast cez Apple TV
Najpohodlnejšia možnosť pre majiteľov mobilných zariadení iOS, ktorí chcú sledovať svoj obsah v televízii. Apple TV a Apple TV 4K sú set-top boxy, ktoré bežia na AirPlay, čo je zase funkcia aplikácie Apple TV. Sekcia AirPlay je zodpovedná za organizáciu prezerania vizuálneho obsahu.
Majitelia aplikácie Apple TV a prehrávača Apple TV 4K nebudú mať žiadne problémy ani chyby. Tento prehrávač médií synchronizuje všetky zariadenia Apple, ak ich v konkrétnom momente spája jedna bezdrôtová sieť.
Kvalita obrazu je dosiahnutá tak vysoko, ako je to len možné, čo sa týka rozšírenia aj obsahu. Spoľahnite sa na bezproblémový priebeh 1080p. Temnejšou stránkou je až polsekundové oneskorenie, ktoré vám zabráni v normálnom hraní online alebo akčných hier.
Nasleduj tieto kroky:
- Pripojte iPhone a Smart TV k rovnakej sieti.
- Otvorte Control Center a klepnite na Screen Replay.
- V zobrazenom zozname vyberte Apple TV.
Používatelia majú možnosť prehrávania videa uložiť video na televízor, na ktorom sa prehráva. Apple TV funguje takmer so všetkými inteligentnými televízormi.

Prehrávač Apple TV je potrebné pravidelne reštartovať: Ak to chcete urobiť, prejdite na „Nastavenia“ - „Všeobecné“ - „Reštartovať“ a na novších zariadeniach v časti „Nastavenia“ - „Systém“ - „Reštartovať teraz“
Ak je Smart TV nová a telefón je zastúpený značkou Apple, všetky akcie sa vykonávajú rýchlo, takmer jediným kliknutím. V takom prípade bude potrebné upraviť veľkosť obrazu na externom zdroji.
Apple TV 4K bude praktickou voľbou pre všetky druhy hier, ale nebude univerzálny. Aplikácia AirPlay vám umožňuje vytvárať prezentácie a tiež hrať z telefónu.
# 10: Pripojenie k Miracast
Miracast je bezdrôtové pripojenie založené na bezdrôtovom displeji. Kompatibilné so systémom Android 4.2 a novším, Windows Phone 8.1 a novším. Miracast podporuje väčšinu inteligentných televízorov. Technológia je založená na Wi-Fi, ale ak v televízore nie je prijímač Wi-Fi, bude túto funkciu vykonávať adaptér pripojený k portu HDMI.
Pripojenie cez Miracast - postup pre „inteligentný“ televízor:
- Aktivujte Miracast v nastaveniach siete.
- Na svojom smartfóne nájdite položku „Obrazovka“ a potom „Bezdrôtový monitor“.
- Aktivujte funkciu Miracast.
- Vyberte svoj televízor z rozpoznaných zariadení Miracast.
- Obraz sa okamžite objaví na televízore, a ak sa tak nestane, zopakujte celý cyklus.
K dispozícii sú televízory so vstavaným Miracastom. Užívateľ potrebuje túto funkciu použiť iba v nastaveniach televízora, v telefóne stlačí „Bezdrôtový monitor“ a v zozname vyberie televízor.
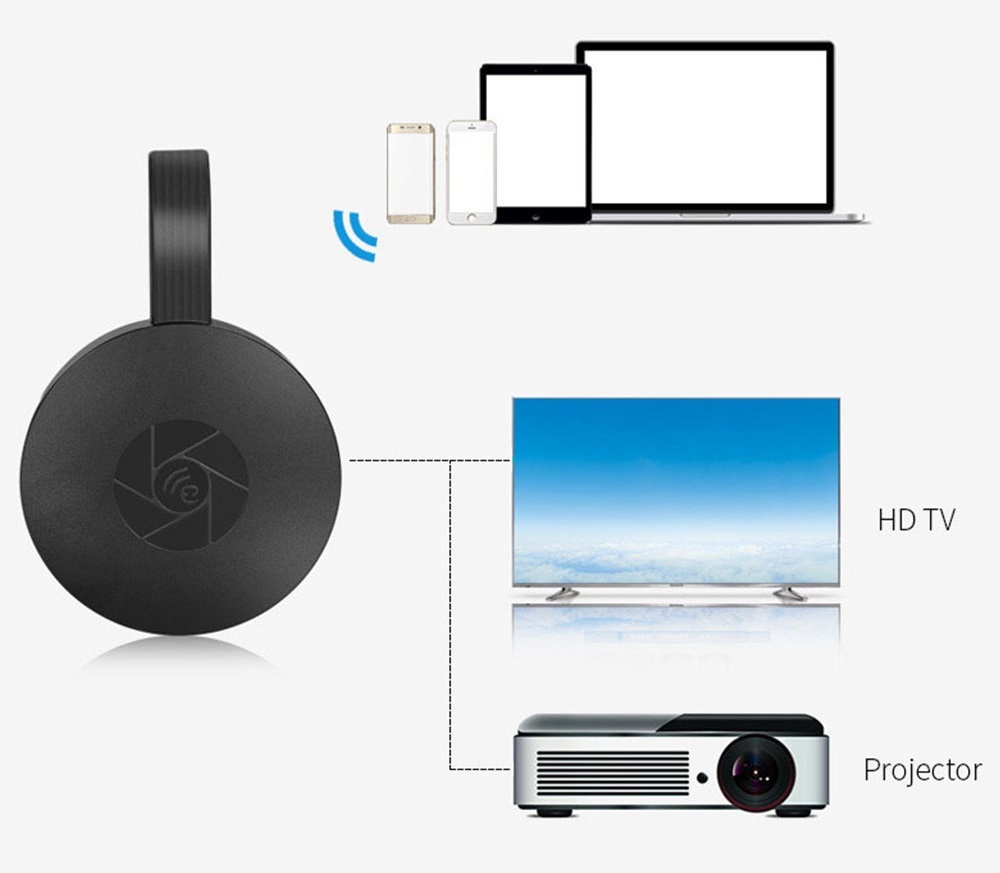
Miracast je možné použiť na mnohých zariadeniach a vo vysokom rozlíšení, v prípade potreby rýchlo prepínať medzi Miracast a AirPlay
Postup pre ostatné televízory s podporou multimédií:
- Kúpte si adaptér, ideálne multifunkčný adaptér s podporou Miracast, AirPlay a Chromecast.
- Pripojte adaptér do konektora HDMI na televízore a potom zapnite napájanie USB, aby ste predišli nadmernému vybitiu.
- V telefóne otvorte Displej a Bezdrôtový monitor a povoľte Miracast. Ďalšou možnosťou je pripojiť sa cez aplikáciu Miracast.
Variant s Miracast je významovo podobný ako AirPlay, ale má nižšiu rýchlosť - oneskorenie dosahuje 1 sekundu. V prípade živých prenosov bude všetko ešte pomalšie. Nemá zmysel používať Miracast na streamovanie vysielania z mobilného telefónu. Kvalita obrazu je horšia ako u AirPlay.
Miracast pre 4K by ste nemali používať, ak je to taká vysoká kvalita, ktorá je dôležitá bez akejkoľvek korekcie.

Pri použití adaptérov Miracast sa často vyskytuje zvuk „nesynchronizovaný“ a so znížením kvality video obsahu tento problém stále pretrváva
Po zvukovej stránke podporuje viackanálové Dolby ACR 5.1.
Problém s Miracastom je nekompatibilita s niektorými inteligentnými televízormi a smartfónmi.
Aký je najlepší spôsob?
Ak sa môžete pripojiť k HDMI, nemali by ste hľadať alternatívy. Toto sú široké príležitosti a vysoká kvalita. Na druhé miesto by mali byť uvedené metódy bezdrôtového pripojenia pre zariadenia s rovnakým OS alebo OS od rovnakého výrobcu.
Možnosť s Wi-Fi Direct sa považuje za kategoricky nepohodlnú, aj keď v niektorých situáciách je ideálna. Napríklad, ak potrebujete zobraziť niekoľko súborov a celý proces trvá trochu času. Metóda USB, aj v prípade zlyhaní, zostáva vďaka svojej prevahe veľmi dostupná, pretože takmer každý adaptér má konektor USB. Metóda MHL má najviac problémov s kompatibilitou.

Rýchly spôsob: použite v telefóne štandardné Wi-Fi a aplikáciu Smart TV a pripojte sa k nej prostredníctvom televíznej obrazovky
Majitelia Androidu a Smart TV si Miracast zamilujú. Kúpte si Chromecast dodatočne k bežnému televízoru.
Majitelia smartfónov Apple budú potrebovať kombináciu prehrávača médií Apple TV 4K spolu s adaptérmi Lighting a Miracast. Na pripojenie telefónu k televízoru budete vo väčšine prípadov potrebovať rôzne adaptéry. Kúpte si ich vždy, keď je to možné.
Mimochodom, inteligentné televízory sa môžu stať súčasťou inteligentnej domácnosti. Čo to je a ako to vybaviť, prečítajte si tento článok.
Okrem inteligentných televízorov existujú aj ďalšie inteligentné zariadenia pre domácnosťnavrhnuté tak, aby bol váš život pohodlnejší a jednoduchší.
Závery a užitočné video na túto tému
Pripojenie aplikácie a bezdrôtového pripojenia YouTube, pripojenie zariadenia Android krok za krokom:
Easy Connect TV pre iPhone:
Ako pripojiť telefón pomocou adaptéra Miracast - prehľad zariadenia:
Obvykle je možné telefón pripojiť k televízoru od prvého alebo druhého času. Existuje mnoho spôsobov, ako to urobiť. Stojí za to zamerať sa na osvedčené možnosti, ale musíte tiež venovať pozornosť novším technológiám zameraným na plnohodnotné vnímanie moderného obsahu.
V posledných hrách existuje mnoho komponentov, pre ktoré je dokonalý obraz zásadne dôležitý. Starý obsah môžete sledovať aj pri nestabilnom pripojení. Ak máte radi pohodlie a kompaktnosť, používajte bezdrôtové pripojenie.
Pýtajte sa, zdieľajte cenné informácie s ostatnými čitateľmi. Na tento účel je k dispozícii formulár spätnej väzby, ktorý sa nachádza pod článkom. Povedzte nám, aké spôsoby pripojenia ste osobne použili a či ste boli spokojní s kvalitou prehrávania.


