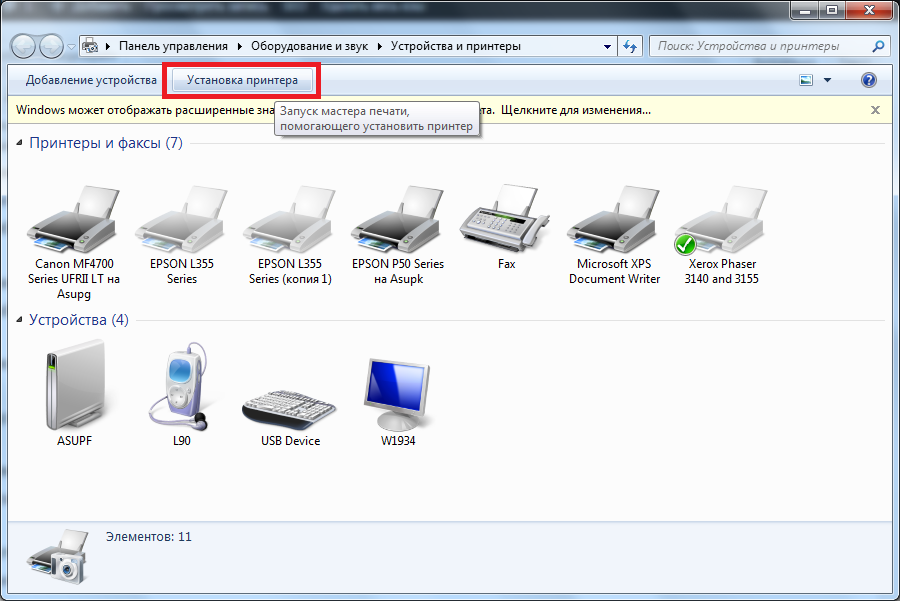Ibland händer det att en person inte har använt en specifik utskriftsenhet på länge, men den finns fortfarande i listan över utrustning i OS-gränssnittet. Drivrutinen för den här skrivaren finns fortfarande på datorn, den laddar ibland också operativsystemet. Det vill säga du måste avinstallera drivrutinen.
Ibland händer det att en person inte har använt en specifik utskriftsenhet på länge, men den finns fortfarande i listan över utrustning i OS-gränssnittet. Drivrutinen för den här skrivaren finns fortfarande på datorn, den laddar ibland också operativsystemet. Det vill säga du måste avinstallera drivrutinen.
När du behöver ta bort en skrivare från registret
Artikelinnehåll
- När du behöver ta bort en skrivare från registret
- Metoder för borttagning av skrivare
-
Ta bort en skrivare i Windows 7 helt: steg för steg
- Panel för applikationsborttagning
- Rengöring av programfiler
- Driver kan inte avinstallera
Varför avinstallerar drivrutinen: till att börja med, när vissa fel uppstår under dess drift eller oförmågan att installera nya drivrutiner om du inte avinstallerar de gamla.
Naturligtvis är det också troligt att andra skäl är skrivna - till exempel har skrivaren just gått sönder och det finns inget sätt att använda den, så en ny MFP köptes.
Metoder för borttagning av skrivare
Det är möjligt att helt avinstallera skrivardrivrutinen från en dator som körs på Windows 7 med specialapplikationer eller endast med operativsystemverktyg.
Hjälp! Den första metoden är den enklaste, men den senare är mycket mer pålitlig. I detta fall behöver du inte heller installera olika program.

Ta bort en skrivare i Windows 7 helt: steg för steg
Huvudstadierna:
- För att avinstallera skrivaren från Windows och ta bort alla dess ytterligare filer måste du först gå till menyn "Kontrollpanelen", som innehåller en lista över ansluten utrustning.
- Hitta önskad enhet bland hela listan med specificerade enheter. Öppna menyn - för detta klickar du på genvägen med höger musknapp.
- I listan som visas, hitta och klicka på objektet som startar avinstallationsprogrammet för denna utrustning. Detta tar bort skrivardrivrutinen.
- Ange kommandoraden "Kör" igen, välj "Services.msc" för att gå till avsnittet "Tjänster". Du kan komma till avsnittet i "Kontrollpanelen" med hjälp av administration. Här måste du välja "Print Management", klicka på ikonen med höger musknapp. Välj den fil som är ansvarig för att starta om den här tjänsten i listan som visas.
- De utförda manipulationerna kommer att starta om ovanstående tjänst. Den här proceduren krävs för att avinstallera drivrutinen korrekt.
- Sedan måste du kontakta skrivarservern. Öppna "Kör" igen, ange "printui / s / t2" på kommandoraden. Därefter visas en meny med skrivarserverinställningarna.
- Gå till fliken där alla drivrutiner finns, hitta sedan alternativet relaterat till en viss hårdvara och klicka på “Radera” när du har markerat den.

Dessa var huvudstadierna. Men detta är inte den sista processen, eftersom med dessa åtgärder absolut inte alla filer på skrivarenheten på datorn kommer att raderas. Därför måste du göra följande:
- Gå till "Print Management".
- I den nya menyn måste du hitta "Filterinställningar" och sedan klicka på "Drivers".
- Efter ovanstående steg kommer drivrutinerna att visas på vänster sida.
- Hitta utrustningen och klicka på avinstallationsknappen efter att ha angett parametrarna.
Panel för applikationsborttagning
Sedan måste du avinstallera programvaran relaterad till den specifika tryckutrustningen. Varför du behöver använda verktygen i Windows 7 med hjälp av panelen för borttagning av program.
Sök i programlistan efter allt som har att göra med skrivaren och avinstallera. Dessutom är den här metoden lämplig för alla versioner av Windows. Endast i Windows 10 skiljer sig namnet på artiklarna för skrivare.

Rengöring av programfiler
Men innan du installerar om utrustningen eller ansluter en ny utskriftsenhet till datorn måste du rengöra "skräpet". Varför gå till "Programfiler", avinstallera här alla filer som är relaterade på ett visst sätt till skrivaren.
Rengöring av register krävs också. Varför i menyn "Kör" måste du skriva "regedit". I den nya menyn väljer du "Redigera" och klickar sedan på avsnittet "Sök" i listan. Ange namnet på utskriftsutrustningen i sökmotorn i den här menyn och klicka på "Nästa". Allt relaterat till skrivarenheten markeras. I detta fall behöver du bara ta bort dessa filer tills programmet visar information om att det inte finns något på begäran.
Varning! Då behöver du bara starta om datorn och vid behov installera en ny drivrutin eller utföra andra manipulationer som den gamla programvaran inte tillät.

Driver kan inte avinstallera
Ibland händer det att skrivarenheten inte kan avinstalleras. Det är nödvändigt att hitta registret genom att gå till "regedit", skriva "Kör."
Gå sedan till "HKEY_LOCAL_MACHINE \ SYSTEM \ CurrentControlSet \ Control \ Print \ Miljöer", leta efter "PrintProcessors". Filer måste kallas annorlunda, till exempel istället för att skriva copy copy. Gå sedan till utskriftshanteraren, ta bort den nödvändiga enheten därifrån, stäng av tjänsten. Efter tillbaka, byta namn på filerna och slå på den här hanteraren igen. På grund av dessa åtgärder kommer det förmodligen att vara möjligt att lösa problemet med att avinstallera skrivardrivrutinen.
Om alternativet ovan inte kunde hjälpa, kan du göra följande:
- Gå till "Skrivare". Hitta den nödvändiga utrustningen här och avinstallera sedan.
- Gå in i "Kontrollpanelen" efter "Service". Hitta "Hantera skrivare", stäng av den här funktionen.
- Gå till registret, gå till "HKEY_LOCAL_MACHINE \ SYSTEM \ CurrentControlSet \ Control \ Print \ Miljöer \ Drivers \".
- Hitta programmet för att avinstallera från din dator, nu måste du namnge det annorlunda.
- Öppna utskriftshanteraren igen, avinstallera enheten från den, som anges i början av artikeln.
Det viktigaste skälet till att utrustningen inte fungerar är programvara som installerades från overifierade källor. Därför måste du följa rekommendationerna som beskrivs ovan för att avinstallera den. Så du kan lösa problemet med skrivaren.