Uma alternativa ao mouse comum em um laptop, o netbook é o touchpad - TouchPad. É conveniente para o uso autônomo do dispositivo (por exemplo, em viagens) quando o mouse externo for um fardo. Em alguns casos, este painel não responde aos comandos. Considere as possíveis causas de falhas e soluções para o problema. Então, como ativar o mouse sensorial? Vamos passar de métodos simples para complexos.

Reinicialização do sistema
Conteúdo do artigo
- Reinicialização do sistema
-
Atalho do teclado
- Nomeação
- Funções especiais
- BIOS
- Instalando / Reinstalando Drivers
- Configurações do modo de emulação de mouse no Windows10
- Defeito físico
Independentemente do sistema instalado, marca, modelo de laptop, esta é a primeira coisa a começar. O sistema pode ter sofrido uma falha de curto prazo que desaparecerá após uma reinicialização.
Se possível, conecte um mouse externo - será mais conveniente, se não, então as opções são possíveis:
- Use a tecla Win (ou a caixa de seleção) para acessar o menu Iniciar.
- Use as setas esquerda - direita - cima - baixo para selecionar "Reiniciar". Pressione "Enter", aguarde o comando concluir.
- Chamamos um menu especial com a combinação "Ctrl + Alt + Delete". Usando as setas, vá para "Desligar", pressione "Enter".
- Use as teclas Alt + F4 para reiniciar a partir da área de trabalho.
- Na janela que se abre, vá para "Desligar".

Se os métodos mais simples não ajudaram, então, para resolver o problema, passamos a métodos mais sérios.
Atalho do teclado
Você pode ativar / desativar o touchpad na maioria dos laptops com uma combinação de teclas específica. Normalmente, esta é a tecla “Fn” + uma das teclas na linha superior de F1-F12. Para os modelos de laptop mais comuns, é o seguinte:
- Gigabyte-Fn + F1;
- Sony-Fn + F1;
- Fujitsu-Fn + F4;
- Samsung-Fn + F5;
- Dell-Fn + F5;
- Toshiba-Fn + F5;
- Lenovo-Fn + F6;
- Acer-Fn + F7;
- ASUS-Fn + F9.
Os dispositivos da marca Hewlett-Packard não possuem essa combinação "mágica". Os engenheiros alocaram uma chave para isso. Se o modelo for mais antigo e nenhum botão for fornecido, você poderá executar esta tarefa clicando duas vezes (mantenha pressionado) no canto esquerdo do painel de toque.
Além dos dispositivos HP, alguns fabricantes permitem ativar o touchpad com uma tecla especial, clicando no recesso, um ponto insignificante ou bastante perceptível localizado próximo ao painel. A referência é uma designação especial.

Nomeação
A combinação de teclas de atalho é um recurso extremamente útil que agiliza significativamente o processo de trabalho, navegação, acesso a pastas e arquivos. O destino é configurado através de uma caixa de diálogo especial. Você pode personalizar o mouse especificamente para você, suas tarefas e preferências.
Mas já existem teclas de atalho padrão (que você sempre pode alterar, se desejar). Eles são iguais para todos os dispositivos. Por exemplo, várias combinações padrão:
- A tecla NumLock liga / desliga o teclado do laptop;
- Pressionando as teclas, exceto “0” e “5”, você pode controlar o cursor;
- Você pode acelerar / desacelerar seu movimento usando os botões "Shift" / "Ctrl";
- Bloqueie o laptop "Win + L", inicie uma chamada para o Explorer "Win + E", menu de contexto "Shift + F10".
IMPORTANTE O layout do teclado (seleção de idioma) ao usar teclas de atalho não desempenha um papel. O comando será executado com qualquer um deles.

Funções especiais
A configuração incorreta de uma função especial é um dos motivos pelos quais o TouchPad não responde aos comandos. Nesse caso, por exemplo, nas configurações está escrito que, quando um mouse adicional é conectado, o painel desliga automaticamente.
Diremos a você como ativar o mouse embutido em um laptop, se for tudo sobre as configurações. Tem que verificar. Vamos ao "Painel de controle" - "Equipamento e som" - "Mouse". Vá para "Propriedades" - "Opções do ponteiro". Colocamos / desmarcamos a caixa ao lado de "Desligue o touchpad com o mouse conectado".
Se esta função não estiver ativa (não há daw), procederemos a uma verificação adicional.

BIOS
Se, após as ações anteriores, o painel ainda não responder aos comandos, ele poderá ser desativado nas configurações do BIOS.
IMPORTANTE Isso não é difícil, mas se para você as palavras absolutamente não dizem nada, é melhor pedir a um especialista para fazer isso. Depois de derrubar as configurações, você pode obter muito mais problemas globais do que um painel desconectado.
Reinicie o computador, pressione "F2" ou "Excluir". Digite as configurações. Encontre o "Dispositivo apontador interno". Próximo deve estar "Ativar" (ativo).
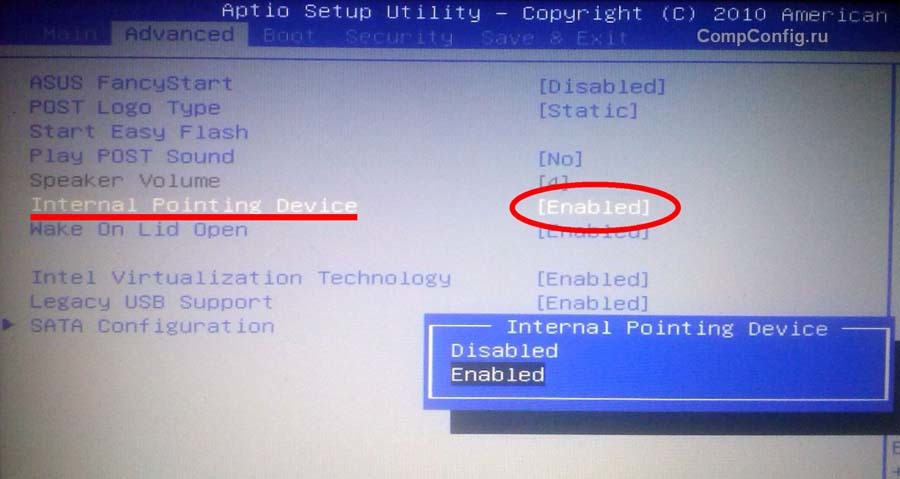
Instalando / Reinstalando Drivers
A operação correta do laptop é impossível sem o software certo. Geralmente é instalado quando você compra ou instala um sistema, mas às vezes é necessário instalá-lo.
Uma das possíveis razões pelas quais o problema ocorreu é que o driver travou e está desatualizado. Recomendamos encontrá-lo no site oficial do fabricante.
IMPORTANTE Antes de instalar os drivers, preste atenção se eles são adequados para o seu dispositivo, se a profundidade dos bits corresponde à versão do sistema operacional Windows.
Os drivers são adequados para o dispositivo se pelo menos um dos vários parâmetros corresponder. Embora mais correto seja uma completa coincidência. Então você pode garantir o bom funcionamento do dispositivo.
Após a instalação, é necessária uma reinicialização do laptop. Verifique o desempenho do touchpad. Está tudo bem - você fez bem, concluiu a tarefa por conta própria, o problema permanece - talvez seja uma falha mecânica.

Configurações do modo de emulação de mouse no Windows10
No sistema operacional Windows 10, os nomes das seções, guias são ligeiramente alterados. Para executar os parágrafos anteriores, definir funções especiais, verificar a versão do driver ou mudar para outras configurações, é necessário executar 4 etapas:
- Abra as “Opções”, entre no menu “Iniciar”, clique com o botão esquerdo nas propriedades (imagem da engrenagem).
- Paramos nos "Dispositivos".
- Estamos interessados na seção "Painel de toque" - "Configurações relacionadas".
- Abra a aba “Hardware”, procure as propriedades do mouse desejado.



Nas mesmas guias, aqui você pode atualizar drivers, selecionar propriedades, alterar parâmetros, verificar a operação do dispositivo.
Defeito físico
Se você fez todas as ações acima, mas não entendeu como ativar o mouse sensorial, pode haver uma falha física. Isso pode ser uma quebra do próprio painel, uma quebra ou oxidação do contato. De qualquer forma, você deve procurar profissionais - aqui seu conhecimento não será suficiente.



