Do you like interesting, beautiful content? You have probably noticed that it is twice as pleasant to admire photographs from vacations, films with unusual visual effects on the screen of a large TV - this is how the smallest details are visible. And at the same time, a large group of friends will not be crowded in front of a small monitor. Do you agree?
But you don't know how to connect your phone to your TV and which connection option should you choose? In this article, we've rounded up the 10 best ways to connect via cable and wireless. They pointed out their strengths and weaknesses. They brought visual photos and detailed video recommendations.
Among all the methods, in any case, there is a suitable one for you. The rest can be reviewed and remembered in the future.
The content of the article:
-
Options for connecting your phone to your TV
- # 1: HDMI and Micro HDMI
- # 2: USB connection
- # 3: Connect with MHL
- # 4: Using SlimPort
- # 5: Lighting Digital AV Adapter for Apple
- # 6: Wireless transmission over Wi-Fi
- # 7: DLNA Connection
- # 8: Casting Media Through Chromecast
- # 9: Cast via Apple TV
- # 10: Connecting with Miracast
- What's the best way?
- Conclusions and useful video on the topic
Options for connecting your phone to your TV
In most cases, connecting a mobile phone is not a problem, because modern models are smartphones running on Android or Apple iOS. Difficulties arise due to the incompatibility of the phone with the available cables or the operating system of the TV.
The key point is choosing the type of communication: wired or wireless. In the first case, problems arise with data readability and compatibility. In the second - with compatibility, as well as with the speed and smoothness of information transfer.
Each method should be considered separately. The available options may or may not work now, but the best method should be found in the future, and this may require a new technique.

There are many programs for wireless access - including applications for maintaining and synchronizing work with Wi-Fi
The HDMI ports do well with the link function. Older phones with slow Wi-Fi often have a micro HDMI port. Now Micro HDMI on phones is a rarity, and a full-size one, in principle, could never be there.
Wireless interfaces work well on newer phones and smart TVs. The demand for high-quality wireless communication is constantly growing, as well as for good content captured with a phone camera.
# 1: HDMI and Micro HDMI
The classic version with many advantages. When connected via HDMI, the picture on the TV will fully correspond to that on the phone, if the latter supports its output.
Smartphones of recent years traditionally lack Micro HDMI, so an adapter with an HDMI connector on the TV side and USB-C, Micro USB or Lighting on the phone side is required. With every purchase of such equipment, it is worth looking for combined 3-in-1 adapters, etc., so that they are useful for other cases. Adapters usually operate on power supply and discharge quite quickly.

If there is no response from the TV when connected via HDMI, check if the HDMI output is selected and if the mode of operation of the smartphone with TV is set correctly
Follow this procedure:
- Find an HDMI cable or adapter that is compatible with your phone.
- Connect the TV and smartphone with a cable and, if necessary, an adapter from the smartphone side.
- Select HDMI source on your TV.
- If the picture does not appear automatically, change the display resolution settings on your phone.
- Change these settings until it appears.
Micro HDMI is a good interface for getting high definition multimedia. Does not need additional food. Combines and combines with conventional HDMI, cables can be combined.
If your TV does not have an HDMI jack, you can connect to it using something like Display-Port or MiniDisplay-Port. If necessary, use devices with the transition from Display-Port to HDMI.
# 2: USB connection
A proven method, convenient and versatile, with ample flexibility and room to maneuver. In rare cases, the TV and phone may not be compatible for USB operation on one side or the other.
Take the following steps:
- Connect your smartphone to your TV using a USB cable.
- On the TV, select the source (source) USB port.
- Allow the connection on your phone if prompted.
- Use the remote to navigate between the icons that appear on the TV screen.
The smartphone can be turned into a kind of "media player" if you use a USB to HDMI adapter cable. Instead of an adapter, you can also use a USB to HDMI adapter with an HDMI cable.

Connecting via USB often fails. The problem may lie in the fact that at the moment the use of all or a specific USB port is prohibited by the TV system. Or that there is a problem in the file system of the phone
After connecting the phone to the TV, in the first menu, select "Use as a media device". Then find on the TV the source of the picture on the HDMI port to which the phone is connected.
Control the image on the TV screen from your phone. In this case, the "Use as removable storage" function will also remain available. It is used when outputting from the phone to the USB connector of the TV.
Owners of Android smartphones can use additional equipment. Pay attention to the xBounds graphics adapter. It supports wireless and wired communication and acts as a "bridge" between the TV and the Android device. Works with HDMI, USB and a variety of wireless interfaces including Wi-Fi. Maximizes the quality of the displayed image.
It is worth noting the auxiliary USB interface: modern flagship Android phones have a USB Type-C connector, which allows them to be connected via an adapter with an appropriate plug. On the side of the TV, there may be an HDMI, DVI, Display Port, VGA or miniDP plug.
Universal cables for different plugs will be just right, and they usually look like a lock block. You should also look for connectors for projectors and monitors.
# 3: Connect with MHL
In smartphones on the MTK processor, a connection via MHL is provided. It can be used to transfer video using the Micro USB charging connector or data exchange port. This will require an MHL adapter. The adapter itself needs power from a 5V cable, which causes the phone itself to drain quickly.
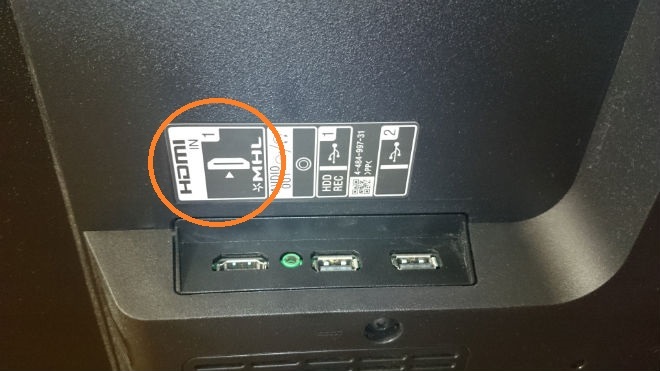
MHL Compatibility sticker. If you choose a TV based on the MHL criterion, then be sure to find out the compatibility and standardization parameters
Samsung flagship models up to Galaxy 5 support MHL, which allows you to watch videos normally even at 2160p (4K) quality. At the same time, with this connection option, significant interference occurs when viewing high quality video.
MHL cable is a good syncronizer between smart TV and smartphone / tablet. Includes HDMI and USB functions. Thus, you can simultaneously transmit high-quality video and sound and charge your phone.
The connection method is the most convenient: the HDMI output from the TV side is connected with a cable to the MHL output on the phone. However, a lot of electronics do not support MHL, which itself will not work with many TVs.
Such cables are also produced by Samsung - as a separate device or addition to other products. In MHL from Samsung, there are additional contacts for 11 pins, while there are usually 5 of them. There is no convenience in this regard, because an adapter will be needed if the number of pins on the devices is not the same.

MHL cable for Samsung Galaxy S5 with Micro USB to HDMI conversion and Samsung-specific 11 pins. If you buy, then get a 5-pin adapter at the same time
For high quality 2160p (4K) video streaming, you should purchase MHL 3.0. These cables are compatible with 30Hz and high quality Dolby TrueHD audio for DTS-HD and 7.1. The cable comes with a charger for 10 Tue
# 4: Using SlimPort
Slimport is an adapter with different cable configurations. In terms of functions, it resembles MHL technology: it supports UltraHD and 4K, 7.1 multi-channel sound. Connects to devices via HDMI, Display-Port or USB. You can connect additional devices to the USB adapter.
MHL technology was implemented mainly on Samsung and LG smartphones. The image on the TV is better thanks to it, since the data transfer takes place without decoding. It is about the stability of the picture. The Micro USB to HDMI adapter works without power, and the smartphone is recharged through the adapter itself. It will be convenient to watch TV shows and go through long missions in games with SlimPort.

Slimport is considered an improved alternative to MHL. This adapter has the best performance in terms of usability and image resolution
At the same time, the maximum available resolution for viewing video content is sometimes limited to 1080p. The main disadvantage of the connection is that sometimes the signal drops and there is extraneous noise. Check the cable and adapter for damage, and then such problems will not arise.
# 5: Lighting Digital AV Adapter for Apple
This is an option for Apple products. The Lighting Digital AV Adapter is a 2-in-1 cable that mates with an adapter. It successfully syncs iPhone / iPad with any device with HDMI connector.
Apple devices can be connected to TVs, monitors and projectors, and the picture from the phone will be broadcasted in full. Lighting allows the user not only to view files and pictures from the smartphone screen, but also to surf the web.
You will need another intermediate adapter between the adapter of the Lighting device and the TV - for the Lighting socket or 30-pin connector. The adapter for the first, newer connector does not transfer the picture directly, but converts a low-quality image into a higher-quality one. At the same time, artifacts appear on video and photo content.

There are opinions that the "stuffing" of the Lighting adapter is imperfect, and the sources connected to it cannot produce 1080p without additional applications
The method is suitable for owners of smartphones and tablets from Apple.
# 6: Wireless transmission over Wi-Fi
At one time, the developers focused on wireless communication. The disadvantage is that very good TVs without Smart-TV functionality do not support such a connection or have a weak signal. In this case, playback directly from the smartphone is definitely out of the question.
Smart TVs have special wireless adapters that allow you to play not only the video stream, but also display the entire phone display. To connect, you will need to use a router and create a network of interacting devices. In this mode, the TV sees the phone as a multimedia device, and not just a data carrier.
In practice, a Wi-Fi Direct connection is often required. This connection is supported by all Smart TVs with Wi-Fi module. In this case, the devices interact directly. On the TV, press Share, and on the smartphone, activate the Wi-Fi Direct mode. The disadvantage of this method is low speed. You won't be able to watch the video, at least in the quality higher than low. Large photos will take a long time to load. Media files can be sent by clicking in the "Send" options.
In the case of Wi-Fi Direct, you do not need a router, and the access point is a TV.
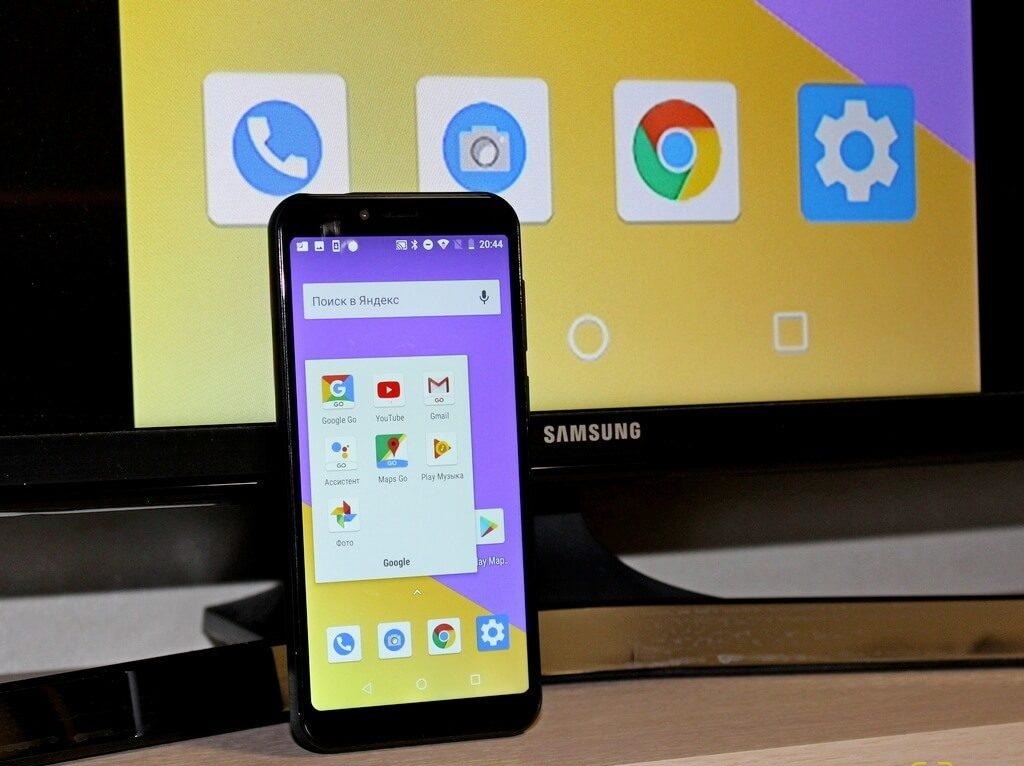
With an almost identical structure of the chips in the Wi-Fi Direct and standard Wi-Fi modules, the former gives out a signal 5-10 times weaker
To connect Wi-Fi Direct, do the following:
- Turn on Wi-Fi Direct on your TV in the settings. Usually it is in the path "Wireless networks" - "Wi-Fi" - "Wi-Fi Direct".
- The phone starts scanning for devices.
- Choose your TV among them.
- Use the "Submit" command in the options.
Wi-Fi Direct is a good method for Android phones up to version 3 inclusive and iPhones up to 4s, since they do not work with modern Wi-Fi modules.
# 7: DLNA Connection
DLNA is a set of standards for the exchange of data. One of the classic and convenient options, and it will suit owners of Android devices.
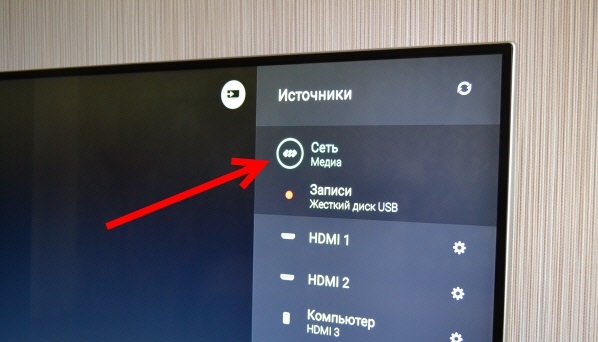
Among the sources on Philips TVs, the DLNA interface is in the Media Network - inside you need to find the icon of your phone and select a file to view
To work through DLNA follow the steps:
- Connect your TV and smartphone to your home network. The access point is the router, and the phone and TV are already connected to it. Moreover, if there is a cable for connecting to the router, then you can use it.
- Check if your smartphone and TV are on the same network.
- Go to your TV settings and turn on DLNA.
- Open File Explorer or Gallery on your smartphone.
- On a specific file, click options and select the player with the same name as the TV.
- Broadcasts from other programs on the phone and various settings will become available after installing BubbleUPnP.
The vast majority of smart TVs support this connection. Video and image resolution depends on the TV itself: HD or Full HD. With DLNA, it is impossible to watch the entire content of the phone in its entirety, but only video, photo and music files. The smartphone and TV must have a network connection and support this technology.
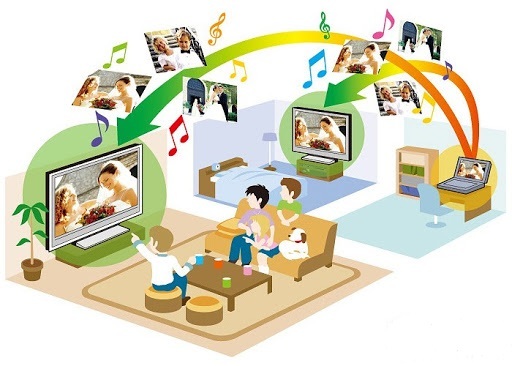
DLNA working environment can be wired or wireless, and there is always high speed with any number of participants in the connection
DLNA is "hidden" under different names on manufacturers' devices:
- Samsung - AllShare;
- Sony - VAIO Media Player;
- LG - SMART SHARE.
On an HTC phone, for example, the data transfer process will look like this: to start playing a file on TV, you need to open the gallery, select the desired file, click "More" and select the player that matches the target Smart TV. If after that the file is not displayed on the TV screen, then you need to install an additional software of the same name with DLNA or the name under which this technology is present in a particular manufacturer.
# 8: Casting Media Through Chromecast
Google has developed the Chromecast and Chromecast 2 streaming sticks that work wirelessly with a smartphone and connect to a TV via USB. These flash drives are essentially media players, and they extend the functionality of a regular or smart TV.
Sequence for connecting to a TV:
- Connect the receiver to HDMI on your TV.
- On the other hand, plug the Chromecast into an electrical outlet, either directly or via a USB adapter.
- Install the Chromecast app on your smartphone.
- Enter the code that appears after installation.
- Allow wireless access.
- Run any file in a TV-compatible application.
- Go to the list of devices and click on the Chromecast.
- The phone is now a player displayed on the TV screen.
In addition, install the Google Home app for your iOS or Android smartphone. Work with the settings in this program through your Google account.

The difficulty of working with Chromecast lies in the silent mode of settings, while you have to manage connections through the browser on the phone, and transfer content after installing the extension to the browser
On Smart-TV, interfaces like Chromecast show a good interaction speed, but this can be difficult in other cases.
# 9: Cast via Apple TV
The most convenient option for owners of iOS mobile devices who want to watch their content on TV. Apple TV and Apple TV 4K are set-top boxes that run on AirPlay, which in turn is a feature of the Apple TV app. The AirPlay section is responsible for organizing the viewing of visual content.
Owners of the Apple TV app and Apple TV 4K player won't experience any issues or errors. This media player synchronizes all Apple devices, if at a particular moment they are united by one wireless network.
The image quality is obtained as high as possible, both in terms of expansion and content. Count on 1080p glitch-free. The downside is a delay of up to half a second, which will prevent you from playing online or action games normally.
Follow these steps:
- Connect iPhone and Smart TV to the same network.
- Open Control Center and tap on Screen Replay.
- Select Apple TV from the list that appears.
Users have a Video Replay option to save the video to the TV it is playing on. Apple TV works with almost all Smart TVs.

The Apple TV player needs to be restarted regularly: to do this, go to "Settings" - "General" - "Restart", and on newer devices in "Settings" - "System" - "Restart now"
If the Smart TV is new, and the phone is represented by the Apple brand, then all actions are performed quickly, almost in 1 click. In this case, the size of the picture on an external source will have to be adjusted.
Apple TV 4K will prove to be a convenient option for all kinds of gamers, but still it will not be universal. The AirPlay app lets you create presentations as well as play from your phone.
# 10: Connecting with Miracast
Miracast is a wireless connection based on Wireless Display. Compatible with Android 4.2 and above, Windows Phone 8.1 and above. Miracast supports most Smart TVs. The technology is based on Wi-Fi, but if there is no Wi-Fi receiver in the TV, this function will be performed by an adapter connected to the HDMI port.
Connecting via Miracast - the procedure for a "smart" TV:
- Activate Miracast in the network settings.
- On your smartphone, find the item "Screen" and then "Wireless Monitor".
- Activate the Miracast function.
- Select your TV from the detected Miracast devices.
- The picture will immediately appear on the TV, and if this does not happen, then repeat the entire cycle.
There are TVs with built-in Miracast. The user only needs to use this feature in the TV settings, press "Wireless Monitor" on the phone and select the TV in the list.
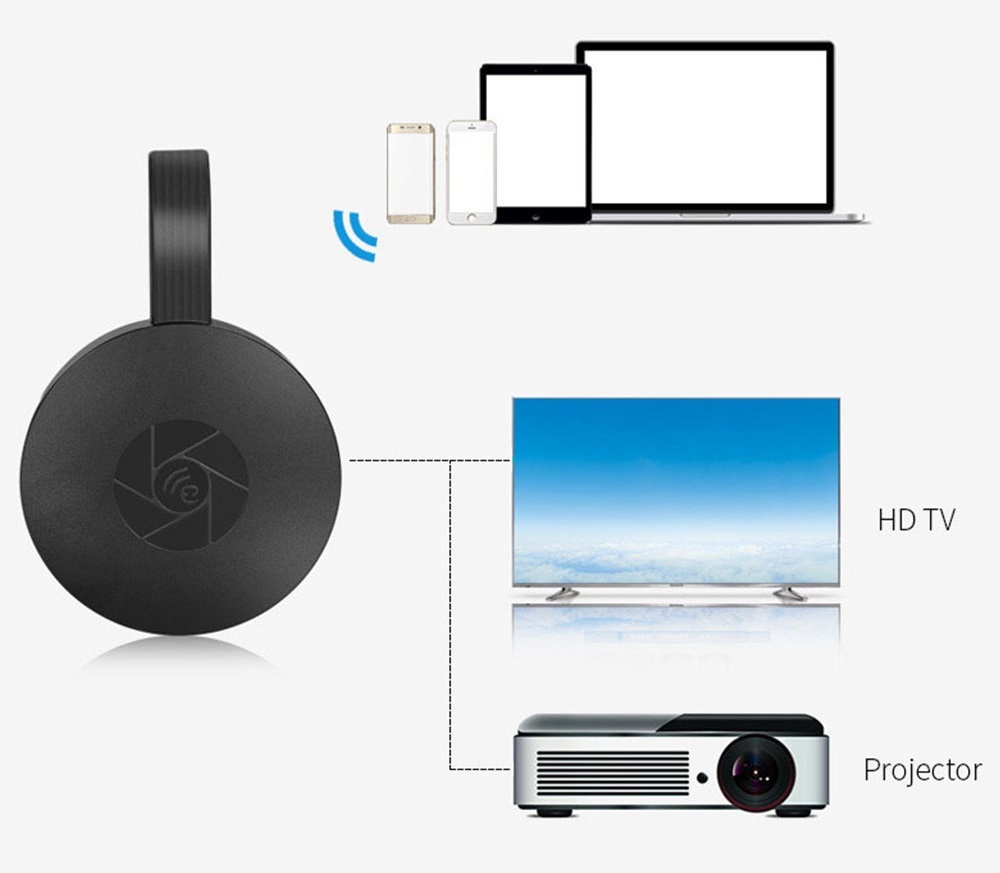
Miracast can be used on many devices and at high resolution, quickly switching between Miracast and AirPlay if necessary
Procedure for other TVs with multimedia support:
- Buy an adapter, ideally a multi-functional adapter with Miracast, AirPlay and Chromecast support.
- Plug the adapter into the HDMI jack on the TV and then turn on the USB power to avoid over-discharge.
- Open Display and Wireless Monitor on your phone and enable Miracast, another option is to connect via Miracast app.
The variant with Miracast is similar in meaning to AirPlay, but is inferior in speed - the delay reaches 1 second. In the case of live broadcasts, everything will be even slower. It makes no sense to use Miracast to stream broadcast from a mobile phone. The picture quality is poorer than AirPlay.
You should not use Miracast for 4K if it is such a high quality that is important without any correction.

When using Miracast adapters, there is often "out of sync" sound, and with a decrease in the quality of video content, this problem still persists
In terms of sound, it supports multi-channel Dolby ACR 5.1.
The problem with Miracast is incompatibility with some Smart TVs and smartphones.
What's the best way?
If you can connect to HDMI, then you shouldn't look for alternatives. These are both wide opportunities and high quality. In second place should be put wireless connection methods for devices on the same OS or OS from the same manufacturer.
The option with Wi-Fi Direct is considered categorically inconvenient, although in some situations it is ideal. For example, if you need to view several files and the whole process takes a little time. The USB method, even in case of failures, remains very affordable due to its prevalence, because almost every adapter has a USB connector. The MHL method has the most compatibility problems.

Fast way: use standard Wi-Fi and your Smart TV app on your phone, connecting through it to the TV screen
Android and Smart TV owners will love Miracast. Buy Chromecast additionally for a regular TV.
Owners of Apple smartphones will need a combination of the Apple TV 4K media player along with Lighting and Miracast adapters. In most cases, you will need different adapters to connect your phone to your TV. Buy these whenever possible.
By the way, Smart TVs can become part of a smart home. What it is and how to equip it read in this article.
In addition to smart TVs, there are others smart devices for homedesigned to make your life more comfortable and simpler.
Conclusions and useful video on the topic
YouTube App & Wireless Connection, Android Device Connection Step by Step:
Easy Connect TV for iPhone:
How to connect phone via Miracast adapter - device overview:
Usually it is possible to connect the phone to the TV from the first or second time. There are many ways to do this. It is worth focusing on proven options, but you also need to pay attention to newer technologies aimed at full-fledged perception of modern content.
In recent games, there are many components for which the perfect picture is fundamentally important. You can watch old content even with an unstable connection. Use wireless if you like convenience and compactness.
Ask questions, share valuable information with other readers. For this, a feedback form is provided, located under the article. Tell us what connection methods you used personally and whether you were satisfied with the playback quality.


